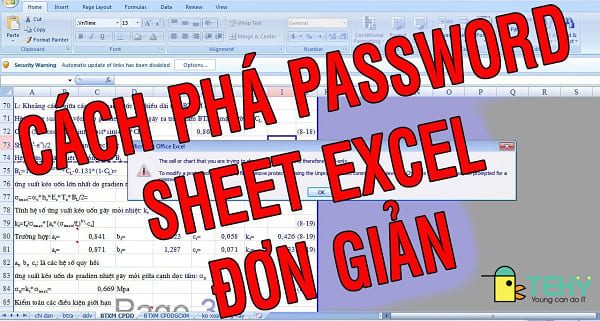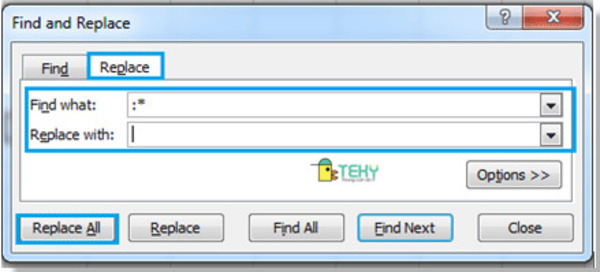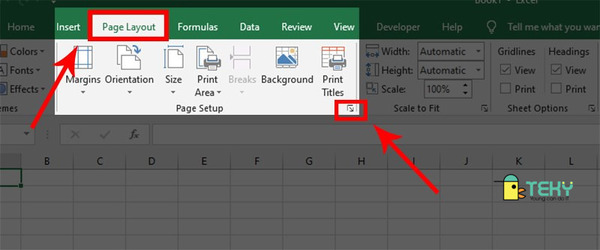Bảng chấm công Excel đẹp mắt và dễ làm nhất
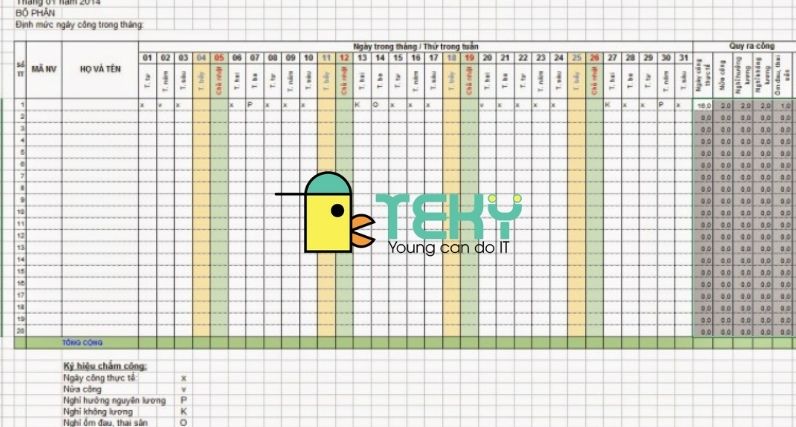
Excel là phần mềm có tính ứng dụng rất cao trong mọi ngành nghề và bộ phận. Đặc biệt là đối bộ phận theo dõi nhân sự. Việc sử dụng Excel để tạo bảng chấm công giúp cho các HR thảnh thơi hơn rất nhiều so với các phương pháp truyền thống trước đây. Độ chính xác cực kỳ cao, thao tác lại vô cùng dễ dàng. Nếu bạn đang có nhu cầu tìm hiểu cách tạo bảng chấm công Excel, đây sẽ là bài viết dành cho bạn!
Định hướng xây dựng bảng chấm công Excel đơn giản
Bảng chấm công Excel nên được định hướng theo phong cách đơn giản và dễ thao tác. Đối với chiếu với thực tế, chúng ta cũng chỉ có thể bảng chấm công Excel đối với những đơn vị, công ty có quy mô nhân sự vừa và nhỏ. Với những tổ chức có quy mô nhân sự lớn, họ thường dùng các phần mềm quản lý chuyên nghiệp.
Với định hướng xây dựng bảng chấm công Excel đơn giản, các bạn cần tạo hai phần cơ bản. Thứ nhất là bảng danh sách nhân viên và thông tin cá nhân. Bảng này sẽ giúp cho khi có những sự trùng lặp, nhân sự có thể đối chiếu để hạn chế sai sót. Thứ hai đó là bảng chấm ngày công. Bảng này sẽ đánh dấu ngày nhân viên đi làm hay vắng. Hoặc trong trường hợp các ngày nghỉ, ngày tăng ca hoặc nửa ca… Bảng chỉ cần tạo hai bảng này, với các tháng tiếp theo bạn chỉ cần sao chép qua là dễ dàng thao tác. Như vậy, chỉ với hai bảng này các bạn đã có một bảng chấm công hoàn chỉnh.
Cách tạo bảng chấm công bằng Excel đẹp mắt, dễ thao tác
Tạo bằng chấm bằng Excel sao cho đẹp mắt lại dễ thao tác thường không khó. Tuy nhiên nó đòi hỏi các bạn cần có tỉ mỉ và cẩn thận. Cũng như tình logic và thống nhất. Sau đây là các bước chi tiết!
-
Tạo sheet bảng danh sách nhân viên
Bảng này thì không có gì khó. Các bạn chỉ cần tạo bảng và nhập liệu một cách đơn giản. Bảng này yêu cầu có các danh mục bao gồm mã nhân viên, họ tên, ngày sinh, quê quán, số chứng minh hoặc căn cước và ngày bắt đầu làm việc. Thao tác này giúp hạn chế tình trạng những nhân viên có tên họ và ngày sinh giống nhau.
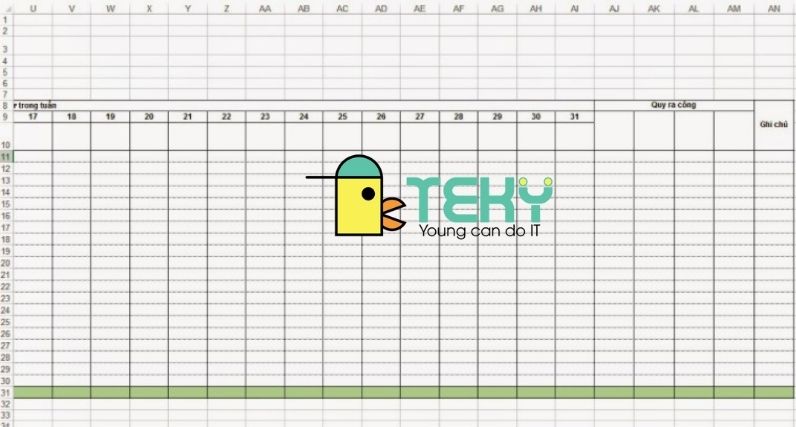
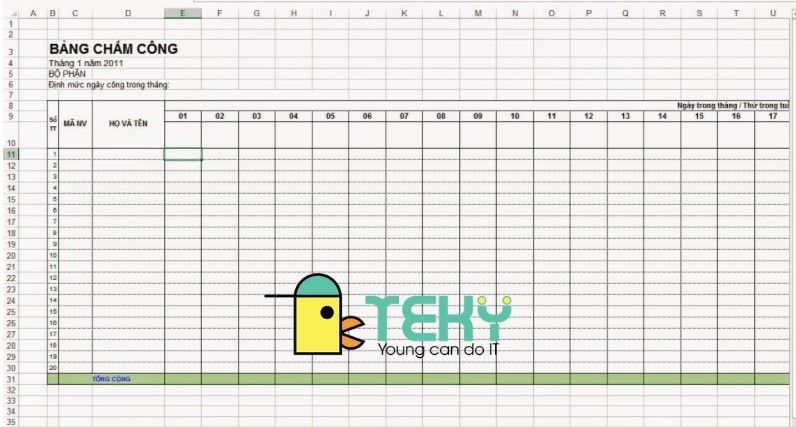
Những thông tin này đều hết sức cần thiết, không chỉ trong quản lý chấm công mà còn là những phát sinh về sau. Và đặc biệt sau nhập liệu cần gán mã cho từng nhân viên. Như vậy, quản lý chỉ cần dựa vào mã để đối chiếu là xong. Ở cột ngày tháng năm sinh, các bạn có thể thao tác nhập ngày như bình thường. Tuy nhiên nhiều phiên bản sẽ không hỗ trợ tự động định dạng cho ngày tháng. Nếu bạn muốn sử dụng ngày thuần Việt “dd/mm/yy” thì có sử dụng thanh Custom trong hộp Format cell. Trong trường hợp gặp phải vấn đề về định dạng ô ngày tháng, các bạn có thể tham khảo tại đây!
-
Tạo sheet bảng chấm công Excel theo ngày
Thông tin ngày tháng là thông tin rất quan trọng để lưu trữ thông tin. Do đó, các bạn cần lưu ý hoặc bổ sung ngày tháng cho cập nhật và chính xác nhất. Các bạn có thể sử dụng form điền ngày tháng năm theo ví dụ trong hình sau đây!
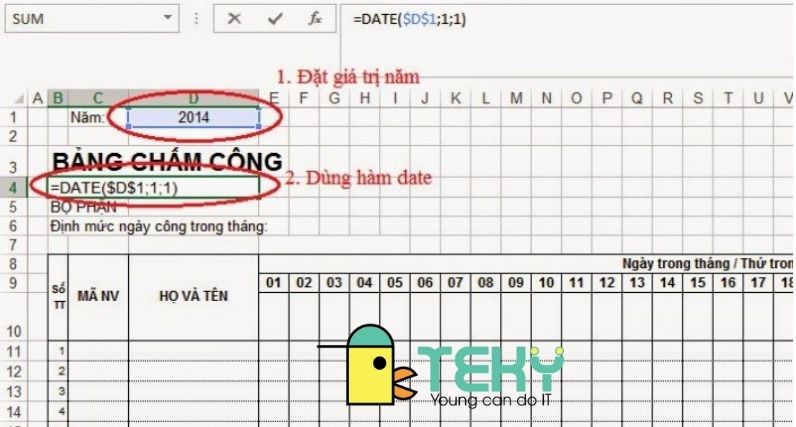
Theo đó, tại ô D1, bạn sẽ cần nhập năm ở hiện tại chấm công. ở ô B4, các bạn sử dụng hàm DATE để nhập ngày đầu tiên trong tháng. Với hàm này, chúng ta sử dụng ràng buộc với ô D1 với nội dung cố định là năm. Như vậy, thì khi bạn có qua các sheet khác thì năm cũng không bị dịch chuyển hoặc biến đổi. Sau đó, ở ô E9 các bạn nhập =B4 để xác định đó là ngày bắt đầu đầu tiên của tháng. Ở ô tiếp theo, các bạn nhập hàm =E9 + 1 để công thêm 1 ngày là ngày ti
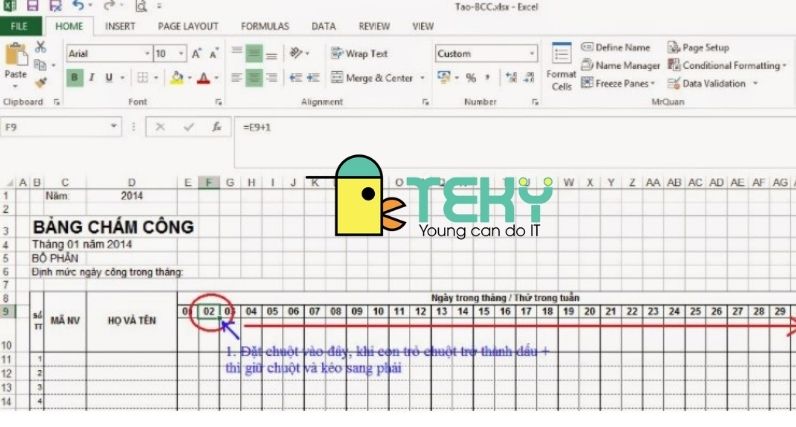
ếp theo. Sau đó, các bạn bấm dấu cộng ở góc phải bên dưới để kéo sáng phải đến ngày 28.
Sau ngày 28 cần tạo ngày theo hàm điều kiện
Các ngày tiếp theo sẽ lần lượt cho đến ngày 28. Bởi vì không phải tháng nào cũng có 29, 30 hay 31 ngày nên từ ô ngày thứ 29 trở đi, chúng ta sử dụng một hàm điều kiện. Với ô thứ 29, chúng ta sử dụng hàm =IF(DAY(AF9+1)=DAY(E9);””;AF9+1). Hàm này biểu thị ý nghĩa nếu ngày ở ô 29 này trùng với ngày thứ nhất trong tháng giống ô E9. Tóm lại là để tránh tình trạng một tháng có 28 ngày thì từ ô 29 sẽ xuất hiện ô giá trị rỗng.
Với ô ngày thứ 30 tại AH9,ta sẽ dùng hàm =IF(AG9=””;””;if(DAY(AG9+1)=DAY(E9);””;AG9+1)). Hàm này biểu thị ý nghĩa nếu ô 29 rỗng thì ô 30 cũng rỗng. Còn nếu ô có giá trị bằng ô E9 thì là tháng đó có 29 ngày, ô sẽ rỗng. Và nếu như khớp hàm thì ô sẽ là 30 vì tháng có 30 hoặc 31 ngày. Và tường tự với ô thứ 31, ta sẽ dùng hàm =IF(AH9=””;””;if(DAY(AH9+1)=DAY(E9);””;AH9+1)). Nếu bạn thấy khó hiểu chỉ cần nhập hàm tương tự vào là được. Ngay cả khi các ô từ 29 trở đi là ô rỗng thì bảng tính cũng không bị ảnh hưởng gì.
Đánh dấu thứ để dễ dàng quản lý
Trong trường hợp cần quan sát thêm thứ 7 ngày, các bạn có thể dùng hàm Choose. Hàm này sẽ giúp bạn thiết lập ngày theo dạng thứ trong tuần. Các bạn làm như sau, tại ô E10 nhập hàm =CHOOSE(WEEKDAY(E9);”Chủ nhật”;”T. hay”;”T. ba”;”TƯ. tư”;”T. năm”;”T. sáu”;”T. bảy”). Sau đó kéo từ ô E10 sang phải và hết 31 ngày, nếu các ô ngày từ 29 rỗng thì ở dưới ô thứ cũng không xuất hiện nội dung. Kết quả như ví dụ trong hình:
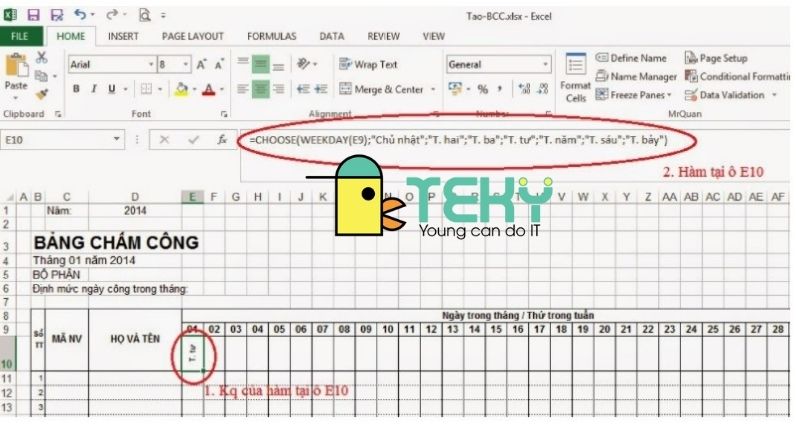
Đặt ký hiệu chấm công cho bảng chấm công
Đặt ký hiệu để giúp bạn có thể đánh dấu ngày công một cách nhanh chóng và ngắn gọn nhất có thể. Các bạn có thể tham khảo ký hiệu ngày công như sau:
- Ngày công thực tế: x
- Nửa ngày công : v
- Ngày nghỉ hưởng nguyên lương: P
- Nghỉ không lương: K
- Ốm đau, thai sản: O
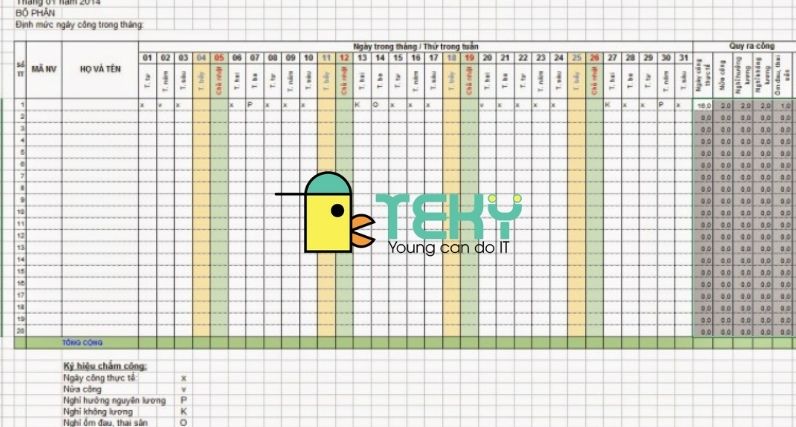
Sau khi gán kí tự, các bạn có thể sử dụng hàm COUNTIF có điều kiện để đếm công. Cụ thể đếm cho từng ký hiệu ngày công như sau:
- Ô AJ11 (Đủ công) =COUNTIF($E11:$AI11;$G$34)
- Ô AK11 (Nửa công) = countif($E11:$AI11;$G$35)
- Ô AL11 (Nghỉ hưởng lương) = countif($E11:$AI11;$G$36)
- Ô AM11 (nghỉ không lương) = countif($E11:$AI11;$G$37)
- Ô AN11 (ốm đau, thai sản) = countif($E11:$AI11;$G$38)
Ý nghĩa đếm sẽ là dựa vào ký tự và đếm riêng cho từng ký tự. Sau đó tổng hết số đếm lại là sẽ ra thành tổng bao nhiêu cho mỗi loại ký hiệu. Và sau cùng là tính tổng cộng bằng cách lấy: Ngày công thực tế + Nửa công x 0,5 + Nghỉ hưởng lương + Ốm đau, thai sản hay đối chiếu theo ô tổng sẽ là: Ô AO11 = AJ11+AK11*0,5+AL11+AN11.
Xem thêm: