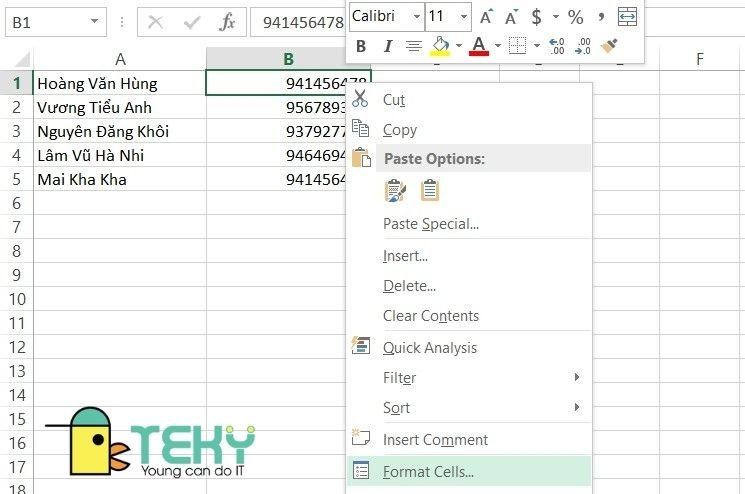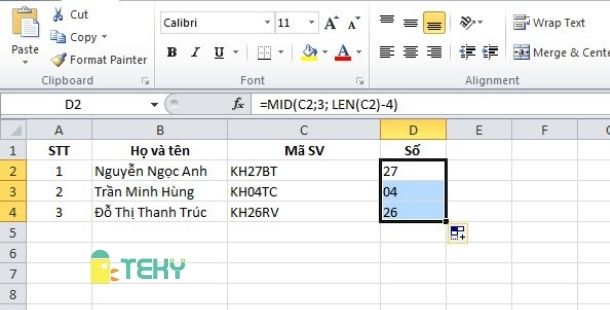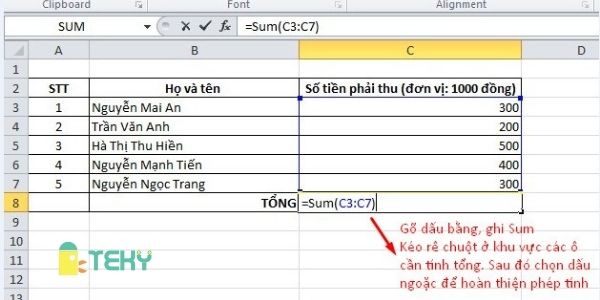Các cách định dạng ngày tháng trong Excel siêu đơn giản
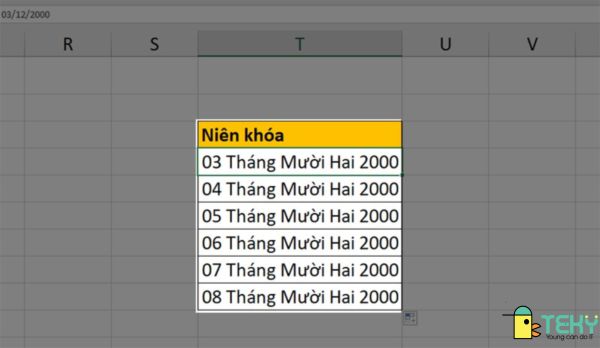
Bạn đang gặp khó khăn khi không biết cách định dạng ngày tháng trong Excel? Thông tin ngày tháng trong file Excel của bạn hiển thị không như những gì bạn mong muốn? Hãy xem ngay những cách định dạng đơn giản mà Teky chia sẻ dưới đây. Bạn sẽ giải quyết khó khăn của mình một cách nhanh chóng và dễ dàng nhất.
3 Cách định dạng ngày tháng trong Excel
Có nhiều cách định dạng này để bạn lựa chọn áp dụng sao cho tiện lợi và phù hợp với nhu cầu của mình nhất. Cụ thể như sau:
Cách định dạng ngày tháng năm trong Excel bằng Control Panel
Bước 1:Để thực hiện cách định dạng ngày tháng năm trong Excel bằng công cụ Control Panel, bạn cần nhấn chọn vào phần kính lúp tìm kiếm bên dưới màn hình, Sau đó, bạn điền thông tin tìm kiếm là “ Control Panel”. Hệ thống sẽ hiển thị nhiều mục liên quan đến thông tin tìm kiếm, bạn chỉ cần nhấn chọn vào ứng dụng “Control Panel”” là được.
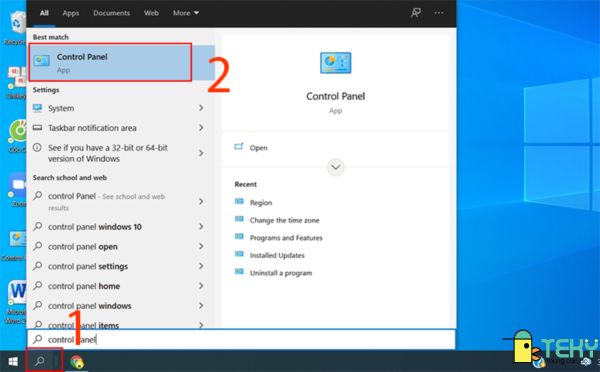
Bước 2: Giao diện mới sẽ hiển thị trên màn hình. Tại đây, bạn chọn vào mục “Clock and Region”.
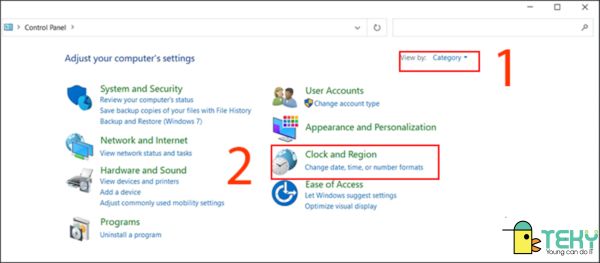
Bước 3: Ở hộp thoại mới của “Clock and Region”, bạn nhấn chọn vào chức năng “Region” như hình dưới.

Bước 4: ở mục “Format” bạn chỉnh quốc gia. Sau đó, bạn chọn kiểu ngày muốn định dạng ở mục “Date and time formats”. Để xem trước định dạng phù hợp yêu cầu, bạn nhấn vào mục “Examples” để xem. Kết thúc cách định dạng này này bằng việc nhấn chọn OK.

Sử dụng Short Date để định dạng ngày tháng trong Excel
Cách định dạng này có thể được thực hiện bằng cách sau:
Bước 1: Chọn vùng dữ liệu mà bạn muốn định dạng hiển thị ngày tháng. Sau đó, bạn click chuột phải và chọn vào mục “Format Cells”.
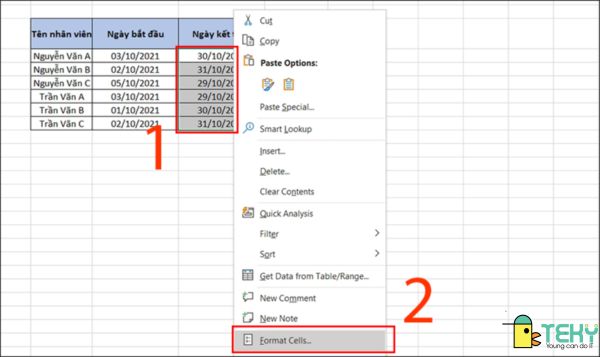
Bước 2: Hộp thoại “Format Cells” sẽ xuất hiện. Bạn chọn tính năng “Date” và chọn tiếp vào định dạng này mình thích ở mục “Type”. Muốn chọn quốc gia bạn chọn mục “Location”. Khi cần xem trước kiểu định dạng mình muốn chọn, bạn click mục “Sample” để xem. Sau khi hài lòng với lựa chọn của mình, bạn nhấn OK.

Khi đó, kết quả mà bạn có được sau khi chọn định dạng sẽ như hình dưới.
Cách định dạng ngày tháng năm trong Excel bằng Custom Format
Custom Format là một trong những công cụ giúp bạn có cách định dạng ngày tháng năm nhanh, hiệu quả.
Bước 1: Bạn bôi đen vùng dữ liệu muốn định dạng và click chuột phải chọn mục” Format Cells”.
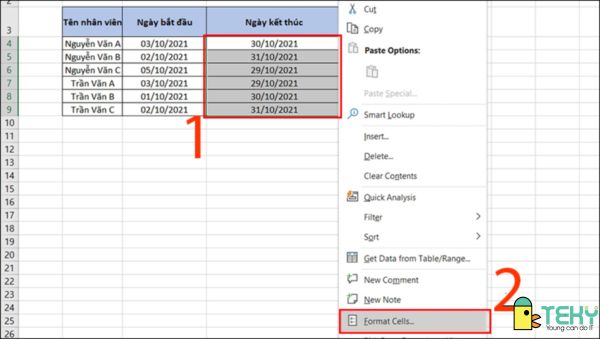
Bước 2: Ở hộp thoại mới, bạn chọn tiếp vào tính năng “Custom” cuối cùng phía dưới. Sau đó, bạn chọn kiểu định dạng ngày tháng mình muốn rồi nhấn chọn OK.

Bước 3: Kết quả có được sau khi áp dụng cách định dạng bằng công cụ Custom sẽ như hình dưới.

Hướng dẫn cách sửa định dạng ngày tháng trong Excel
Thực hiện cách chỉnh định dạng ngày trong Excel mang lại nhiều lợi ích hấp dẫn. Có thể kể đến như: giúp việc theo dõi thời gian được dễ dàng hơn, đảm bảo việc sử dụng thời gian thực hiệu quả…
Nếu bạn muốn thay đổi định dạng đã chọn có thể áp dụng một số cách sửa định dạng ngày trong Excel như hướng dẫn sau.
Sử dụng Control Panel để thay đổi định dạng
Cách này sẽ áp dụng cho việc thay đổi toàn bộ định dạng ngày tháng của máy, bao gồm cả phần mềm Excel.
Bước 1: Bạn nhấn giữ phím Window và nhấn tiếp phím R trên bàn phím.

Bước 2: Hộp thoại Run sẽ được mở. Tại mục “Open”, điền thông tin “Control” và nhấn OK để tìm kiếm.

Bước 3: Cửa sổ “Control Panel” sẽ hiển thị. Tại đây, bạn chọn vào mục “Category” rồi chuyển chuột xuống chọn vào mục “Change date, time, or number formats” như hình hướng dẫn dưới đây.

Bước 4: Tiến hành định dạng lại các thông tin ở bảng Region. Bao gồm:
- Chọn Vietnamese ở mục “Format”
- Định dạng lại các thông tin theo yêu cầu ở mục “Date and time formats”.

Bước 5: Nhấn chọn vào mục OK để kết thúc cách định dạng

Cách chỉnh định dạng ngày tháng trong Excel bằng Format Cells
Bạn có thể dùng Format Cells để thực hiện cách chỉnh định dạng ngày tháng trong Excel. Lưu ý, cách này chỉ có thể thay đổi định dạng trong dữ liệu của file Excel mà không thể thay đổi định dạng của toàn máy tính.
Bước 1: Chọn vào ô dữ liệu ngày tháng muốn chỉnh trong file và click chuột phải để chọn mục “Format Cells”

Bước 2: Bạn chọn vào thẻ Number và chuyển xuống chọn mục “Date”. Sau đó, bạn chuyển chuột qua cột bên cạnh để chọn định dạng ngày tháng mình muốn. Nhấn chọn OK.
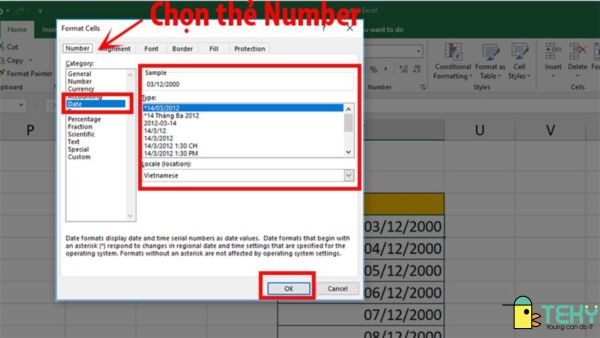
Bước 3: Nếu bạn muốn chỉnh cùng lúc nhiều ô dữ liệu thì chỉ cần chọn vào ô vuông nhỏ ở phía dưới và kéo là xong.
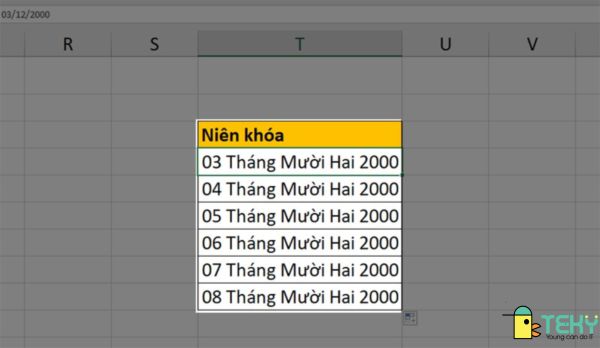
Cách sửa định dạng ngày tháng trong Excel thành văn bản
Bạn cần phải thực hiện cách sửa định dạng ngày tháng trong Excel thành dữ liệu văn bản khi muốn đưa công thức tính toán vào. Cách làm cụ thể như sau:
Bước 1: Bạn cần tiến hành kiểm tra xem ô dữ liệu đã được định dạng theo đúng ngày, tháng, năm hay chưa. Bạn chỉ cần chọn vào ô dữ liệu và chọn tiếp mục “Date” phía trên thanh công cụ.
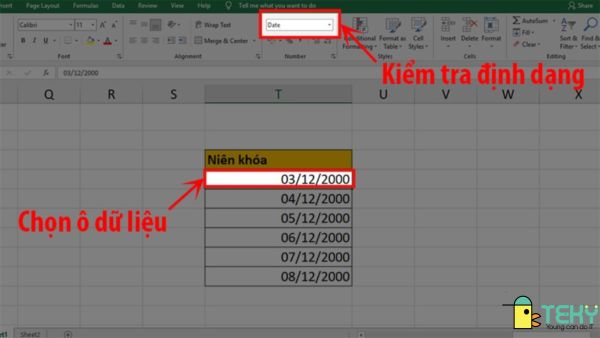
Bước 2: tại 1 ô bất kỳ trong file dữ liệu, bạn nhập công thức: =Text(Value;format_text). Theo đó:
- Value chính là ô dữ liệu mà bạn cần tiến hành chuyển đổi
- Format_text chính là định dạng dữ liệu cần chuyển đổi.
Bạn chú ý, khi nhập công thức, phần “format_text” phải luôn luôn được đặt trong dấu ngoặc kép.

Ví dụ: Ở ô B1 trong bảng dưới sẽ có định dạng là 03/12/2000. Bạn cần phải chuyển đổi dữ liệu trong ô thành định dạng 03.12.2000. Cách làm sẽ như sau:
Đầu tiên, bạn nhập hàm theo công thức: Text(B1;”dd.mm.yyyy”)
Khi đó, ô B1 sẽ hiển thị kết quả dữ liệu là 03.12.2000 để giúp cho việc tính toán được hiệu quả hơn.

Bạn muốn thực hiện cách định dạng ngày tháng? Bạn muốn cách chỉnh định dạng ngày tháng trong Excel? Đừng quên tham khảo bài viết trên của Teky để có được thao tác nhanh gọn, đơn giản nhất. Các dữ liệu sẽ được chuyển đổi nhanh, đơn giản và giúp bạn tiết kiệm công sức hơn rất nhiều.
Xem thêm: