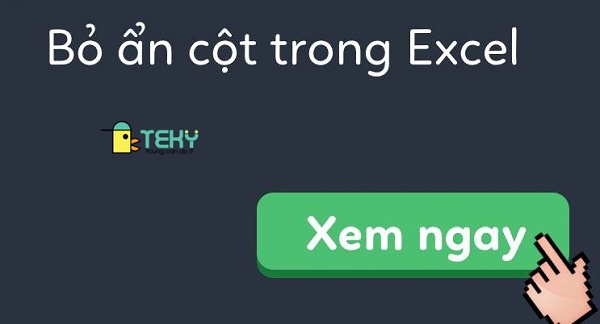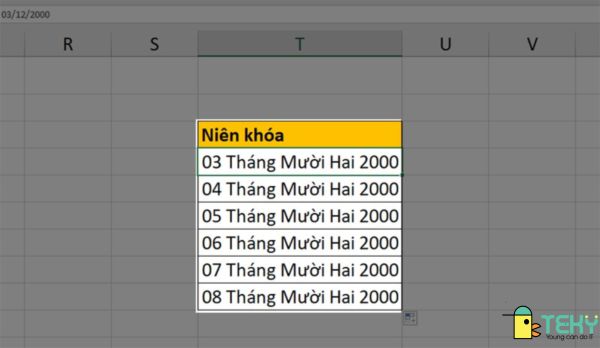Cách ẩn cột trong Excel Hướng dẫn chi tiết nhất

Excel là một trong những tính năng hỗ trợ trong công việc rất nhiều. Các thao tác tính toán hay lập bảng tính được thực hiện ở đây vô cùng dễ dàng. Bên cạnh các thao tác thông thường thì ẩn hay hiện cột trong Excel cũng được mọi người sử dụng phổ biến. Vậy cách ẩn cột trong Excel là gì? Cùng teky.edu.vn tìm hiểu cách ẩn cột trong excel chi tiết và đơn giản nhất nhé.
Hướng dẫn cách ẩn cột trong Excel
Cách ẩn hiện cột trong Excel cũng được thực hiện vô cùng dễ dàng. Bạn chỉ cần thực hiện các bước cụ thể như sau: Bạn tiến hành bôi đen những cột mà bạn cần muốn ẩn. Sau đó hãy nhấn chuột phải. Tiếp đến hãy chọn Hide hoặc Unhide để ẩn hoặc hiện cột.
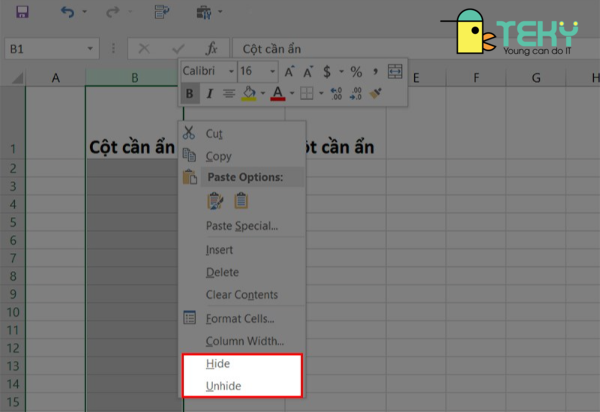
Hướng dẫn cách ẩn sheet trong Excel
Cách để ẩn sheet trong Excel cũng vô cùng đơn giản. Để ẩn bạn hãy thực hiện các bước như sau:
Bước đầu tiên: Bạn tiến hành chọn cột mà bạn muốn ẩn. Tiếp đến vào thẻ Home.
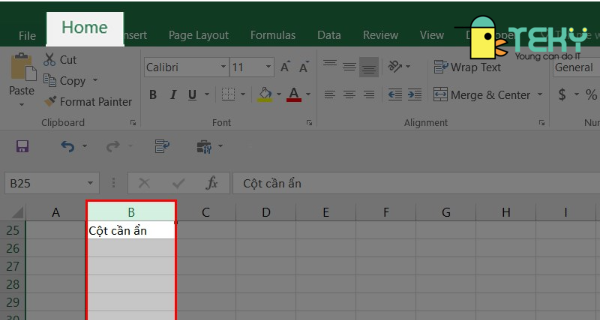
Bước thứ 2: Sau khi thực hiện các lệnh như trên bạn hãy vào Format và chọn hide & Unhide. Sau đó tiến hành chọn ẩn hoặc hiện sheet mà bạn mong muốn.
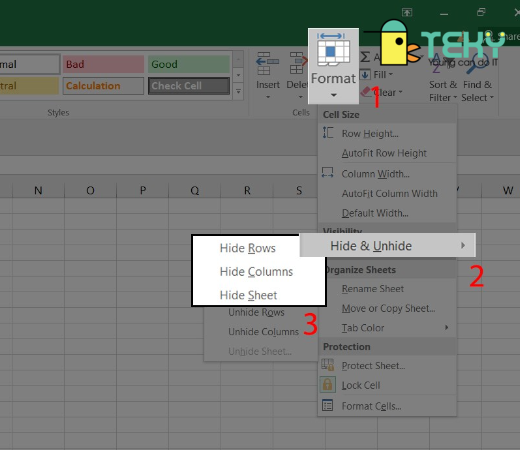
Với hai bước đơn giản như trên vậy là bạn đã có thể ẩn sheet trong Excel.
Cách để ẩn hoặc hiện cột và hàng theo nhóm tại Excel
Để ẩn hoặc hiện cột và hàng theo nhóm thì bạn thực hiện các bước cụ thể như sau:
Bước đầu tiên: bạn hãy bôi đen cột hoặc hàng mà bạn muốn ẩn. Sau đó bạn hãy vào thẻ Data.
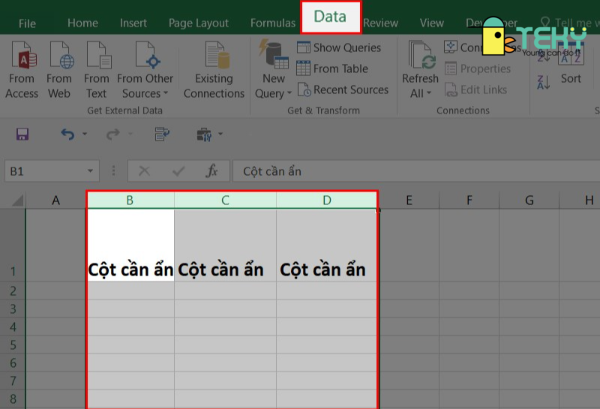
Bước thứ 2: Tiếp đến bạn hãy chọn Group
Bước thứ 3: Bạn tiến hành nhấn dấu trừ hoặc dấu cộng của khung để ẩn hoặc hiện nhóm hàng hoặc cột mà bạn đã chọn trước đó.
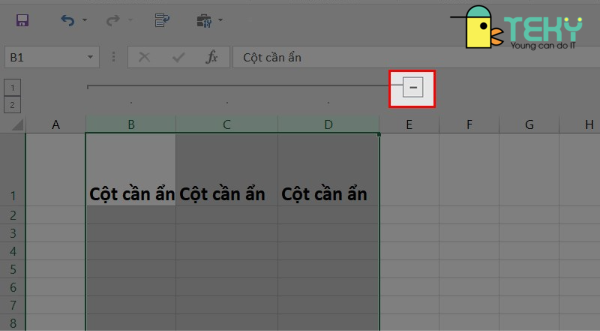
Một lưu ý ở bước này là trong trường hợp bạn muốn bỏ tính năng ẩn cột theo nhóm. bạn chỉ cần thực hiện thao tác ấn vào Ungroup ngay bên cạnh của Group.
Các cách hiển thị cột đã bị ẩn
Bên cạnh các cách ẩn cột đã được Teky.edu.vn hướng dẫn như trên. Sau đây Teky.edu.vn sẽ hướng dẫn cách bỏ ẩn cột trong Excel. Cùng theo dõi để biết cách làm ngay nhé.
Cách hiển thị cột bằng Go To và Format
Cách để hiển thị cột theo Go To và Format cũng rất đơn giản.
Bước đầu tiên: Sau khi đã mở file mà bạn muốn điều chỉnh. Đầu tiên bạn hãy vào thẻ Home tại thanh công cụ. Tại mục Editing, bạn tiến hành chọn Find & Select và chọn Go to.
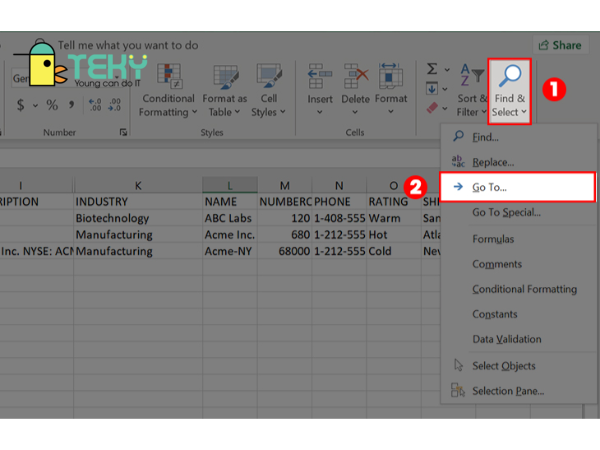
Bước thứ 2: Sau khi bạn thực hiện các lệnh như ở bước 1. Cửa sổ Go To sẽ xuất hiện. tại mục Reference, bạn hãy nhập 1 ô trong cột mà bạn muốn hiển thị lại. Ở ví dụ này thì cột J đang bị ẩn nên nhập J1 vì J1 là ô thuộc cột J. Sau đó, nhấn OK là ô J1 đã được chọn.
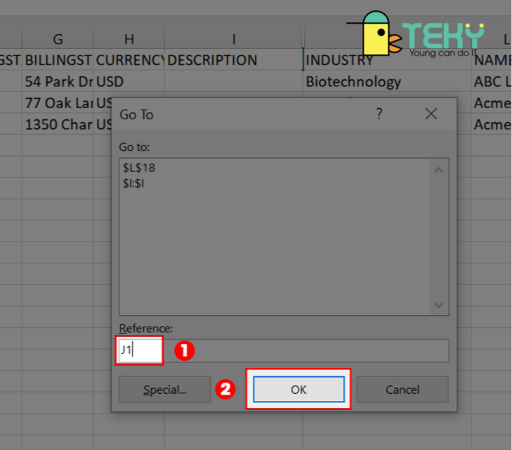
Bước thứ 3: Tiếp đến ở thẻ Home tại thanh công cụ bạn hãy chọn Format trong mục Cells. Sau đó tiến hành chọn Hide & Unhide. Tiếp đến hãy chọn Unhide Columns là cột bị ẩn sẽ hiển thị lại, cụ thể trong bài hướng dẫn là cột J.
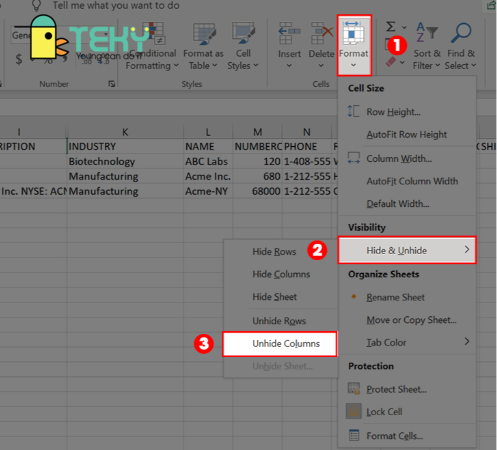
Cách hiển thị cột bằng cách mở rộng cột đã bị ẩn
Bên cạnh cách vừa hướng dẫn trên, bạn cũng có thể hiển thị cột đã bị ẩn bằng cách sau đây.
Bước đầu tiên: Bạn tiến hành mở file mà bạn muốn điều chỉnh. Tiếp đến hãy di chuyển chuột vào ngay giữa cột trái và cột phải của cột bị ẩn cho đến khi mũi tên chuột hướng về 2 phía như hình bên dưới.
Bước thứ 2: Tiếp đến hãn hãy nhấn giữ và kéo chuột sang phải để các cột bị ẩn sẽ được mở rộng và hiển thị.
Hiển thị cột bằng tùy chọn Go To Special
Để thực hiện bạn sẽ làm như sau:
Bước đầu tiên: bạn hãy vào thẻo Home tại thanh công cụ. tại mục Editing bạn chọn Find & Select và chọn Go To Special.
Bước thứ 2: Sau khi thực hiện các lệnh trên thị cửa sổ Go To Special xuất hiện, bạn chọn Visible cells only và nhấn OK.
Bước thứ 3: Khi thực hiện xong các lệnh như trên thì đường viền ở cột bị ẩn sẽ bị bôi trắng để bạn có thể nhận diện. Tiếp đến bạn hãy di chuyển chuột và mở rộng rột đó.
Cách để tắt tùy chọn bỏ ẩn cột
Vừa rồi là những cách ẩn cột, sau đây teky.edu.vn sẽ hướng dẫn cách để tắt tùy chọn bỏ ẩn cột. Với cách này bạn có thể dùng cách bỏ ẩn cột đầu tiên trong Excel. Hoặc bất cứ cột nào mà bạn mong muốn. Cách thức thực hiện cũng vô cùng đơn giản.
Bước thứ nhất
Bạn hãy nhấn vào tổ hợp phím Ctrl + A để chọn toàn bộ trang tính. Tiếp đến bạn hãy nhấp chuột phải và chọn Format Cells.
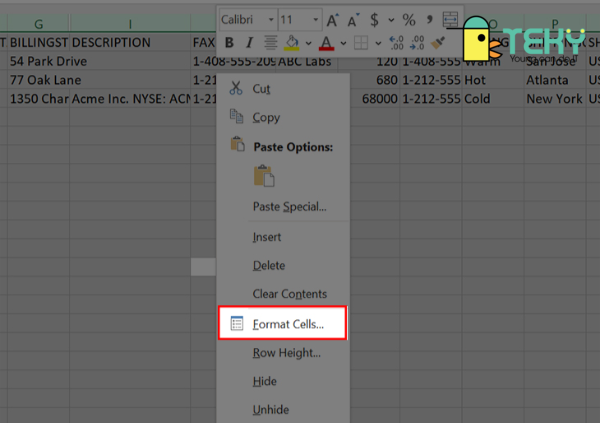
Bước thứ 2
Sau khi thực hiện các lệnh như trên thì cửa sổ Format Cells sẽ hiện ra. Bạn hãy chọn vào tab Protection và nhấn bỏ chọn Locked. Sau đó, nhấn OK để lưu thay đổi.
Bước thứ 3
Sau đó bạn hãy chọn cột mà bạn muốn tắt tùy chọn ẩn cột. Rồi nhấp chuột phải vào cột đó và chọn định dạng Format Cells.
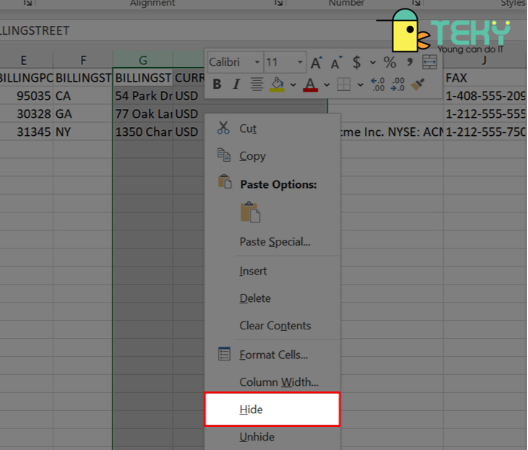
Bước thứ 4
Lúc này cửa sổ Format Cells xuất hiện, bạn chọn vào tab Protection và nhấn chọn Locked. Sau đó, nhấn OK để lưu thay đổi.
Bước thứ 5
Thực hiện ẩn cột bằng cách nhấp chuột phải lên cột bạn muốn ẩn và chọn Hide.
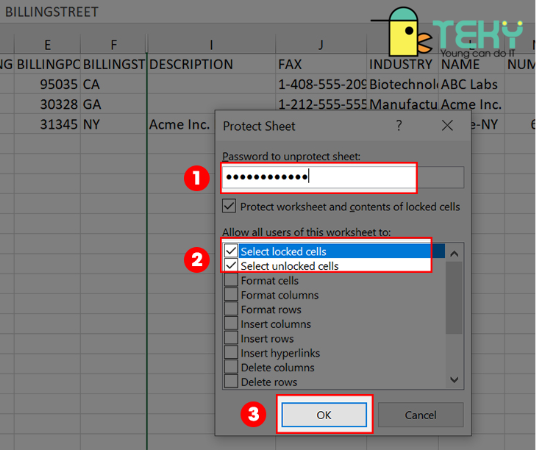
Bước thứ 6
Trên thanh công cụ, chọn Review và chọn Protect Sheet.
Bước thứ 7
Hộp thoại Protect Sheet hiển thị, bạn hãy nhấp chọn vào Select locked cells và Select unlocked cells, sau đó nhập mật khẩu để bảo vệ.
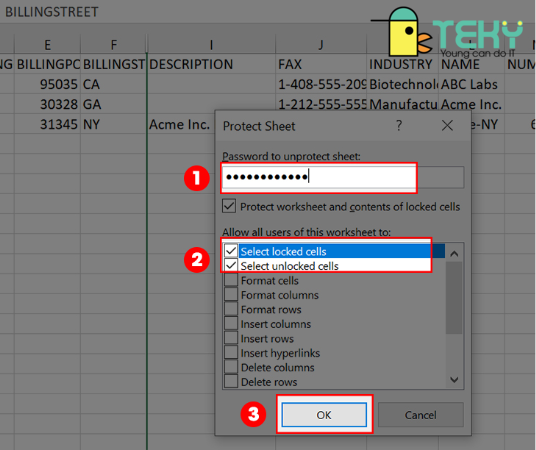
Bước thứ 8
Nhập mật khẩu một lần nữa để xác nhận lại mật khẩu. Vậy là bạn đã tắt tùy chọn bỏ ẩn cột thành công.
Vừa rồi là những chia sẻ về cách ẩn cột trong Excel. Với những thông tin do teky.edu.vn cung cấp đã giúp ích được mọi người. Để biết thêm nhiều mẹo hay về tin học hãy truy cập ngay vào webstie của teky.edu.vn nhé.
Xem thêm: