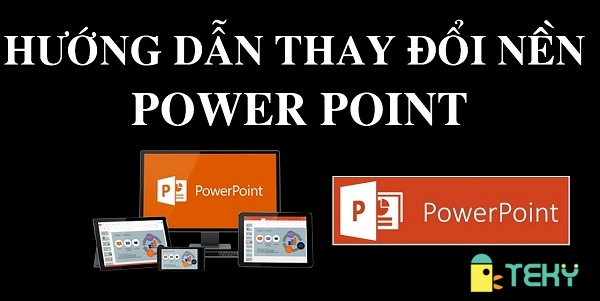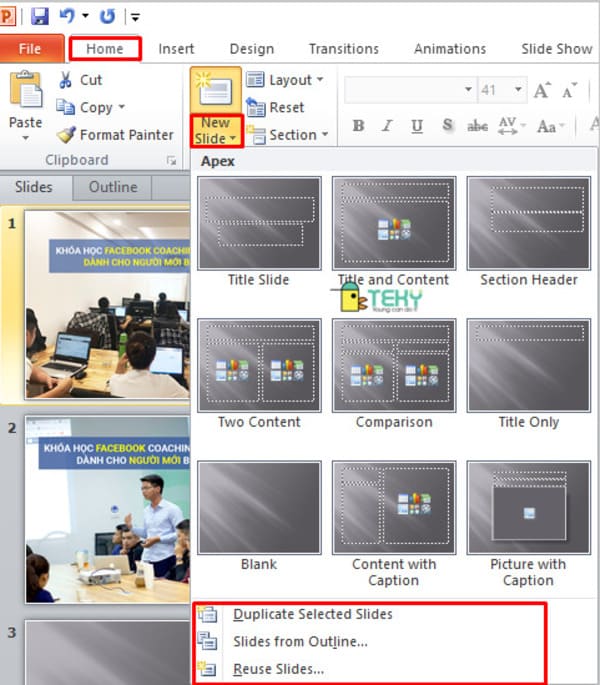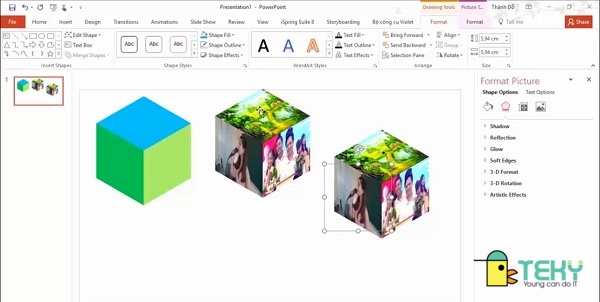Cách chuyển powerpoint sang pdf siêu nhanh chỉ với vài bước
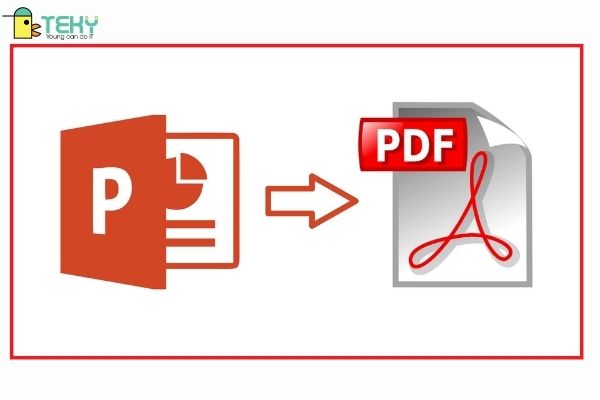
Ngày này chúng ta hoàn toàn có thể chuyển đổi qua lại giữa cách chuyển powerpoint sang pdf. Điều này được thực hiện nhằm mục đích nâng cao sự bảo toàn thông tin của mình viết ra. Và còn cả sự giảm dung lượng của file. VớI những tiện ích như thế thì cách chuyển powerpoint sang pdf được thực hiện ra sao? Hãy đến với thông tin của bài viết sau đây của chúng tôi cung cấp cho bạn nhé.
Tìm hiểu khái quát về hình thức chuyển powerpoint sang pdf
Hiện nay nhiều người có nhu cầu cao về việc chia sẻ những tập dữ liệu và giảm nội dung file. Thì cách chọn ưu tiên của mọi người là thường dùng cách chuyển file powerpoint sang pdf. Việc này sẽ hạn chế tối đa những người muốn sao chép toàn bộ nội dung văn bản của mình.
Các công cụ của mình cũng từ đó luôn được hoạt động để đảm bảo và giữ nguyên bố cục của file gốc. Về phần định dạng font chữ hay một loại nội dung nào của file cũng đều được giữ nguyên không thay đổi bất cứ gì.
Bên cạnh đó, cách chuyển từ pdf sang powerpoint cũng vô cùng dễ như cách chuyển từ powerpoint sang pdf. Vì thế mà bạn không cần phải quá lo lắng về cách thức thực hiện. Ngày nay lại còn có sự hỗ trợ từ những công cụ để có thể chuyển đổi file trực tuyến vô cùng dễ dàng.
Với sự tiến bộ của công nghệ thì bạn hoàn toàn có thể sử dụng riêng phần mềm Microsoft Powerpoint. Vì thế mà bạn không cần phải tốn thêm thời gian để cài đặt thêm một loại phần mềm hỗ trợ nào khác.
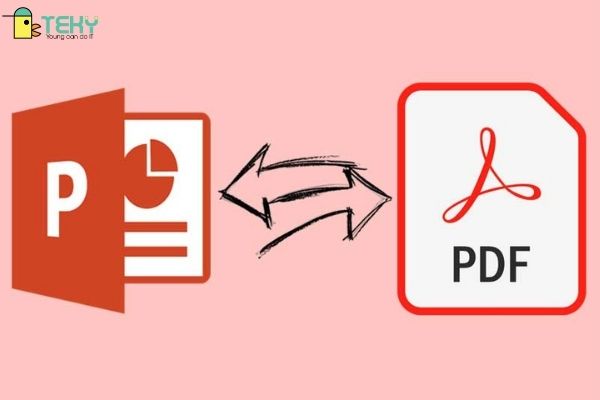
>>> Tham khảo thêm: Cách nén file Powerpoint
Cách chuyển powerpoint sang pdf trên windows
Với sự tiến bộ của công nghệ thì bạn hoàn toàn có thể sử dụng riêng phần mềm Microsoft Powerpoint để thực hiện thao tác. Vì thế mà bạn không cần phải tốn thêm thời gian để cài đặt thêm một loại phần mềm hỗ trợ nào khác. Phiên bản của hệ điều hành windows sẽ để dành chochuyển powerpoint sang pdf bằng phần mềm Microsoft.
Bước 1: Đầu tiên ta sẽ bắt đầu với việc mở tệp .pptx
Mở tệp mà đang muốn thực hiện cách chuyển đổi powerpoint sang pdf bằng phần mềm Microsoft PowerPoint. Khi máy tính nếu không có sự tự động để mở Powerpoint thì bạn hoàn toàn có thể nhấn chuột nhấp liên tiếp lên tệp. Chọn tiếp vào Open with. Sau đó chọn vào Powerpoint để có thể mở tệp.
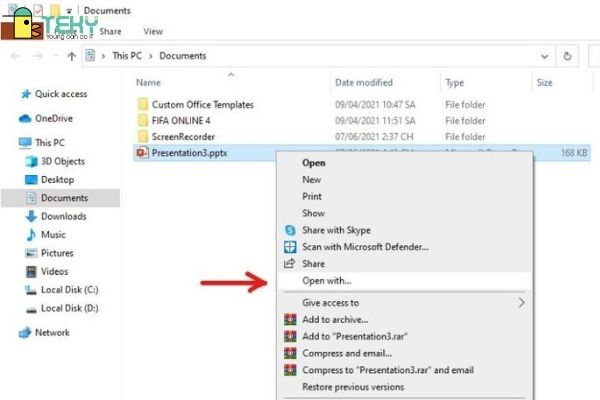
Ngay tại trên màn hình chính của cửa sổ làm việc Powerpoint. Hãy nhấp file bằng chuột nằm ở phía trên trái của cửa sổ.
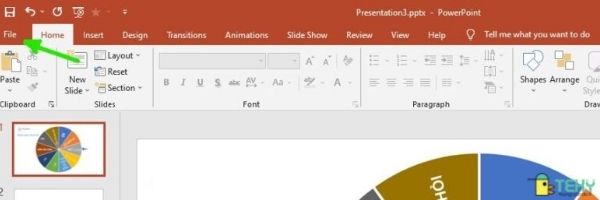
Bước 2: Khi đó sẽ có danh sách lựa chọn ở phía cột bên trái.
Chọn tiếp Expor -> chọn Create PDF/XPS Document -> nháy chuột chọn ngay vào nút Create PDF/XPS. Những bước đó được thực hiện nhằm để có thể tạo xuất cho bạn. Riêng một phần tài liệu PDF theo như ý định của bạn. Để từ đó mình mới có thể thực hiện cách chuyển powerpoint sang pdf.
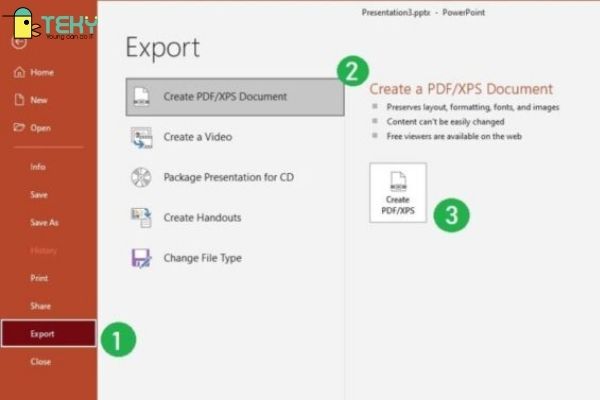
Bước 3: Xuất hiện của hộp thoại Publish as PDF or XPS.
Khi đó hãy nhấp và chọn cho mình riêng một vị trí để có thể lưu được tệp vào trong theo ổ cứng. Với việc đặt tên, khi bạn muốn nó có thể là một tên để bạn dễ nhớ hơn thì hãy chọn vào khung nhập File name. Tại đây bạn có thể sửa đổi, nhập và xóa tên theo ý thích của mình.
Bước 4: Thay đổi hình thức bên phần giao diện tại tệp PDF cuối cùng.
Hãy có sự theo dõi các thao tác sau đây:
Tại phần mục Optimize for: lựa chọn Standard để bạn có được bản chất lượng khá cao và ổn định hơn. Đây là phần dành cho bạn khi bạn muốn in nó ra thành giấy. Lựa chọn Minimum size (publishing online) khi đó sẽ có sự xuất thành bộ file với dung lượng tối thiểu nhỏ hơn. Đây sẽ là phần khi muốn gửi nó theo công việc học tập dưới dạng tệp để đính kèm trong email.
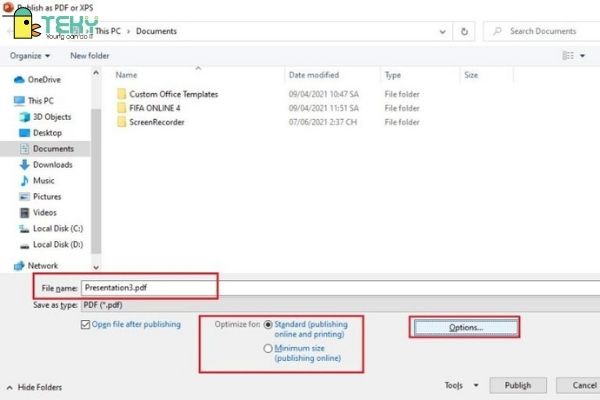
Nhấn chọn ngay vào nút Options… để bạn có thể thực hiện thao tác cài đặt cách chuyển powerpoint sang pdf. Lúc này sẽ có sự xuất hiện dưới dạng nào đó cho đến khi PDF được xuất ra hoàn toàn thành công. Về phần sau sẽ có một vài lựa chọn dành cho bạn:
- Khi mà bạn chỉ muốn lưu 1 trang của phần chiếu powerpoint tại thời điểm hiện tại theo dạng pdf. Khi đó, trong phần Range hãy chọn ngay vào mục Current slide.
- Còn riêng về phần mà bạn muốn lưu sự cụ thể về phần trang trong slide. Được định dạng trong tệp của powerpoint dưới dạng của pdf. Cũng giống như vậy tại khu vực của Range, tích nhanh vào Slide(s). Và hãy nhập giới hạn số trang chiếu vào phần khung nhập của From và To.
Cuối cùng chọn tích OK để có thể hoàn toàn dùng được những tùy chỉnh như trên.
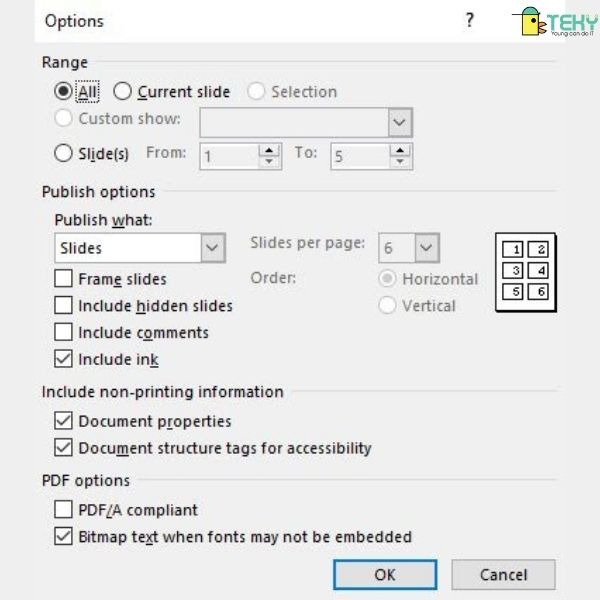
Hãy chọn và nhấn vào Publish để bạn có thể hoàn tất được chu trình chuyển powerpoint sang pdf bằng Microsoft PowerPoint.
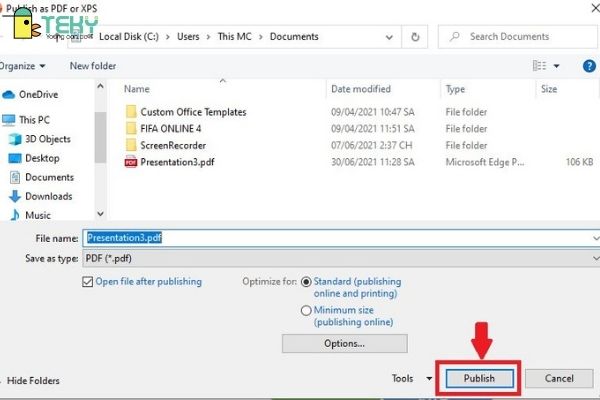
Hướng dẫn cách chuyển powerpoint sang pdf bằng hình thức Website
Khi máy tính bạn đang sử dụng nhưng lại chưa có sự cài đặt phần mềm Microsoft Office. Để có thể thực hiện cách chuyển powerpoint sang pdf như trên. Vậy bạn cũng đừng lo nhé, chúng ta sẽ bắt đầu thực hiện cách chuyển bằng website. Nhưng phần mềm của website này cũng là hoàn toàn miễn phí. Nó được thực hiện bằng cách:
- Bước 1: Bạn sẽ đi vào một trang web để có thể trình duyệt và đi đến web đó theo đường dẫn: https://www.freePDFconvert.com/vi/ppt-to-pdf.
- Bước 2: Lúc này tại giao diện của màn hình chính. Bạn hãy chọn và nhấn ngay chuột vào Chọn tài liệu PowerPoint. Tiếp theo sẽ là đi đến và tìm ngay tài liệu tệp. Mà bạn đang muốn thực hiện thao tác cách chuyển powerpoint sang pdf. Tiếp tục nhấn nút open để có thể tải tệp đó lên trang web.
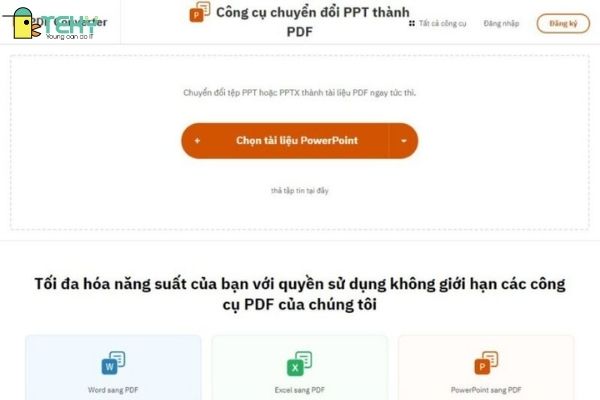
- Bước 3: Vì trang web đang lúc thao tác hoạt động nên cần có thời gian nhất định. Lúc này hãy cho web một lúc để có thể xử lý file của bạn. Sau khi đó thì bạn có thể hoàn toàn lưu tệp về sau khi tệp tin đã chuyển thành công. Và cách chuyển file pdf sang powerpoint cũng có sự tương tự.
Vì đây là phương án dự phòng cho cách chuyển powerpoint sang pdf. Do vậy sự chính xác và độ đảm bảo cao về nội dung thì không được cao lắm. Đây sẽ là phương án chuyển đổi nhanh dành cho những máy không có được phần mềm Microsoft Powerpoint.

Bài viết là vài cách cơ bản và dễ dàng để bạn có thể thực hiện cách chuyển từ powerpoint sang pdf. Hy vọng bạn sẽ có thể thực hiện thành công đáp ứng nhu cầu học tập và làm việc. Chúc bạn may mắn.
>>> Tham khảo thêm: Chuyển Powerpoint sang ảnh