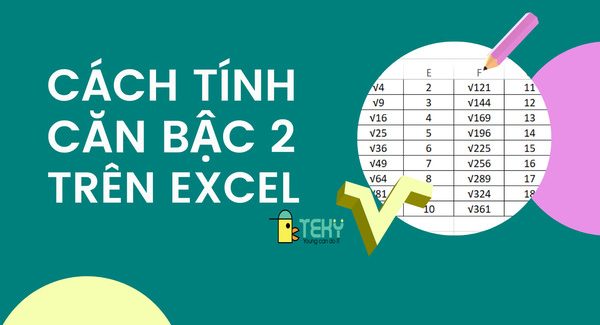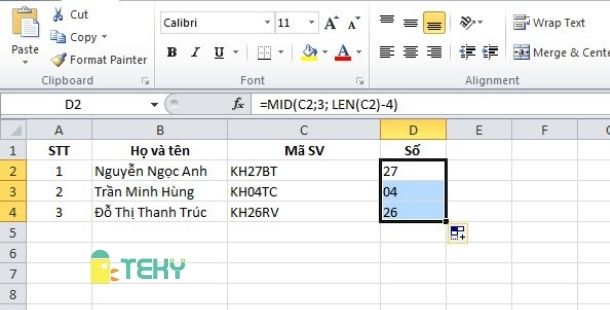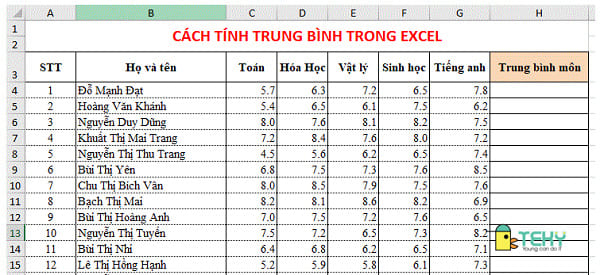Khám phá ngay 3 cách đổi cột trong Excel đơn giản

Trong Excel, bạn muốn sắp xếp vị trí của các cột các hàng theo một trình tự tùy ý. Phù hợp với mong muốn và nhu cầu để trang tính được khoa học, dễ nhìn dễ hiểu hơn. Điều này không phải là khó. Bài viết của Teky này sẽ đưa ra cho bạn 3 cách đổi cột trong Excel siêu đơn giản. Cùng với đó, bạn sẽ được biết thêm 2 cách biến đổi các cột thành hàng và ngược lại.
1. Cách đổi cốt trong Excel
Khi bạn muốn thay đổi thứ tự của một cột nào đó trong trang tính bằng cách sử dụng chuột, thì các thao tác Cut & Paste sẽ rất phù hợp. Các bước thực hiện của nó vô cùng đơn giản bao gồm:
- Bước 1: Chọn cột mà bạn muốn di chuyển bằng cách nhấn chọn tiêu đề của nó.
- Bước 2: Sử dụng tổ hợp phím Ctrl +X để cắt cột.
- Bước 3: Chọn vị trí mới của cột mà bạn muốn, nhấn chuột phải và chọn Insert Cut Cells.
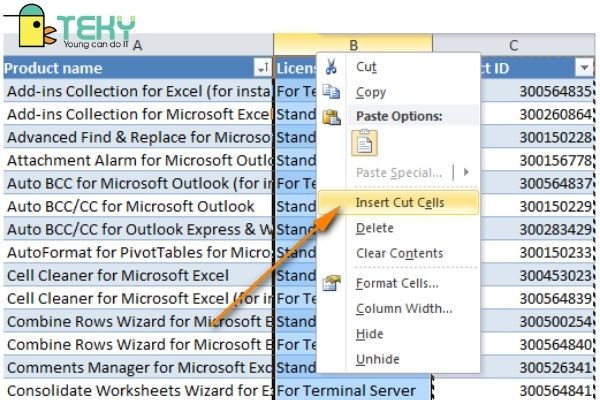
Ngoài ra trong cách này, nếu bạn muốn thao tác nhanh hơn thì khi chọn cột bạn muốn di chuyển vị trí. Sau đó nhấn chuột phải rồi chọn Cut sau đó làm tiếp bước 3.
Không sử dụng quá nhiều con trỏ chuột. Bạn vẫn có thể thực hiện thao tác đổi cột bằng cách sử dụng nhiều tổ hợp phím cùng 1 lúc:
- Bước 1: Trong cột bạn muốn di chuyển vị trí, chọn một ô bất kỳ rồi nhấn Ctrl + Space.
- Bước 2: Dùng Ctrl + X để cắt cột.
- Bước 3: Chọn cột mà bạn muốn đó là vị trí mới
- Bước 4: Nhấn Ctrl ++ để chèn.
2. Cách đổi vị trí nhiều cột trong Excel
Các cách trên vừa nhanh, vừa tiện giúp người dùng dễ dàng thao tác. Nhưng lại gây ra khó khăn khi bạn muốn đổi vị trí của nhiều cột. Nhưng khi bạn vẫn muốn áp dụng những cách trên, Excel sẽ thông báo, yêu cầu bạn thực hiện trên từng cột một. Khi bạn muốn đổi vị trí nhiều cột, có một vài cho bạn lựa chọn như sau:
Kéo thả cột
Đây là cách nhanh nhất, thao tác cũng khá đơn giản với các bước:
- Bước 1: Chọn cột mà bạn muốn đổi bằng cách nhấn vào tiêu đề.
- Bước 2: Đưa con trỏ chuột tới vùng ngoài cột để con trỏ trở thành dạng dấu mũi tên 4 cạnh.
- Bước 3: Nhấn giữ phím Shift đồng thời kéo thả cột sang vị trí mong muốn.
- Bước 4: Thả chuột và nút Shift. Kết quả trả về sẽ giống như yêu cầu của bạn.
Tuy nhiên trong cách này, nút Shift đóng vai trò vô cùng quan trọng. Khi bạn quên ấn giữ phím Shift, Excel sẽ thông báo lỗi cho bạn bởi vị trí đó đã có thông tin dữ liệu. Phương pháp kéo thả này có thể sử dụng được khi Excel của bạn ở các phiên bản 2007, 2010 và 2013. Những cột không nằm liền kề nhau không thể áp dụng cách trên để đổi vị trí.
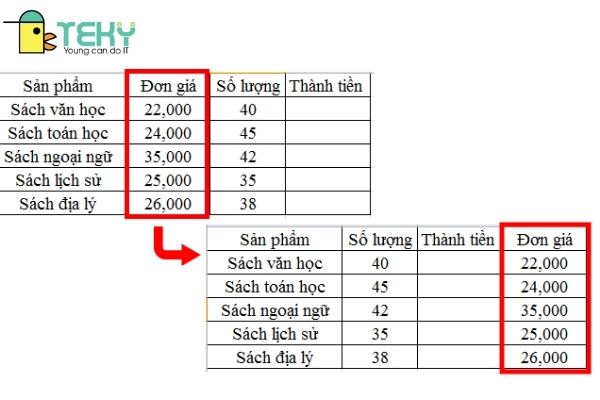
Sử dụng một loạt các thao tác Copy- Paste- Delete
Với Excel 2016 và các phiên bản tốt hơn, việc kéo thả là điều hoàn toàn không thể. Vì vậy, ta cần làm theo hướng dẫn sau:
- Bước 1: Chọn tất cả các cột bạn muốn thay đổi vị trí bằng cách nhấn vào tiêu đề kết hợp với phím Shift để chọn từ cột đầu tiên đến cột cuối cùng. Ngoài ra, tổ hợp phím Ctrl + Space cũng có chức năng tương tự, áp dụng với những ô có nhiều dữ liệu.
- Bước 2: Nhấn chuột phải vào cột rồi chọn Copy hoặc sử dụng Ctrl + C để sao chép các cột
- Bước 3: Chọn vị trí mà bạn muốn thay đổi, sử dụng chuột phải một lần nữa để chọn Insert Copied Cells hoặc nếu muốn nhanh hơn thì dùng Ctrl ++
- Bước 4: Sau khi những cột được chọn có vị trí mới, bạn cần loại bỏ vị trí ban đầu của chúng.
Sử dụng VBA Macro
Đây có lẽ là cách mà ít người biết đến cũng như biết cách sử dụng nhất. Bởi để áp dụng được nó, bạn cần có một số kiến thức về VBA. Và các thao tác được thực hiện mất nhiều thời gian hơn là các cách thủ công trên.
Bên cạnh đó, không có gì chắc chắn rằng Macro có thể hoạt động theo mong muốn vì vậy, bạn cần kiểm tra kỹ lại kết quả.
Có thể thấy, VBA Macro không phải là một công cụ phù hợp cho bạn thực hiện các thao đổi vị trí các cột trong Excel.

3. Cách đổi cột trong Excel thành hàng
Trong Excel, ngoài cách đổi cột trong Excel cho nhau. Bạn cũng có thể biến một cột thành một hàng và ngược lại.
Hàm Transpose giúp chuyển cột thành hàng
- Bước 1: Chọn một số ô thuộc cột mà bạn có nhu cầu chuyển thành hàng.
- Bước 2: Bôi đen các cột cần chuyển và sử dụng hàm Transpose cho chúng.
- Bước 3: Lúc này nhấn chọn tổ hợp phím Ctrl+ Shift+ Enter. Các cột đã biến thành các hàng.
Thay dữ liệu để chuyển cột thành hàng
Đây cũng là một cách đơn giản mà bạn có thể sử dụng để đổi cột trong Excel.
- Bước 1: Bạn cần nhập tên thay thế và ô đầu tiên của cột bạn muốn di chuyển tại ô mà bạn muốn đổi dữ liệu từ cột sang hàng.
- Bước 2: Những ô còn lại của cột mà bạn muốn đổi thành hàng, bạn điền dữ liệu như bước 1 bằng cách kéo thả
- Bước 3: Mở giao diện Find and Replace bằng tổ hợp Ctrl + H. Chúng ta nhập tên thay thế để tìm kiếm những ô có nội dung đó. Trong phần Replace with, bạn cần điền dấu bằng (=) để tự động điền các nội dung theo các ô đã tạo.
- Bước 4: Chọn Replace All để tìm kiếm các ô có nội dung như trên. Từ đó, ta sẽ có kết quả là số lượng các ô cần thay đổi vị trí, chọn OK để tiến hành.

4.Cách đổi cột trong Excel thành hàng bằng phương pháp Copy- Paste
Ngoài ra, các hàng cũng có thể đổi cột trong Excel của bạn theo các bước sau:
- Bước 1: Chọn file Excel mà bạn có nhu cầu chuyển các hàng thành cột.
- Bước 2: Lựa chọn các hàng cần đổi vị trí bằng cách bôi đen. Lúc này, bạn nhấn chuột phải, chọn Copy hoặc thao tác nhanh bằng tổ hợp Ctrl + C.
- Bước 3: Di chuyển đến vùng bạn muốn tạo một bảng mới với các hàng là các cột. Tại đây, nhấn chọn Paste Special.
- Bước 4: Lúc này, hộp thoại Paste Special xuất hiện. Bạn chỉ cần nhấn chọn ô Transpose. OK để kết thúc thao tác.
Ngoài ra, bạn cũng có thể chuyển cột thành dòng tương tự với những cách đổi cột trong Excel trên.
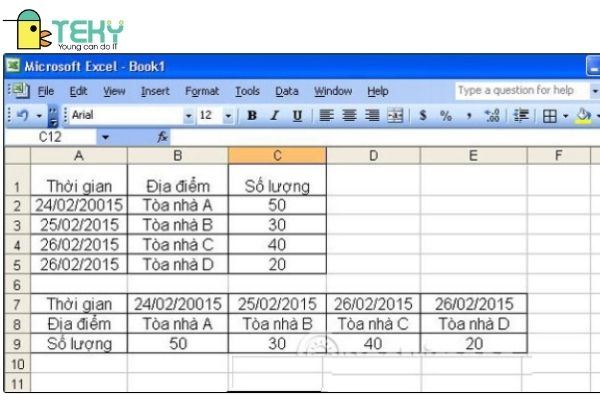
>>> Tham khảo thêm cách vẽ biểu đồ cột tại đây!
Như vậy, với một vài thủ thuật nhỏ cùng thao tác đơn giản, bài viết đã cung cấp cho bạn 3 cách đổi vị trí cột cũng như biến các hàng thành cột và ngược lại trong Excel. Nhờ vậy, bạn không chỉ dễ dàng hơn trong khi làm việc với các trang tính, tiết kiệm được nhiều thời gian và học được nhiều điều mới. Excel không hề khó nếu như bạn biết các thao tác đặc biệt là cách đổi cột trong Excel.