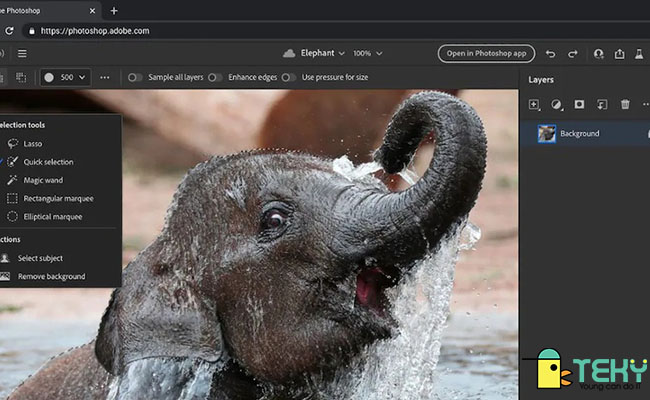Cách đổi mật khẩu microsoft teams trên điện thoại, máy tính
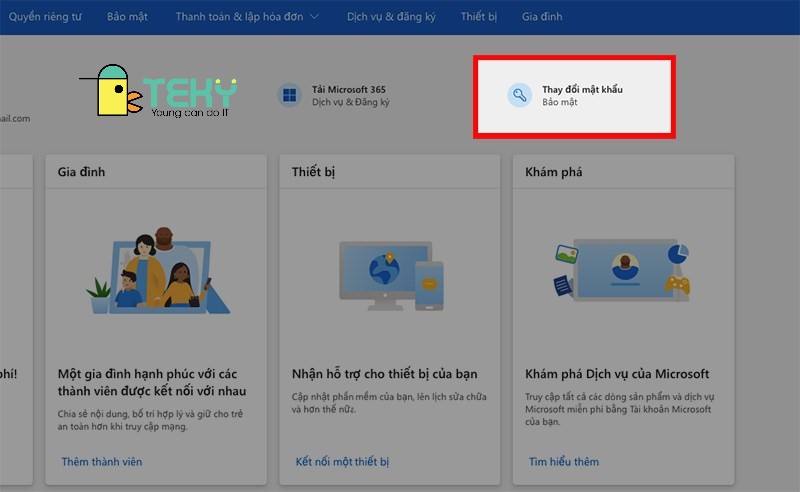
Bạn nên đổi mật khẩu Microsoft Teams để tăng mức độ bảo mật cho tài khoản. Bài viết dưới đây sẽ hướng dẫn cho các bạn cách đổi mật khẩu Microsoft Teams nhanh, đơn giản, chi tiết nhất.
1. Cách đổi mật khẩu Microsoft Teams trên điện thoại
Hướng dẫn nhanh
- Truy cập trang web office.com > Chọn Đăng nhập.
- Nhập tài khoản Microsoft Teams của bạn vào ô Email, điện thoại hoặc Skype > Chọn Tiếp theo.
- Nhập mật khẩu tài khoản Microsoft Teams vào ô Mật khẩu > Chọn Đăng nhập.
- Nhấn vào ảnh đại diện của bạn ở góc trên bên phải.
- Chọn Tài khoản Microsoft của tôi.
- Chọn Thay đổi mật khẩu.
- Chọn Email.
- Nhập mã xác thực được gửi đến mail của bạn vào ô Mã > Chọn Xác nhận.
- Tiến hành thay đổi mật khẩu tại mục Đổi mật khẩu của bạn.
- Chọn Lưu.
>>> Xem thêm : 3 cách dùng Google Meet mà bạn nên biết sớm nhất
Hướng dẫn chi tiết
Bước 1: Truy cập trang web office.com > Chọn Đăng nhập.
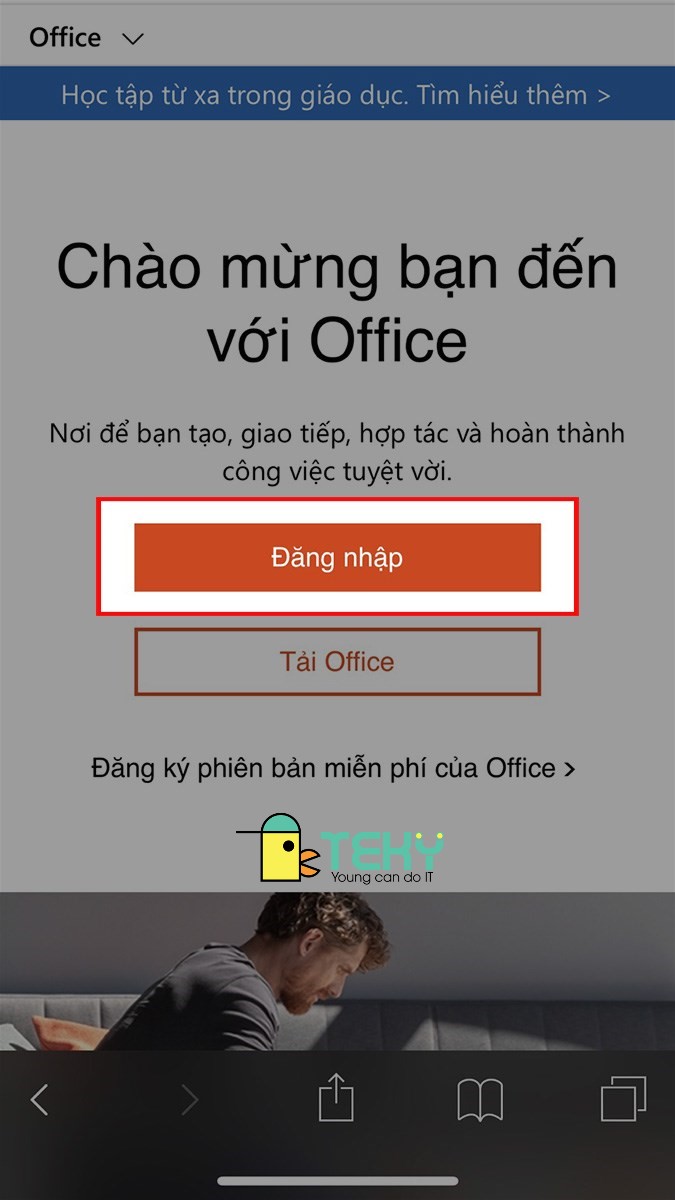
Truy cập trang web office.com > Chọn Đăng nhập
Bước 2: Nhập tài khoản Microsoft Teams của bạn vào ô Email, điện thoại hoặc Skype > Chọn Tiếp theo.
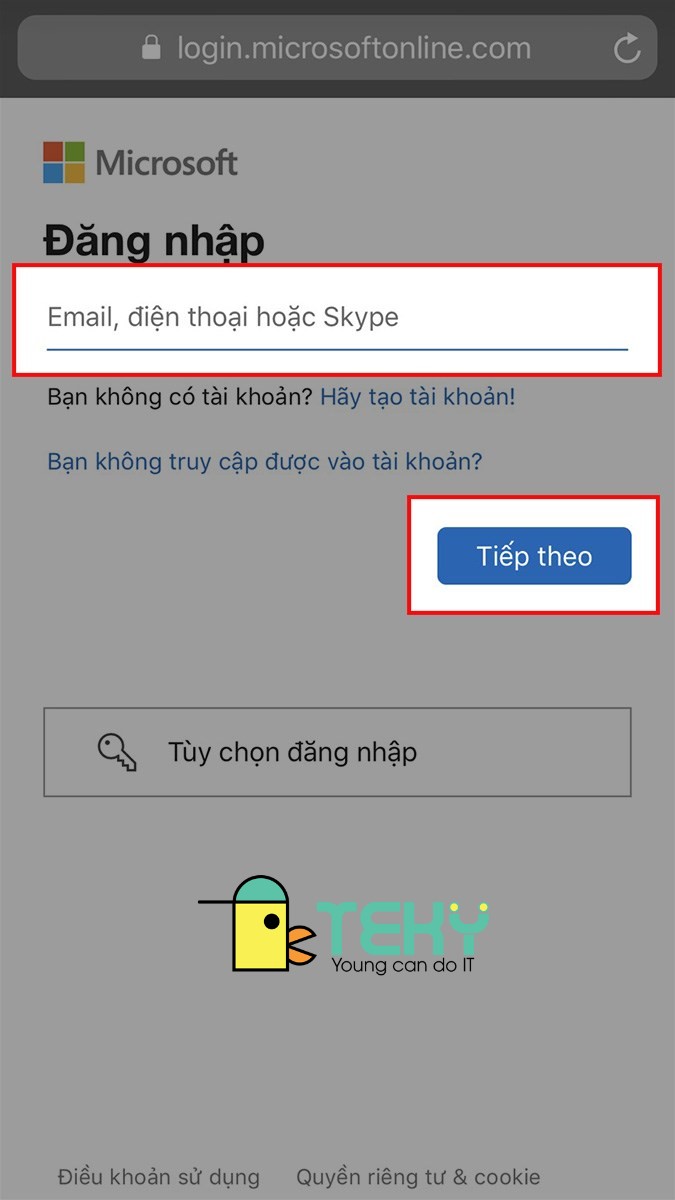
Nhập tài khoản Microsoft Teams của bạn vào ô Email, điện thoại hoặc Skype > Chọn Tiếp theo
Bước 3: Nhập mật khẩu tài khoản Microsoft Teams vào ô Mật khẩu > Chọn Đăng nhập.
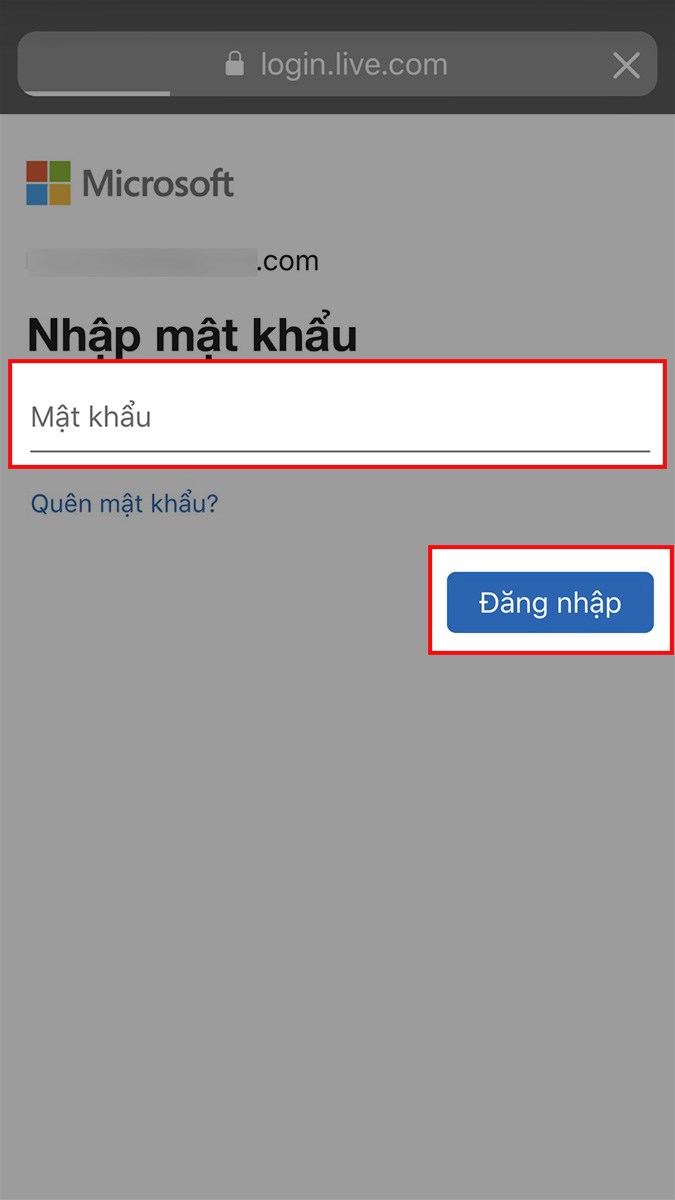
Nhập mật khẩu tài khoản Microsoft Teams vào ô Mật khẩu > Chọn Đăng nhập
>>> Xem thêm : Cách tạo tài khoản zoom không giới hạn miễn phí
Nếu bạn muốn duy trì việc đăng nhập tài khoản để không phải đăng nhập lại lần tiếp theo thì chọn Có, nếu không chọn Không.
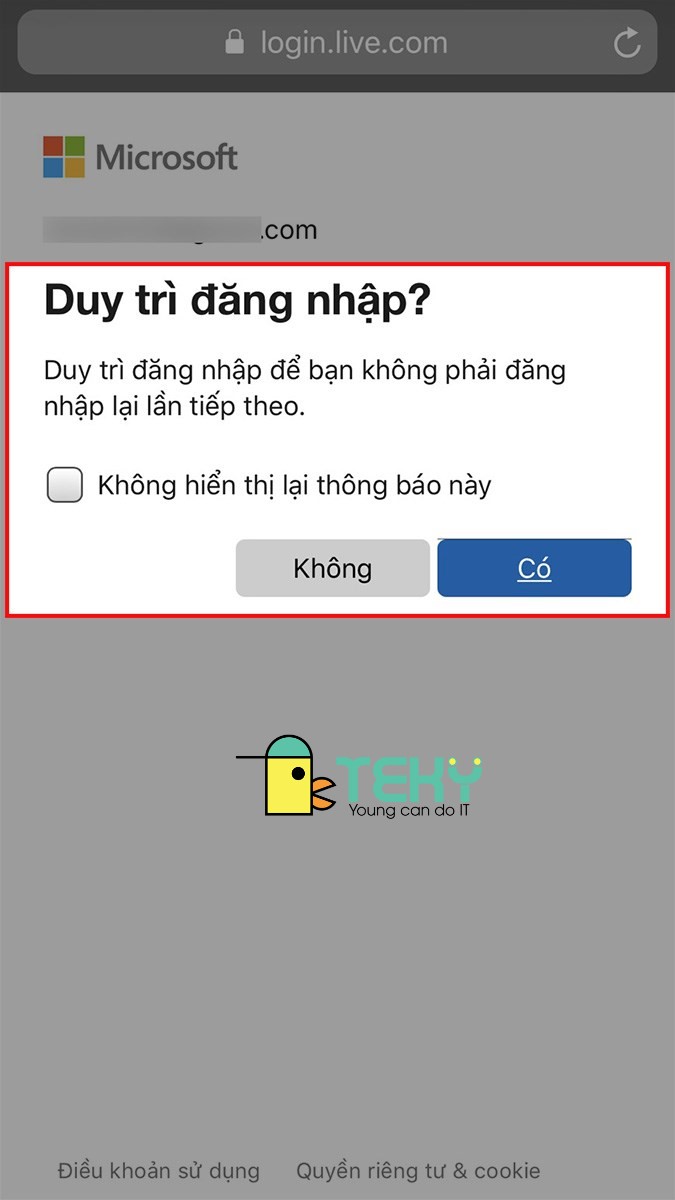
Nếu bạn muốn duy trì việc đăng nhập tài khoản thì chọn Có, nếu không chọn Không
Bước 4: Nhấn vào ảnh đại diện của bạn ở góc trên bên phải.
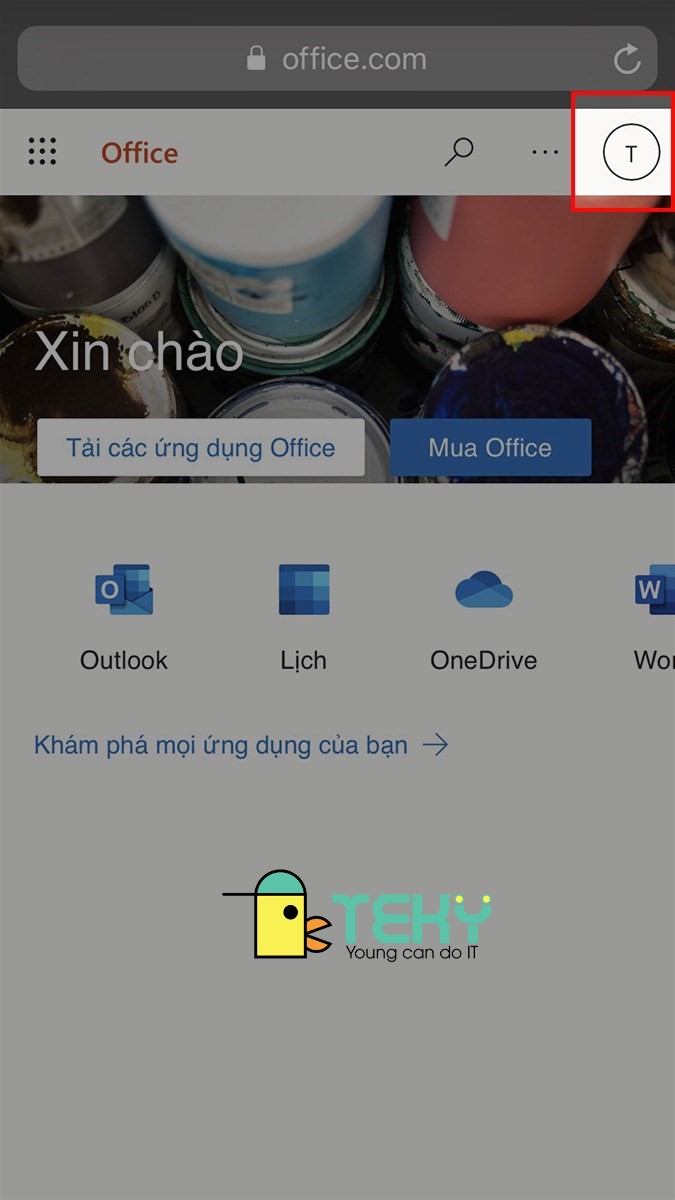
Nhấn vào ảnh đại diện của bạn ở góc trên bên phải
Bước 5: Chọn Tài khoản Microsoft của tôi.
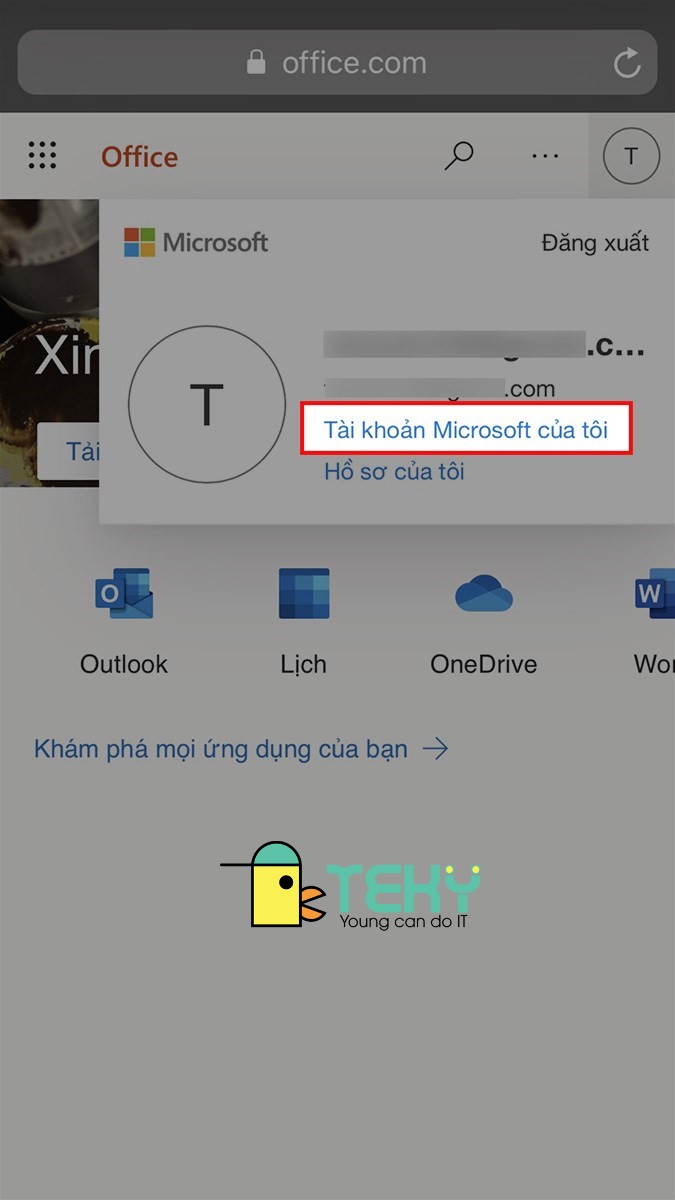
Chọn Tài khoản Microsoft của tôi
Bước 6: Chọn Thay đổi mật khẩu.
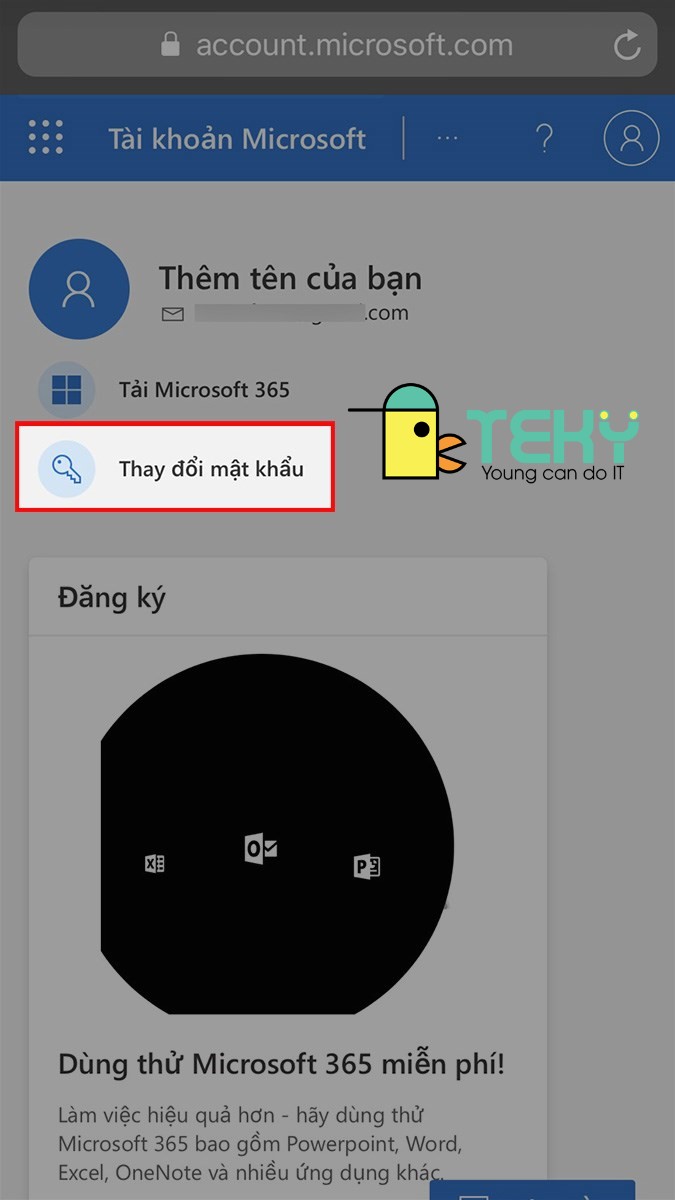
Chọn Thay đổi mật khẩu
>>> Xem thêm : Cách đổi mật khẩu microsoft teams trên điện thoại, máy tính
Bước 7: Chọn Email.
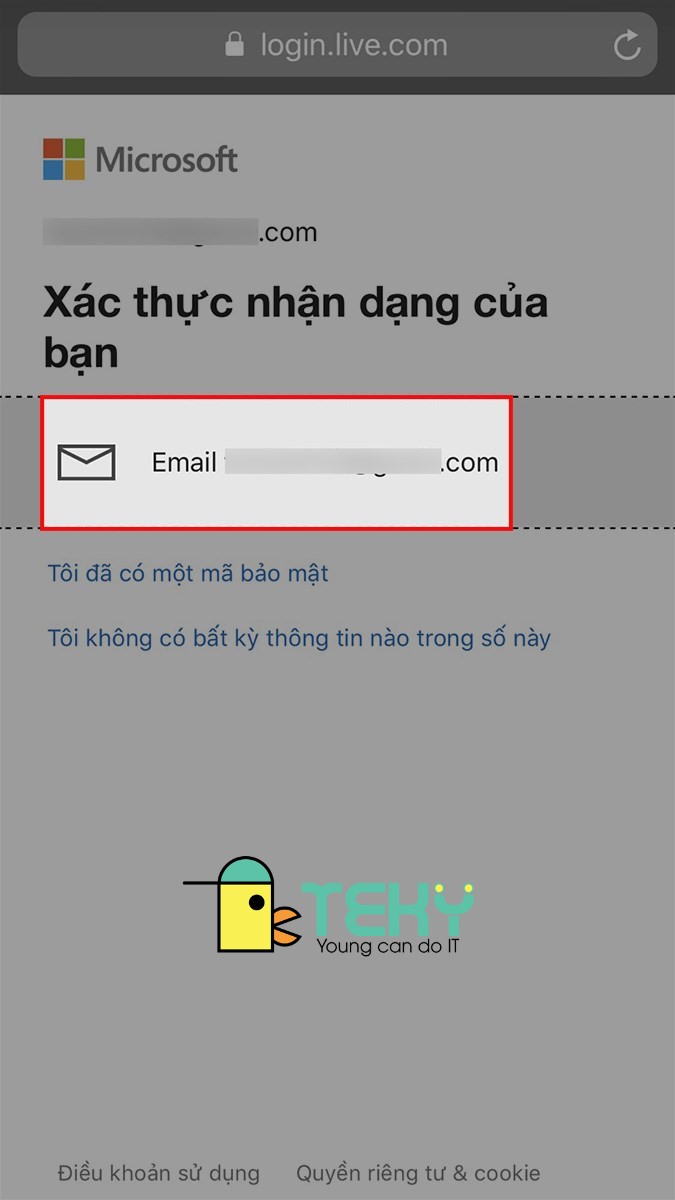
Chọn Email
Bước 8: Nhập mã xác thực được gửi đến mail của bạn vào ô Mã > Chọn Xác nhận.
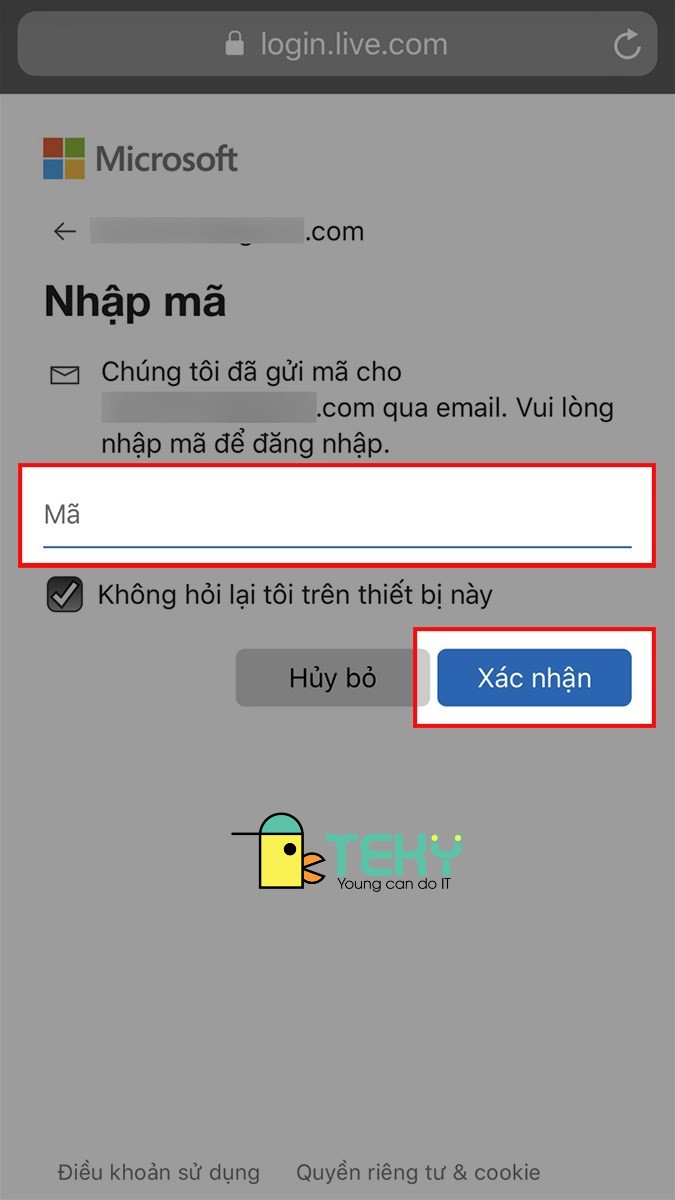
Nhập mã xác thực được gửi đến mail của bạn vào ô Mã > Chọn Xác nhận
Bước 9: Tiến hành nhập mật khẩu hiện tại, mật khẩu mới và nhập lại mật khẩu cho tài khoản của bạn với các mục tương ứng.
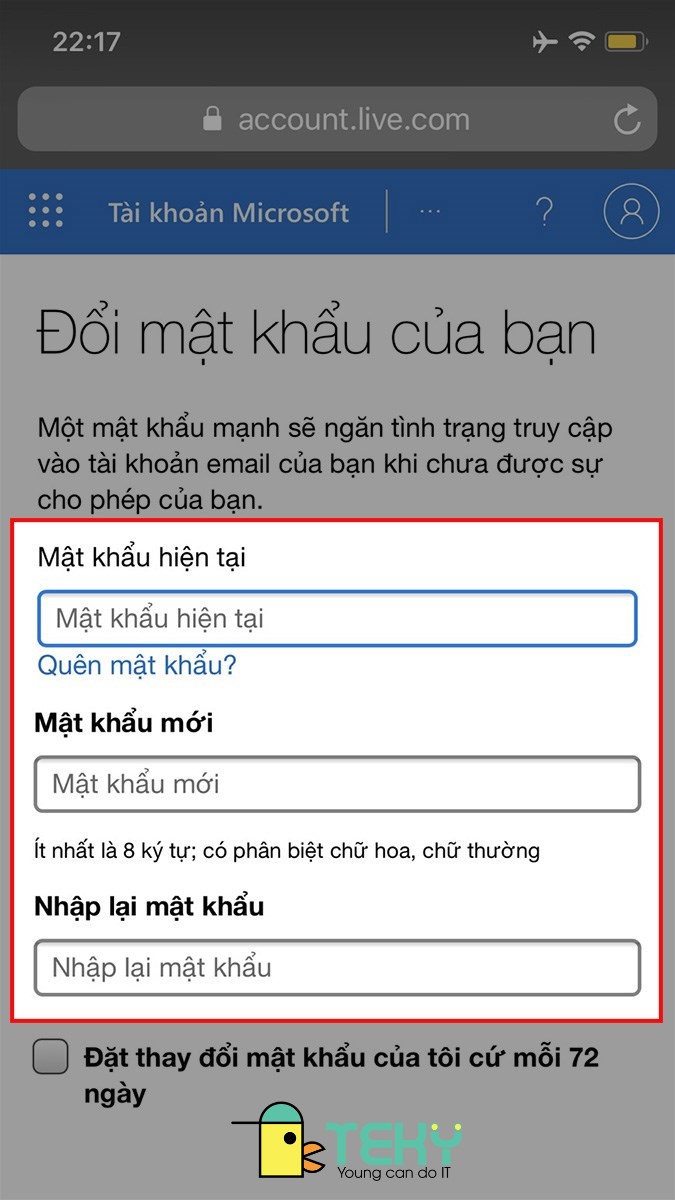
Tiến hành nhập mật khẩu hiện tại, mật khẩu mới và nhập lại mật khẩu cho tài khoản
Bạn có thể lựa chọn tính năng nhắc nhở bạn thay đổi mật khẩu sau 72 ngày bằng cách nhấn dấu tích vào ô vuông tại mục Đặt thay đổi mật khẩu của tôi cứ mỗi 72 ngày.
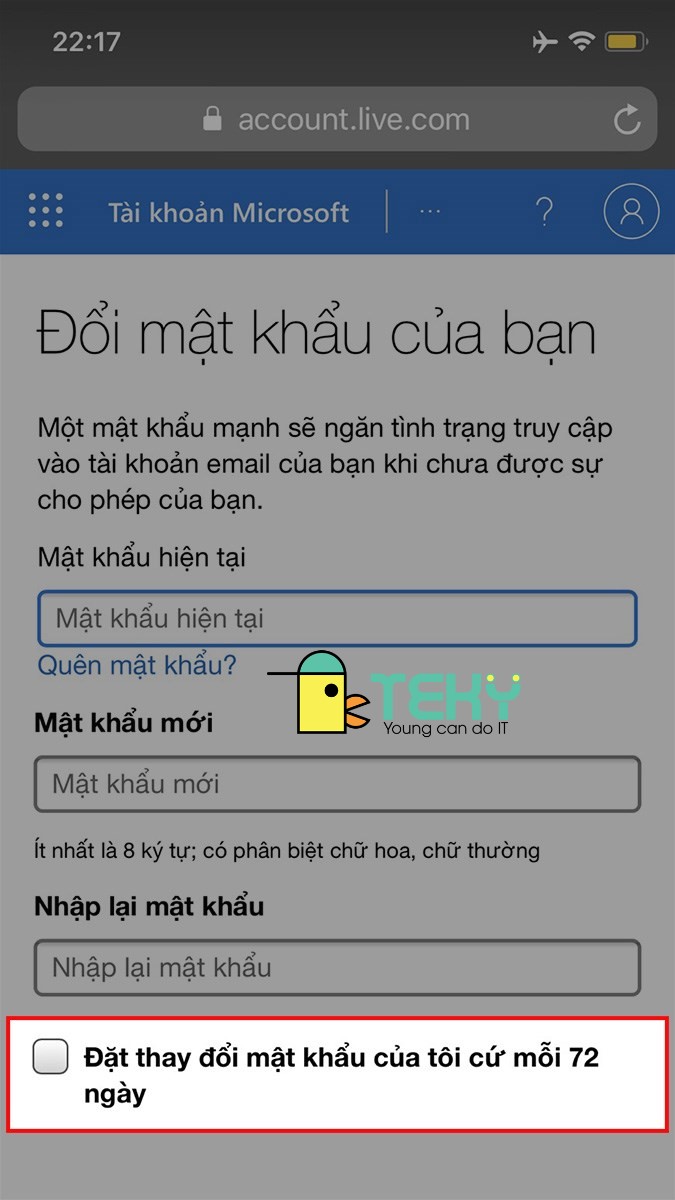
Nhấn dấu tích vào ô vuông tại mục Đặt thay đổi mật khẩu của tôi cứ mỗi 72 ngày
Bước 10: Chọn Lưu.
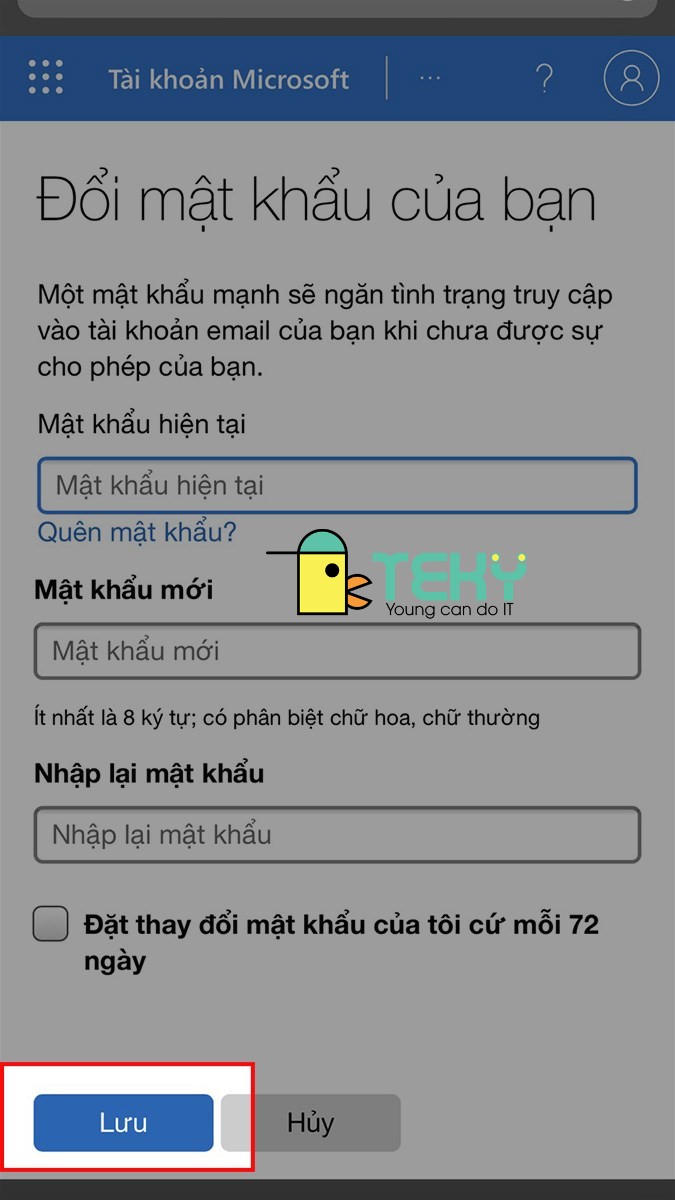
Chọn Lưu
2. Cách đổi mật khẩu Microsoft Teams trên máy tính
Hướng dẫn nhanh
- Mở Microsoft Teams trên máy tính, nhấn vào ảnh đại diện của bạn ở góc trên bên phải.
- Chọn Quản lý tài khoản.
- Chọn Quản lý.
- Chọn Thay đổi mật khẩu.
- Tiến hành thay đổi mật khẩu tại mục Đổi mật khẩu của bạn.
- Nhấn Lưu.
Hướng dẫn chi tiết
Bước 1: Mở Microsoft Teams trên máy tính, nhấn vào ảnh đại diện của bạn ở góc trên bên phải.
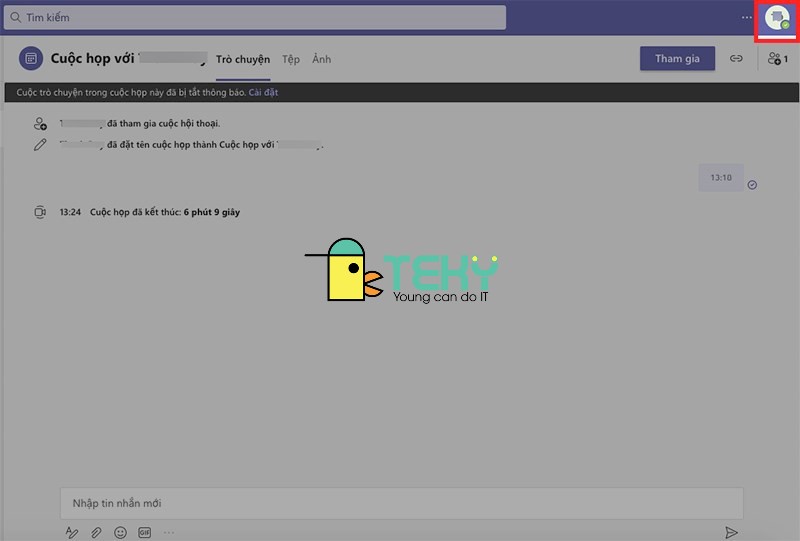
Mở Microsoft Teams trên máy tính, nhấn vào ảnh đại diện của bạn ở góc trên bên phải
Bước 2: Chọn Quản lý tài khoản.
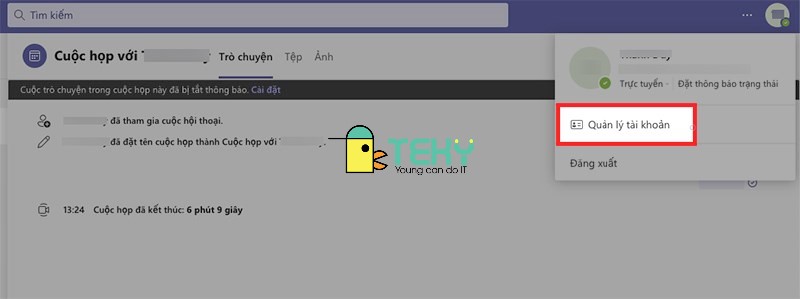
Chọn Quản lý tài khoản
Bước 3: Chọn Quản lý.
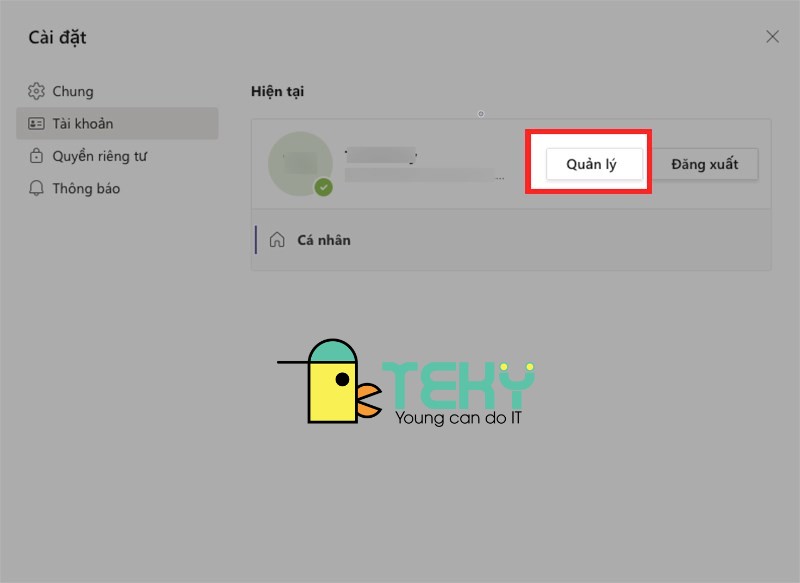
Chọn Quản lý
Bước 4: Chọn Thay đổi mật khẩu.
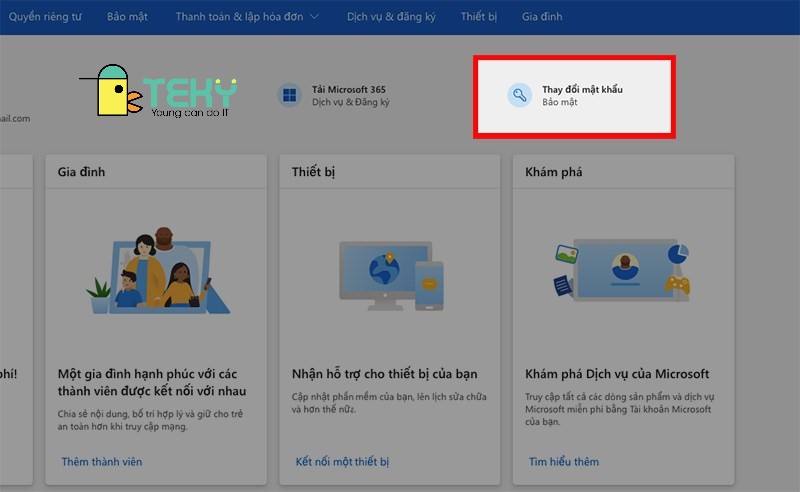
Chọn Thay đổi mật khẩu
Bước 5: Tiến hành nhập mật khẩu hiện tại, mật khẩu mới và nhập lại mật khẩu mới cho tài khoản của bạn với các mục tương ứng.
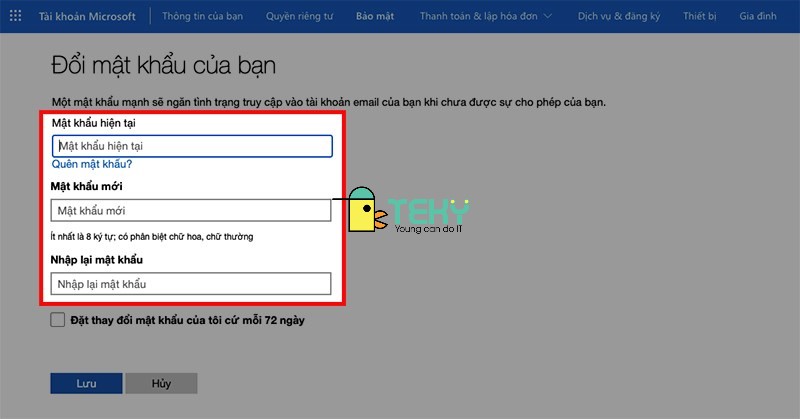
Tiến hành nhập mật khẩu hiện tại, mật khẩu mới và nhập lại mật khẩu mới cho tài khoản của bạn
Bạn có thể lựa chọn tính năng nhắc nhở bạn thay đổi mật khẩu sau 72 ngày bằng cách nhấn dấu tích vào ô vuông tại mục Đặt thay đổi mật khẩu của tôi cứ mỗi 72 ngày.
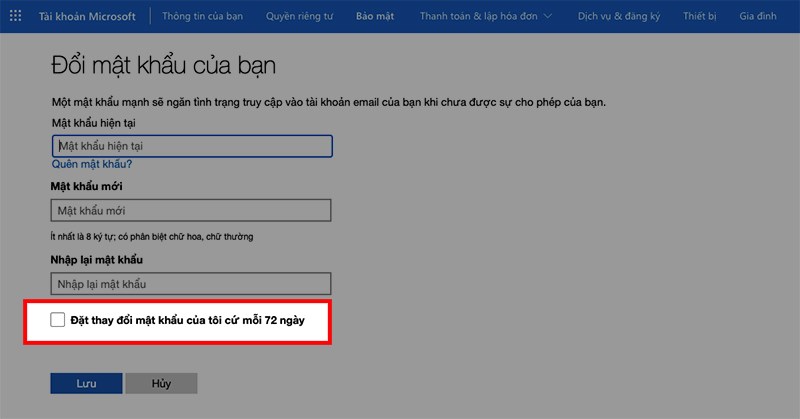
Nhấn dấu tích vào ô vuông tại mục Đặt thay đổi mật khẩu của tôi cứ mỗi 72 ngày
Nhấn Lưu.
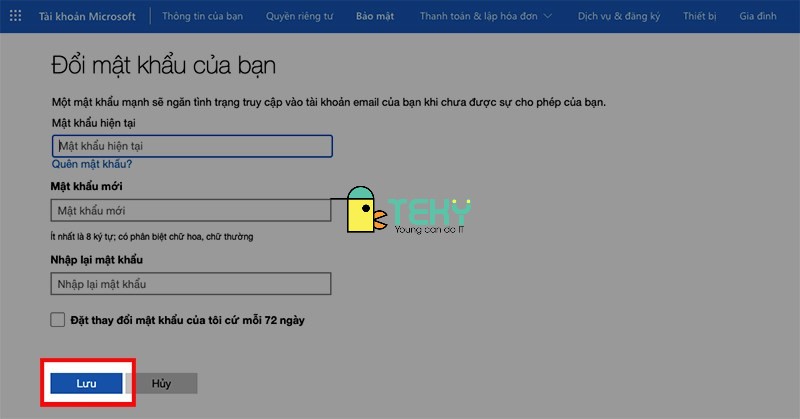
Nhấn Lưu
Kết luận
Bài viết trên đã hướng dẫn cho các bạn cách đổi mật khẩu Microsoft Teams trên điện thoại, máy tính. Nếu bạn thấy hữu ích thì hãy chia sẻ với bạn bè và đừng quên để lại bình luận phía bên dưới nhé!