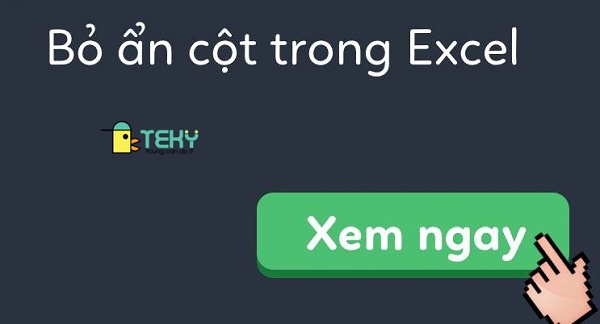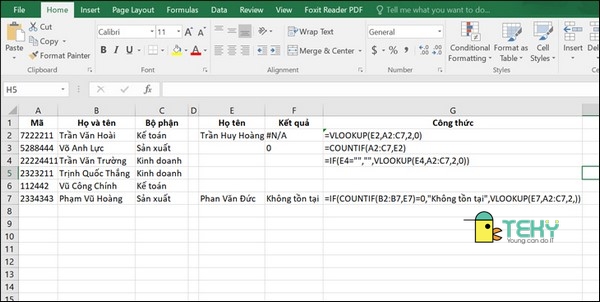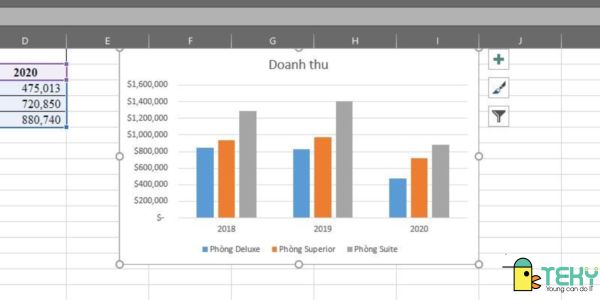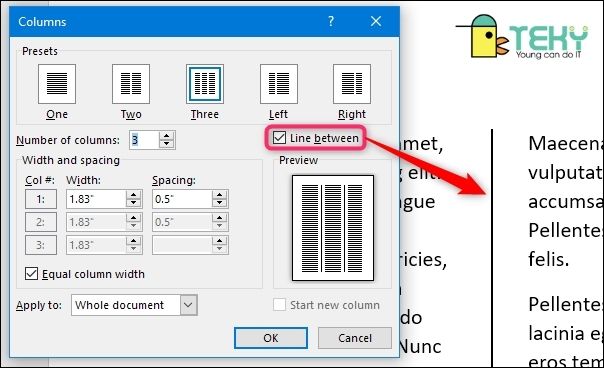Cách gạch chéo ô trong excel nhanh nhất và đơn giản nhất
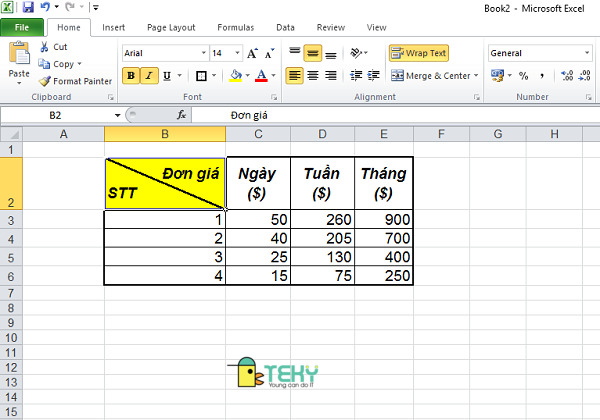
Để con người có những thành tựu khoa học công nghệ như ngày hôm nay thì không thể không kể đến sự góp mặt của khoa học hiện đại. Các ứng dụng được phát minh ra với mục đích giúp con người có cuộc sống an nhàn và thoải mái hơn. Nếu ở thế kỷ trước các thiết bị máy móc được sản xuất; để giúp giảm lao động thô sơ, chân tay của con người thì bây giờ sự phát triển của công nghệ; đã giúp hoạt động trí óc bớt áp lực hơn. Điển hình ở bài viết này, chúng tôi sẽ giới thiệu đến các bạn cách gạch chéo ô trong excel hay tạo đường gạch chéo trong excel nhanh nhất.
Phần mềm excel là gì?
Hiểu một cách đơn giản nhất, excel là công cụ giúp chúng ta thao tác lập bảng tính toán; ghi các thông tin và dữ liệu. Người dùng có thể thoải mái xử lý các dữ liệu nặng hoặc phức tạp chỉ bằng vài thao tác nhỏ.
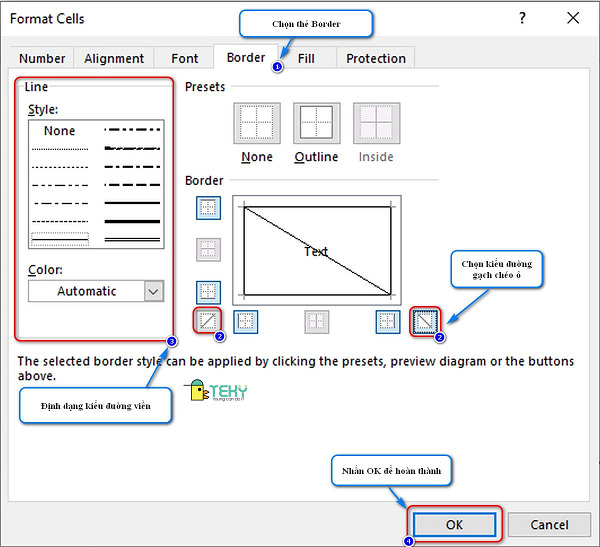
Nằm trong bộ Microsoft Office, cùng họ hàng với Word, PowerPoint và các phần mềm khác. Excel là công cụ được sử dụng chủ yếu cho nhân viên văn phòng và sinh viên, tuy nhiên giờ nó đã phổ biến với cả học sinh.
Bạn đã biết excel có những tiện ích gì và cách sử dụng của nó chưa? Có rất nhiều thứ có thể khiến bạn ngỡ ngàng đấy. Hãy cùng tìm hiểu về ô trong excel và cách gạch chéo ô trong excel nhé.
Ô trong excel
Ô trong excel còn thường được gọi là Cells, đây là thành phần quan trọng nhất trong excel; là nơi bạn nhập tất cả các thông tin, số liệu và tất cả các thao tác đều thực hiện trực tiếp lên các ô excel.
Theo hình thức thì ô trong excel có hàng và cột với thứ tự chữ cái (A, B, C, D, E, F…) trong cột và số theo hàng. Mỗi ô có địa chỉ riêng gọi là Cell address, ví dụ cột C và ô 4 giao nhau thì địa chỉ sẽ là C4.
Các ô được sử dụng linh hoạt và bạn có thể sử dụng nhiều ô một lúc và một lần. Thông thường người dùng sẽ kẻ bảng cho ô; để note thông tin cần lưu ý vào. Điểm đặc biệt mà excel có được là khả năng chứa thông tin vô cùng lớn; một ô có thể chứa được các thể loại thông tin khác nhau.
Tại sao cần gạch chéo ô trong excel?
Gạch chéo ô trong excel là thao tác hết sức quen thuộc của các kế toán viên, các giảng viên, giáo viên; vì nó sử dụng cho bảng danh sách. Thông thường các bảng danh sách học sinh, danh sách bảng lương hoặc bất cứ bảng nào; khi bạn muốn viết cả tên và một thông số khác vào 1 ô.
Tưởng tượng đơn giản như việc nhìn vào bảng danh sách học sinh; tên hàng và tên cột sẽ được viết chung vào 1 ô đầu tiên. Các trường hợp khác của việc tạo gạch chéo trong ô excel là để thêm chú thích cho người xem hoặc bạn muốn hiện ô bỏ trống.
Vậy có những cách gạch chéo ô trong excel nào? Nếu bạn đang cùng câu hỏi với mọi người thì tham khảo ngay nhé.
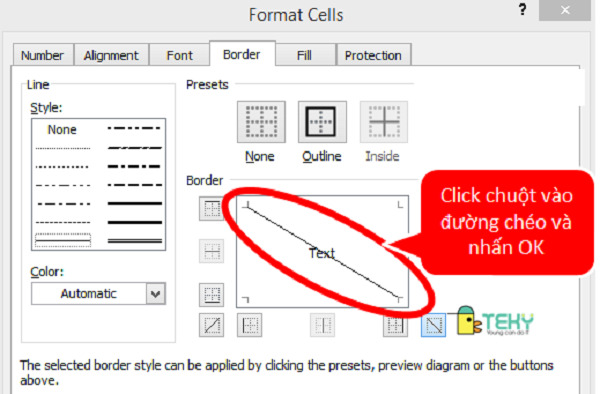
Xem thêm bài viết:
Cách sắp xếp trong excel có khó như lời đồn không?
Tính điểm trung bình trong Excel bằng các công thức nào?
Các cách tạo đường gạch chéo trong ô excel
Nhiều người trong chúng ta mặc dù đã sử dụng excel rất lâu; nhưng vẫn chưa biết hết về cách sử dụng của excel vì đây không chỉ đơn giản là phần mềm dễ sử dụng. Bản thân excel giúp người dùng xử lý dữ liệu vô cùng nhanh nhưng có rất nhiều thao tác khác nhau.
Hôm nay chúng tôi sẽ giúp các bạn biết cách gạch chéo ô trong excel nhanh và đơn giản nhất. Chỉ với vài thao tác bạn đã có thể tạo gạch chéo trong ô excel cho bảng dữ liệu rồi.
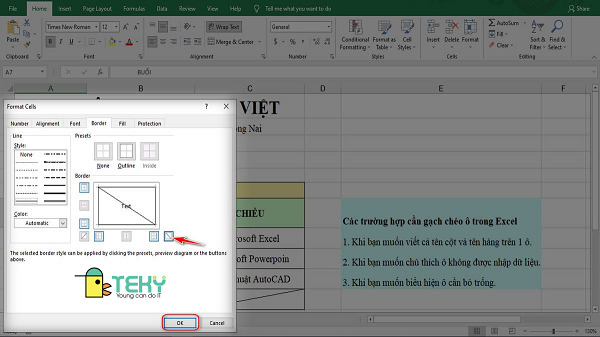
Gạch chéo ô bằng bảng Format hiệu quả
Format là thao tác giúp điều chỉnh hình dáng, cấu trúc của bảng hoặc các ô trong excel; cụ thể như sau:
Bước 1: Để gạch chéo ô để chia thành 2 thành phần “tên” và “lớp”.
- Đi đến phần ô cần gạch chéo, nhập “tên” sau đó ấn tổ hợp phím Alt + Enter; để sử dụng thao tác xuống dòng.
- Tiếp tục nhập “lớp”.
Bước 2: Sử dụng Format để kẻ đường chéo.
- Sử dụng thao tác ấn chuột phải và chọn Format Cells, khi này trên màn hình hiện lên cửa sổ format
- Chọn tab border => ấn vào biểu tượng ô có đường gạch chéo => nhấn OK để hoàn thành thao tác.
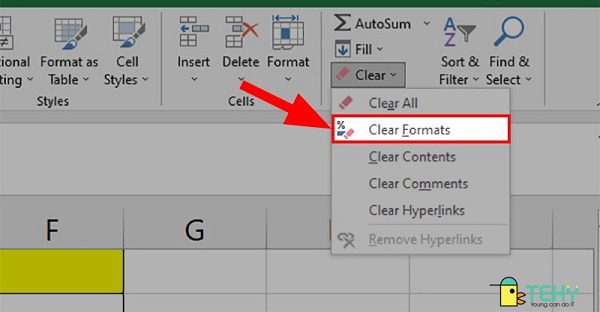
Sử dụng công cụ vẽ trong excel
Đây là cách gạch chéo ô trong excel tương tự với cách trên; nhưng sử dụng công cụ draw tools thay cho format. Thao tác này khá khó sử dụng nếu bạn muốn di chuyển kích thước của các ô. Thứ tự đơn giản như sau:
- Chọn shape, khi này màn hình hiện lên nhiều hình dạng khác nhau; khi này hãy chọn hình gạch chéo.
- Ấn giữ chuột và kéo vào ô muốn gạch chéo.
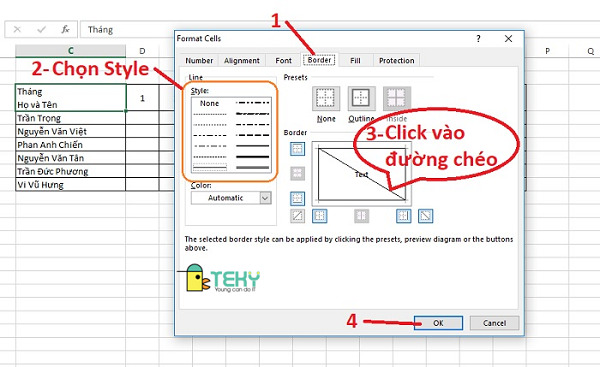
Lúc này ô đã được chia đôi tuy nhiên để điều chỉnh kích thước ô thì khó.
Quả thật phần mềm excel đem đến cho chúng ta rất nhiều công cụ hữu ích mà bạn có thể xử lý vấn đề trong vài giây. Chính vì thế việc dành thời gian và công sức để tìm hiểu những thông tin về ứng dụng này thật có lợi phải không nào.
Trên đây là những thông tin về Excel và cách gạch chéo ô trong excel mà chúng tôi muốn gửi đến bạn đọc. Chúc các bạn có một ngày vui vẻ và tiếp tục ủng hộ chúng tôi để chúng tôi có động lực tổng hợp những thông tin hữu ích khác nhé!
Xem thêm: