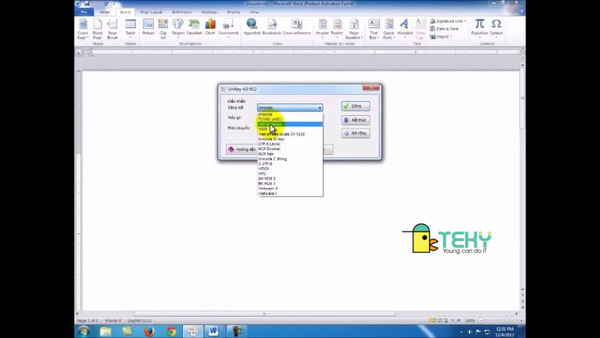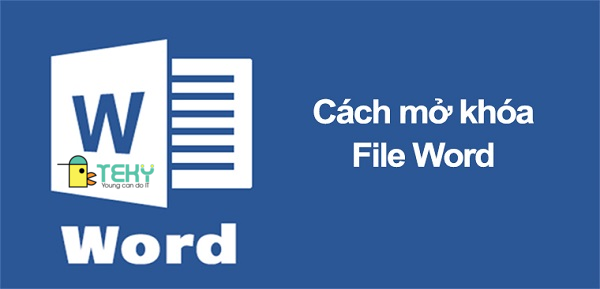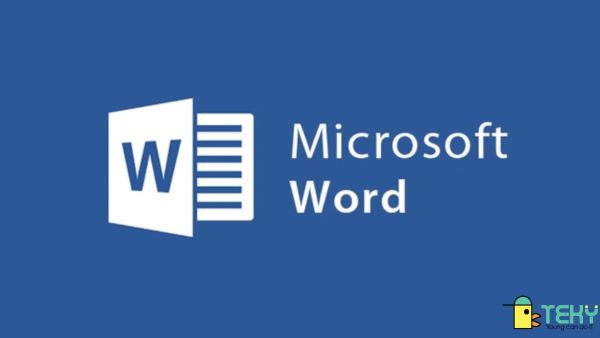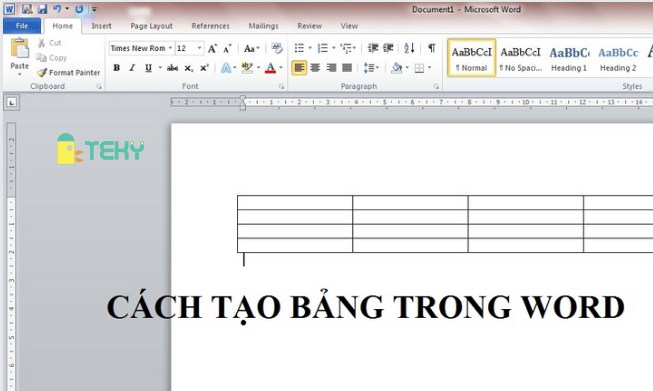Cách gõ công thức toán học trong word cực đơn giản
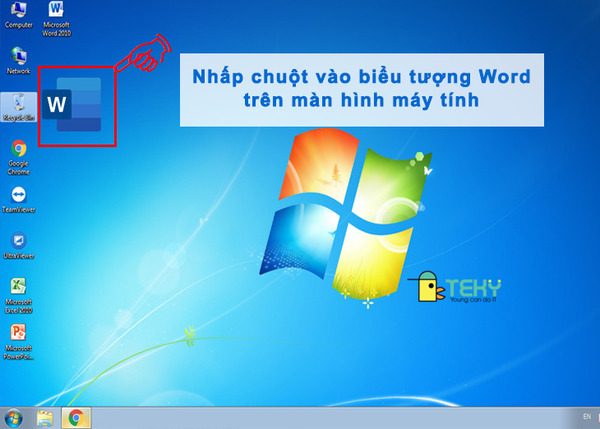
Word là một ứng dụng rất phổ biến hỗ trợ cho bạn trong các công việc liên quan tới tạo lập văn bản. Tuy nhiên khi làm việc với ứng dụng này; chúng ta vẫn sẽ có những khó khăn nhất định đặc biệt trong cách gõ công thức toán học trong word. Vậy nên, với bài viết lần này chúng tôi sẽ đề cập đến một số cách nhập ký hiệu toán trong word; hãy cùng tìm hiểu ngay sau đây.
Cách gõ công thức trong word có thể bạn chưa biết
Trong nhiều trường hợp khi làm việc với với word bạn cần phải nhập các công thức toán học; đặc biệt khi bạn làm những ngành nghề liên quan tới toán học thì việc này càng phổ biến hơn. Do vậy, trong bài viết này chúng tôi sẽ cung cấp cho bạn những cách đánh công thức toán học trong word; đơn giản và dễ thao tác nhất.
Viết công thức toán bằng MathType 7.4.2 trong word
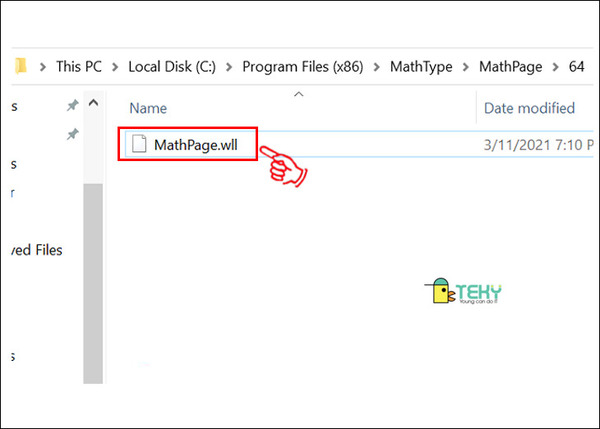
Thứ nhất chúng tôi muốn đề cập tới các bạn Mathtype – trình soạn thảo phương trình tương tác mạnh mẽ. Mathtype giúp hỗ trợ thầy cô và các bạn học sinh tạo các công thức toán học trong các văn bản… Cụ thể các thao tác với Mathtype được đề cập dưới đây sẽ mách bạn cách chèn công thức toán học trong word.
Bước 1: Trước tiên bạn cần chọn tab Ribbon Insert; sau đó hãy để ý mũi tên nhỏ ở mục equation trong word phía bên phải màn hình máy tính của bạn.
Bước 2: Sau khi bạn mở mục equation sẽ có một loạt công thức toán học được hiện ra. Lúc này bạn chỉ cần click chuột vào công thức toán học mà bạn cần dùng trong văn bản.
Bạn thấy đấy chỉ bằng 2 bước cực kỳ đơn giản; bạn đã có thể chèn công thức toán học trong word. Với những thao tác giúp bạn dễ dàng hoàn thành yêu cầu của công việc một cách nhanh chóng hơn. Việc gõ công thức toán học này có thể áp dụng cho tất cả các phiên bản hiện tại của word; và tất nhiên đây cũng là phương pháp gõ công thức toán học trong word 2013.
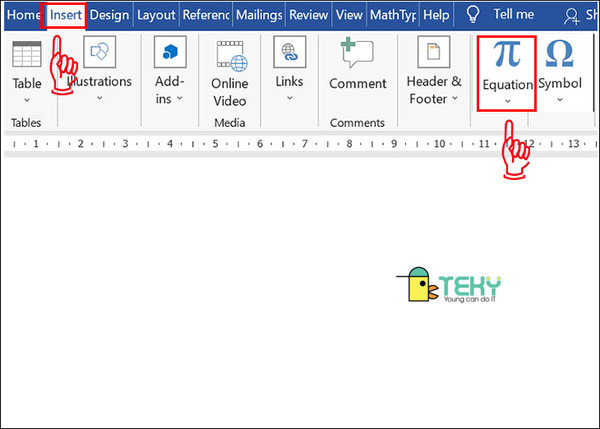
Dùng chuột vẽ trong Ink Equation để vẽ công thức toán học trong word
Ngoài cách sử dụng mathtype thì bạn có thể sử dụng chuột vẽ Ink Equation; để gõ các ký hiệu toán học trong word. Đây cũng là một trong số cách được nhiều người sử dụng khi thao tác với word.
Đặc biệt với các ký hiệu toán học trong word đơn giản như phân số, công thức 1 hàng; thì đây là một trong những cách tối ưu bạn nên lựa chọn. Dưới đây là những thao tác bạn cần áp dụng để hoàn thành nhiệm vụ:
Bước 1: Tương tự như cách trên; bước đầu tiên bạn cũng cần click vào tab Ribbon Insert. Sau đó, nhiệm vụ của bạn là chọn biểu tượng có hình mũi tên tam giác nhỏ trỏ xuống tại mục Equation tiếp tục click chọn Ink Equation ngay sau đó.
Bước 2: Ở bước này bạn tiến hành vẽ công thức toán học mà bạn cần vào ô màu vàng. Tiếp theo nhấn chọn Insert để chèn công thức vừa được bạn tạo ra Word. Và tất nhiên lúc này công thức toán học đó đang có trong văn bản của bạn rồi đó. Đây cũng chính là một trong những cách đánh công thức toán học trong word phổ biến hiện nay.
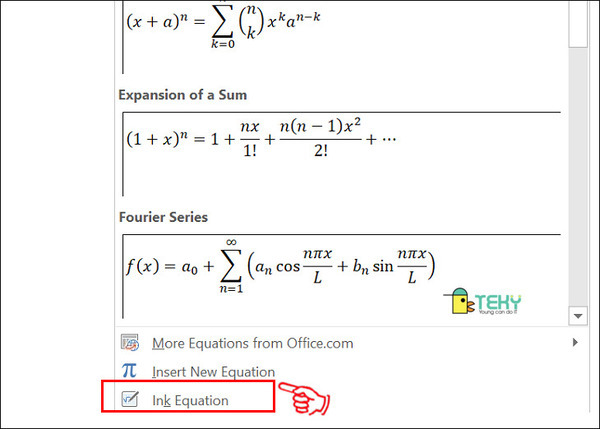
Tab Design hỗ trợ cách gõ công thức toán học trong word
Một công cụ hỗ trợ nhập công thức toán học trong word khác có thể kể đến đó là Tab Design. Chúng tôi sẽ cung cấp cho bạn chi tiết các bước để thực hiện việc gõ ký tự toán học ngay sau đây:
Bước 1: Tương tự như các cách trên để viết công thức toán học trong word 2013; hay bất cứ phiên bản nào khác, bạn đều cần phải chọn vào tab Ribbon Insert đầu tiên. Sau khi đã chọn, bạn hãy vào group Symbols và chọn Equation.
Bước 2: Sau khi chọn Equation thì tab Design sẽ xuất hiện; trong đó bạn sẽ nhìn thấy rất nhiều các mẫu công thức và bạn có thể gõ vào ô Type equation here.
Sau khi tìm hiểu ba cách viết công công thức toán học trong word 2013 và các phiên bản word nâng cấp hơn. Chúng ta đều thấy một điểm chung đó là sự đơn giản tiện lợi của các thao tác này. Bạn chỉ cần bỏ ra vài ba phút là đã có trong tay những tips viết công thức trong văn bản rồi.
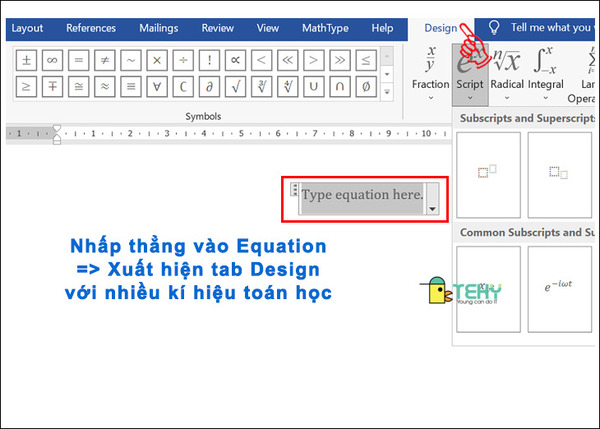
Xem thêm:
Xoay ngang một trang trong word đơn giản và nhanh nhất
Trộn thư trong Word và những mẹo hay cho các chiến binh
Chỉnh sửa và lưu công thức toán trong word để dùng sau này
Thay vì thường xuyên phải gõ các công thức toán học trong word; bạn có thể lưu những công thức toán học để dùng khi bạn cần dùng đến. Cụ thể để lưu các ký hiệu trong word 2010, hãy thực hiện các bước sau:
Bước 1: Tương tự như phần gõ công thức toán học trong word; ở phần này bạn tiếp tục click vào tab Ribbon Insert và chọn mũi tên tam giác trỏ xuống Equation. Ngay sau đó hãy kéo con trỏ chuột và tìm một công thức bạn muốn đổi tên bằng cách chọn Edit Properties.
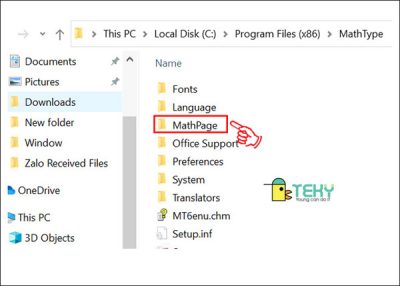
Bước 2: Sau đó bạn có thể thực hiện thao tác đổi tên công thức trong mục name. Đồng thời bạn sẽ phải viết lại chú thích tiếng việt ở mục Description,; điều này giúp bạn không tốn thời gian để tìm công thức mình đã lưu.
Bước 3: Ở bước này bạn hãy chọn yes trong hộp thoại hiện ra ngay sau đó.
Bước 4: Bạn hãy tắt trình soạn thảo Word; thao tác này giúp bạn xác nhận việc đổi tên, sau đó hãy click vào Save.
Bước 5: Bạn sẽ tiếp tục chọn save một lần nữa để hoàn tất quá trình chỉnh sửa của mình.
Vậy là sau khi tắt và khởi động lại bạn đã có ngay công thức chỉnh sửa với tên Tiếng việt, thật tiện lợi phải không nào. Do đó trong các tình huống phải dùng đến công thức bạn có thể dễ dàng tìm thấy nó rồi.
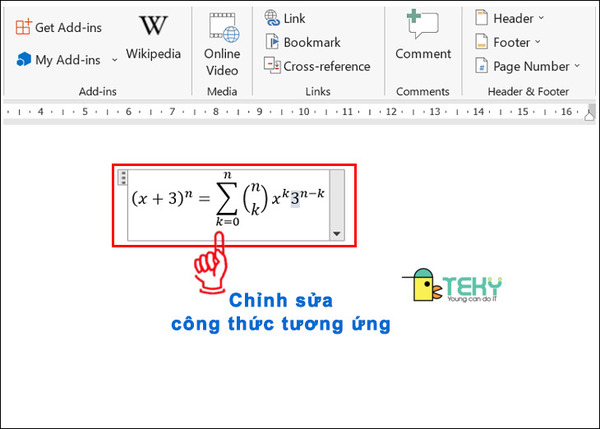
Xóa một số mẫu công thức toán có sẵn bạn ít dùng hoặc không dùng đến
Sẽ có nhiều công thức toán học bạn không phải sử dụng đến trong quá trình học tập và làm việc. Do đó, bạn có thể xóa chúng đi và thay thế vào đó những công thức; mà bạn phải thường xuyên sử dụng đến hơn. Do vậy, chúng tôi đã mang đến cho các bạn những bước chi tiết để xóa chúng như sau:
Bước 1: Tiếp tục chọn tab Ribbon Insert rồi click vào mũi tên tam giác trỏ xuống Equation. Tiếp theo hãy sử dụng chuột và t tìm một công thức bạn muốn đổi tên và chọn Organize and Delete.
Bước 2: Sau khi một hộp thoại được hiện ra; hãy chọn công thức bạn không sử dụng; để xóa nó bằng cách click vào nút Delete.
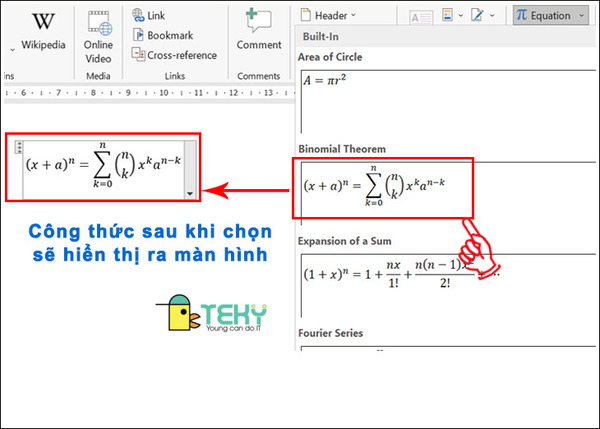
Bước 3: Bạn sẽ nhìn thấy một hộp thoại khác xuất hiện, hãy chọn Yes.
Bước 4: Hãy tiếp tục chọn và xóa những công thức không dùng đến. Cho đến khi hết bạn hãy chọn vào phần close. Sau đó bạn chỉ cần tắt trình soạn thảo Word; nếu có thông báo thì bạn nhấn Save và khởi động lại Word để hoàn tất.
Bài phân tích trên chúng tôi đã mang tới những thông tin word cũng như cách gõ công thức toán học trong word. Hy vọng bài viết cung cấp cho bạn những kiến thức hữu ích và hỗ trợ bạn trong quá trình làm việc trên word.
Xem thêm: