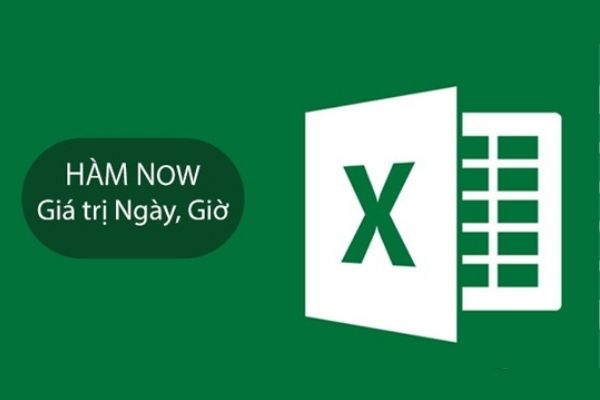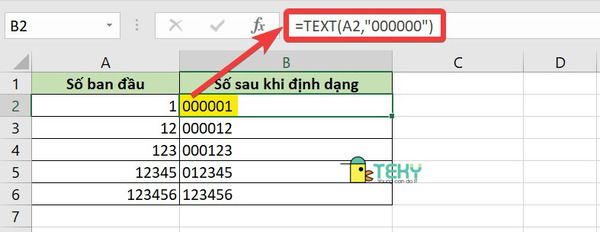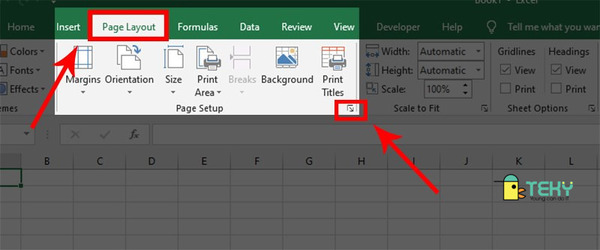Cách hiện sheet trong Excel thực hiện như thế nào- [Xem ngay]
![Cách hiện sheet trong excel thực hiện như thế nào- [Xem ngay]](https://teky.edu.vn/blog/wp-content/uploads/2022/03/Cach-hien-sheet-trong-excel-thuc-hien-nhu-the-nao-Xem-ngay.png)
Excel là một trong những công cụ không thể thiếu cho công việc. Có excel công việc tính toán, lập bảng biểu, … trở nên dễ dàng. Thông thường khi làm việc tại Excel thì bạn sẽ thấy tab nằm ở cuối giao diện. Tuy nhiên một số trường hợp thì file Excel lại không hiện tab sheet. Vậy cách hiện sheet trong Excel thực hiện như thế nào? Theo dõi các thông tin dưới đây để biết cách hiện nhé.
Sheet Tab là gì?
Sheet Tab nằm trong Excel, phần này bạn có thể nhìn thấy ở thanh ngang bên dưới trang tính khi bạn mở. Khi các Sheets này hiện thì giúp bạn có thể dễ dàng kiểm soát và làm việc hiệu quả với bảng tính hơn.
Tuy nhiên nhiều trường hợp khi mở file Excel ra thì không thấy các Sheet hoặc đã bị ẩn. Khi không may gặp tình trạng này thì có thể người dùng sẽ rơi vào cảm giác bối rối. Nhưng vấn đề này vẫn còn có cách giải quyết.
Lỗi thường gặp mất Sheet Tab và cách khắc phục nhanh chóng
Lỗi mất Sheet Ta là một trong những lỗi thông thường. Nguyên nhân dẫn đến lỗi thường gặp này đó là có thể bạn đã nhấn nhầm nút và ẩn thanh dưới. Hoặc nguyên nhân khác có thể nói đến là ứng dụng bị lỗi. Từ những nguyên nhân này dẫn đến thanh Sheet sẽ bị ẩn.
Trong trường hợp gặp phải tình trạng này thì bạn cần làm gì? hãy bình tĩnh và thực hiện một số cách vô cùng đơn giả như sau:
Cách khắc phục lỗi 1
Cách đầu tiên để khắc phục đó là bạn nhìn trên thanh bar có chứa Sheet. Sau đó bạn tiến hành chọn một Sheet bất kỳ và ấn chọn chuột phải.
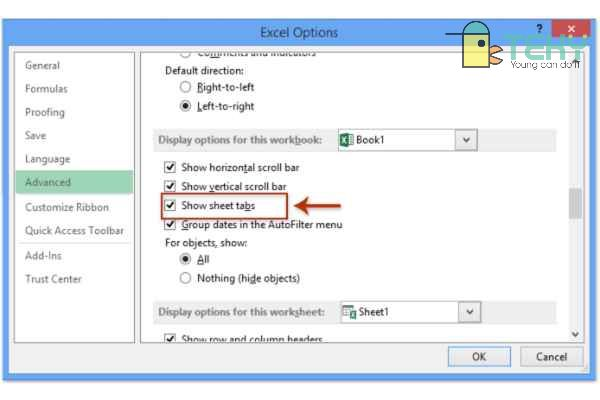
Tiếp đến bạn chọn lệnh Unhide.
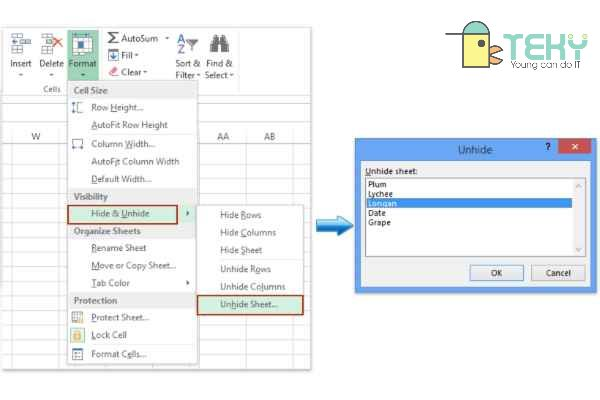
Cách khắc phục 2
Bên cạnh cách khắc phục trên, để khắc phục lỗi mất Sheet bạn tiến hành nhân tổ hợp Alt + 11. Khi bạn nhấn tổ hợp phím theo hướng dẫn thì màn hình máy tính sẽ hiển thị tất cả các sheet có trên Excel. Tiếp đến bạn sẽ cần chọn Sheet bị mất rồi chọn phần Visible để hiện ra.
Cách khắc phục 3
Cách khắc phục cuối cùng của lỗi mất Sheet có thể thực hiện thì bạn thực hiện như sau: Vào File chọn Options. Tiếp đến chọn Advance và nhấn Display options for this workbook . Cuối cùng bạn cần tích chọn All (tất cả).
Cách để hiển thị Sheet Tab trong Excel khi gặp tình trạng bị ẩn
Nhiều tình huống khi nhận file từ đồng nghiệp hoặc file từ trên mạng tải về sẽ không thấy thanh sheet. Gặp trường hợp này khiến bạn rất lo lắng. Hãy bình tĩnh và không có việc gì phải lo lắng. Để hiển thị Sheet thì chỉ cần thực hiện một số thao tác. Và từ đó sẽ cho phép các Sheet bị ẩn hiển thị trở lại và bạn có thể làm việc bình thường như trước.
Bật mí các bước cực dễ để khắc phục lỗi không hiện sheet bị ẩn trong excel
Dưới đây sẽ là chi tiết từng bước để khắc phục lỗi khi không hiện Sheet ở Excel. Cách thức dưới đây như 2020, 2013 đều có thể thực hiện được. Người dùng chỉ cần thực hiện đúng các bước như hướng dẫn dưới đây thì sẽ khắc phục được lỗi ẩn Sheet:
Bước 1: Đầu tiên mở Excel, sau đó người dùng hãy chọn menu File. Sau đó thì người dùng hãy nhấn vào Options.
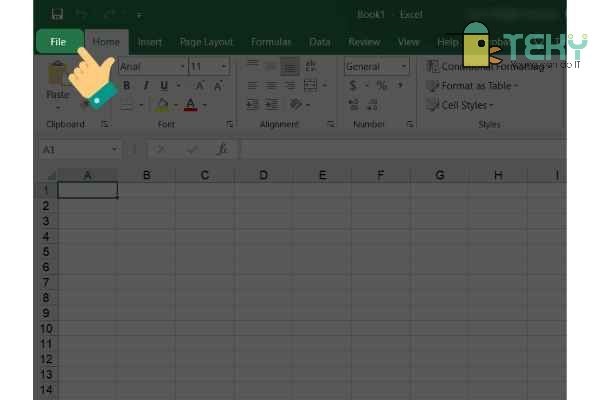
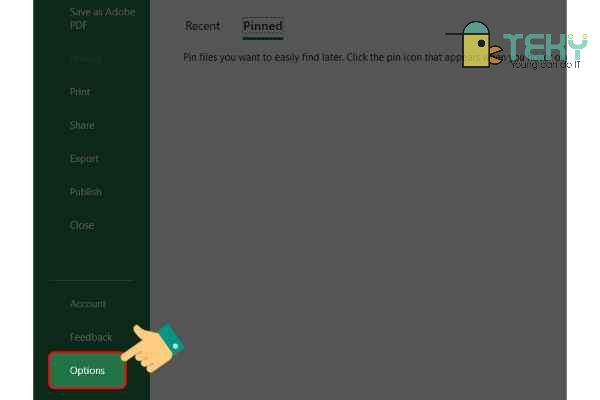
Bước 2: Sau khi đã hoàn thành xong bước 1. Màn hình sẽ hiện ra cửa sổ Excel Options. Người dùng hãy chọn Advanced.
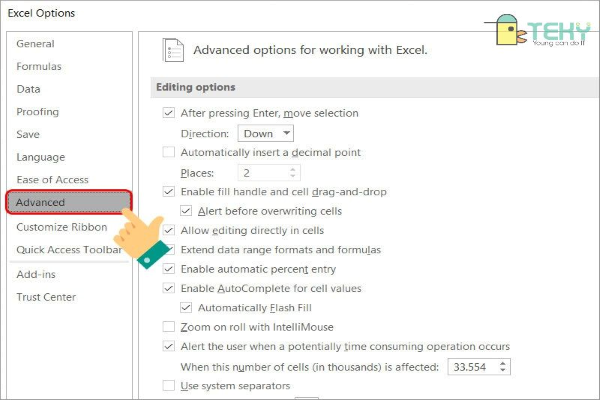
Tiếp tục để khắc phục lỗi thì bạn hãy nhấn mục Display options for this workbook. Và sau đó sẽ hiện ra một bảng, bạn hãy tích vào ô vuông trước Show sheet tabs. Thao tác cuối là nhấn Ok.
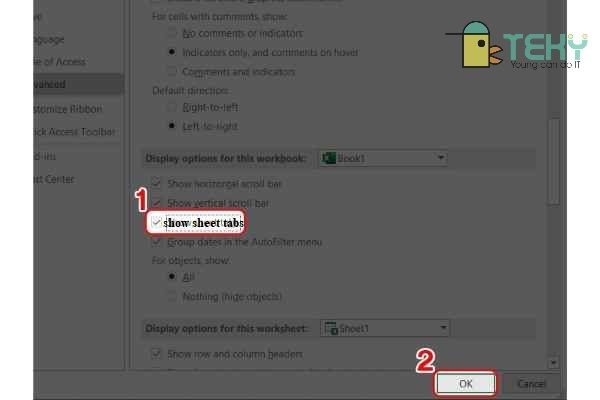
Bước 3: Trong trường hợp muốn không hiện sheet trong Excel thì hãy làm theo các bước như: Trong trường hợp bạn muốn ẩn Sheet thì các bước cũng rất đơn giản. Bạn cần nhấn chuột phải vào tên sheet cần ẩn. Tiếp đến bạn chọn Hide để ẩn. Để hiển thị trở lại thì bạn nhấn vào Sheet bất kỳ. Sau đó nhấn chuột phải và chọn Unhide để hiển thị. Ở mục Unhide thì ấn chọn sheet mà mình cần hiển thị -> và nhấn chọn OK là được. Vậy là có thể hiện thanh Sheet trong Excel
Một số lưu ý về nguyên tắc hoạt động ẩn hiện Sheet trong Excel
Excel đã trở thành một công cụ không thể thiếu. Sử dụng Excel khiến công việc được quản lý một cách dễ dàng và khoa học. Đối với nguyên tắc hoạt động của Sheet trong Excel. Thì bạn cần nhớ rằng bất kỳ file Excel nào cũng hiển thị ít nhất một Sheet. Chính vì thế mà bạn không thể ẩn file này. Và nếu như bạn mong muốn ẩn Sheet thì ứng dụng sẽ không cho phép ấn nhiều Sheet một lần.
Bên cạnh các thao tác ẩn hiện Sheet trên thì bạn còn có thể sử dụng các cách khác. Một trong số có thể nói đến là dùng tổ hợp phím Alt + H + O + U + S. Để hiện Sheet bằng phím tắt ta dùng: Alt + H + O + U + H
Ngoài ra, bạn có thể ẩn/hiện Sheet trong Excel bằng cách nhấp chuột phải vào Sheet bất kỳ rồi chọn Hide hoặc UnHide là xong nhé, rất đơn giản. Một lưu ý là khi bạn trở lại Excel thì chỉ được thực hiện thao tác hiển thị từng Sheet.
Kết luận
Bài viết trên đã trả lời câu hỏi “Cách hiện sheet trong excel thực hiện như thế nào? Các bạn sẽ không còn gặp khó khăn khi gặp phải vấn đề này nữa. Các bước để thực hiện cũng vô cùng đơn giản nên chắc chắn ai cũng có thể làm được. Bên cạnh hiển thị thì cách ẩn cũng dễ thực hiện. Hy vọng các thông tin mà teky.edu.vn đã chia sẻ giúp các bạn có thêm kiến thức về Excel nhiều hơn.
Tham khảo thêm các bài viết.
- Hướng dẫn sử dụng các phím tắt chuyển sheet trong excel đơn giản nhất
- Hướng dẫn cách cố định ô trong Excel đơn giản và nhanh chóng nhất
- Hướng dẫn sử dụng các phím tắt chuyển sheet trong excel
- Phím tắt excel: Cách sử bàn phím nhanh, linh hoạt tăng năng xuất
- Cách tạo tab trong word cực kỳ đơn giản bạn đã biết?