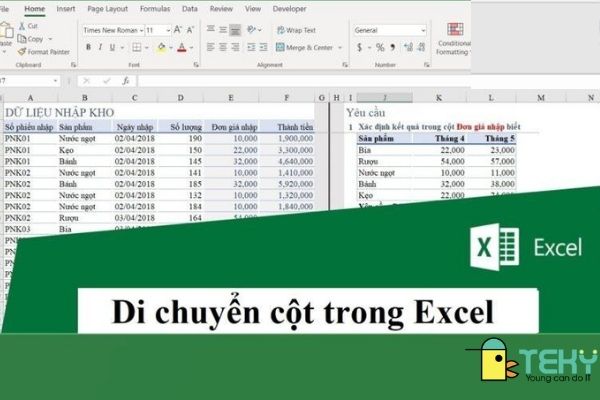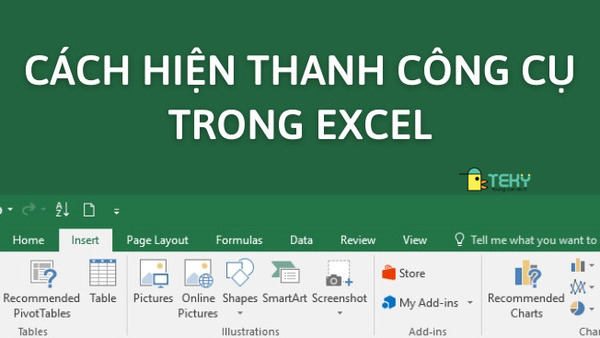4 Cách vẽ biểu đồ trong Excel cơ bản dành cho người mới
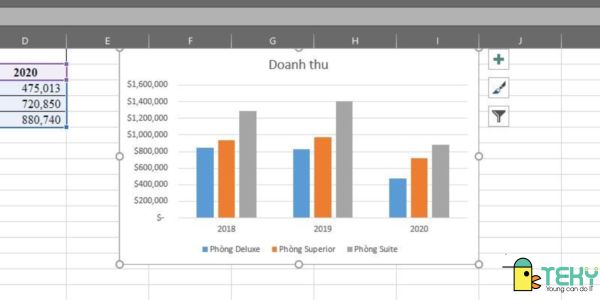
Tiến hành cách vẽ biểu đồ trong Excel giúp việc so sánh dữ liệu hay nắm bắt thông tin trong bảng tính được dễ dàng hơn. Phần mềm này cho phép bạn vẽ được nhiều loại biểu đồ khác nhau. Dưới đây là thông tin hướng dẫn chi tiết mà Teky muốn gửi đến bạn. Hy vọng, nó có thể giúp bạn nắm được thao tác đơn giản này.
4 điều cần nắm trước khi tiến hành cách vẽ biểu đồ trong Excel
Muốn đảm bảo cách vẽ biểu đồ trong Excel được chính xác, đáp ứng yêu cầu công việc, học tập thì bạn cần nắm được 4 điều quan trọng sau.
- Thứ nhất, biểu đồ chỉ thể hiện được dữ liệu đã tổng hợp lại chứ không thể hiển thị dữ liệu chi tiết.
- Thứ hai, khi vẽ biểu đồ cần đảm bảo tính thống nhất đối với loại dữ liệu cũng như định dạng. Điển hình là cùng 1 loại Text hay cùng Number.
- Thứ ba, nội dung hiển thị trong cột, hàng của biểu đồ phải có sự rõ ràng để giúp người nhìn nắm bắt thông tin chính xác.
- Thứ tư, cần phải xác định rõ loại biểu đồ cần vẽ sao cho phù hợp với nội dung cần biểu thị.
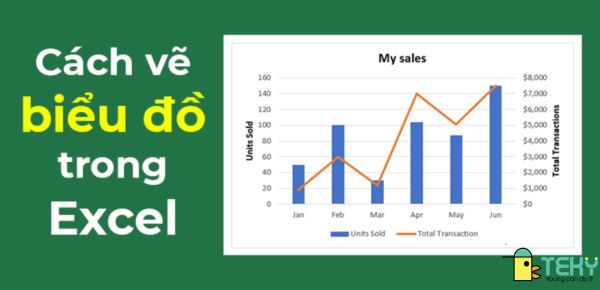
Hướng dẫn chi tiết các cách vẽ biểu đồ trong Excel
Hiện nay, phần mềm Excel cho phép bạn thực hiện rất nhiều cách vẽ biểu đồ khác nhau. Mỗi cách vẽ biểu đồ trong Excel sẽ cần thực hiện những bước khác nhau, phù hợp với đặc điểm của mỗi biểu đồ. Vì vậy, bạn cần tham khảo kỹ thông tin dưới để áp dụng chính xác nhất.
Cách vẽ biểu đồ dạng cột
Muốn vẽ biểu đồ cột trong Excel không khó. Bạn hãy làm theo hướng dẫn của Teky với các bước cơ bản sau:
Bước 1: Tại file Excel, bạn chọn vùng dữ liệu cần tạo biểu đồ bằng cách bôi đen chúng.
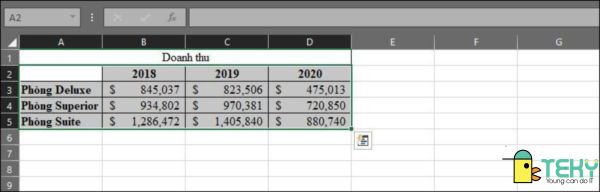
Bước 2: Bạn tiếp tục di chuyển chuột lên thanh công cụ và chọn tab “Insert”. Bạn chọn tiếp vào mục “Charts” và chọn loại biểu đồ cột mà mình muốn vẽ.
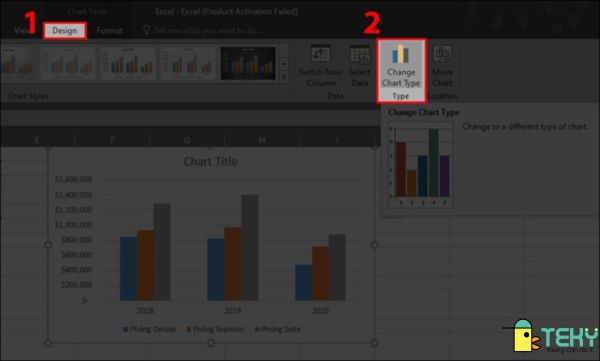
Bước 3: Tiếp tục nhấn vào một trong những kiểu biểu đồ mà màn hình hiển thị như hình bên dưới.
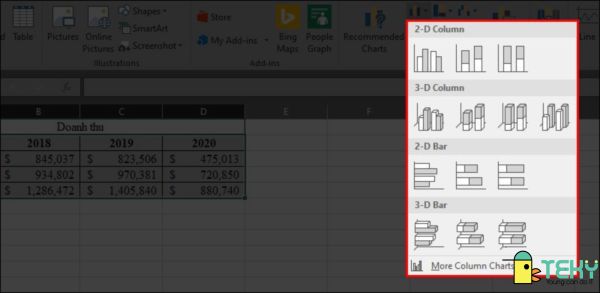
Bước 4: Hệ thống sẽ tự động chuyển đổi các số liệu trong bảng thành biểu đồ mà bạn chọn .
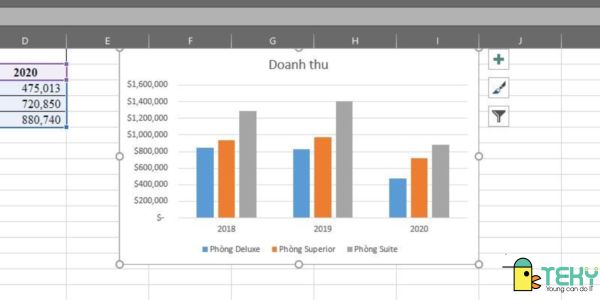
Bước 5: Bạn đổi tên của biểu đồ đã vẽ bằng cách nhấn chuột vào ô “Chart Title”.
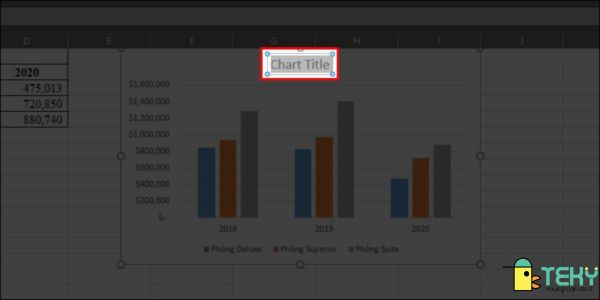
Kết quả sẽ có được như hình sau:
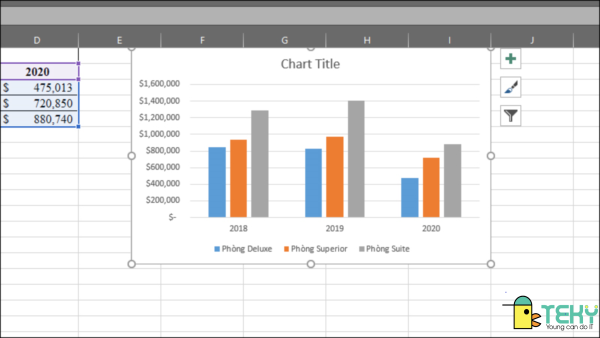
Hướng dẫn vẽ biểu đồ trong Excel dạng đường
Thông tin hướng dẫn vẽ biểu đồ trong Excel dạng đường cũng có thể áp dụng nếu bạn muốn vẽ đối với đồ thị hàm số có các trục tọa độ. Các bước tiến hành như sau:
Bước 1: Sau khi bôi đen bảng dữ liệu muốn vẽ biểu đồ trong Excel, Bạn click chuột vào tab “Design” nằm ở thanh công cụ. Sau đó, ở mục “Type”bạn chọn tiếp vào “Change Chart Type”.
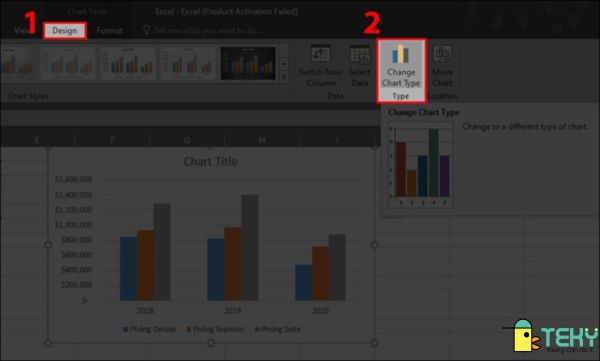
Bước 2: Một bảng danh sách các kiểu biểu đồ đường sẽ được hiển thị. Bạn chỉ cần nhấn chọn kiểu muốn vẽ và nhấn nút Enter. Kết thúc bước này bằng cách chọn mục OK.
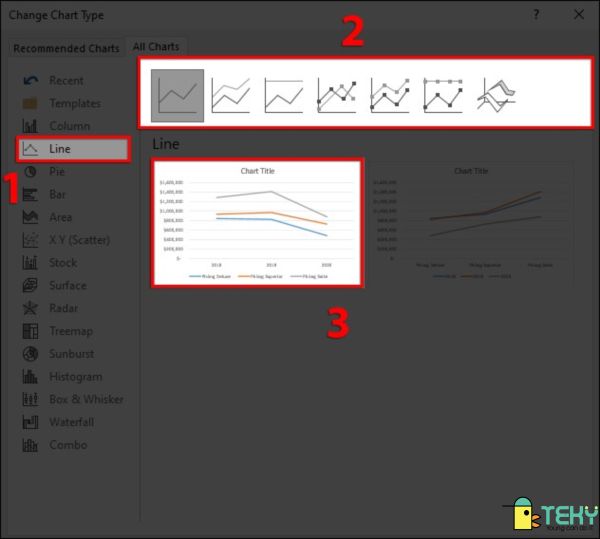
Kết quả mà bạn có được với biểu đồ đường như hình dưới.
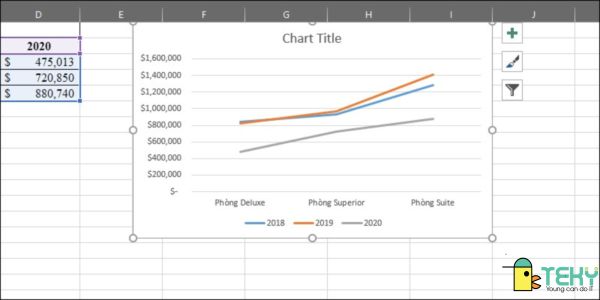
Cách vẽ biểu đồ tròn trong Excel đơn giản
Bạn muốn vẽ biểu đồ tròn trong Excel? Rất đơn giản! Chỉ với một vài bước sau, bạn sẽ có được biểu đồ ưng ý.
Bước 1: Bạn bôi đen file có thông tin muốn vẽ biểu đồ và chuyển chuột lên thanh công cụ để chọn mục “Insert”. Tại mục “Charts” bạn chọn vào biểu tượng biểu đồ hình tròn như hình bên dưới.
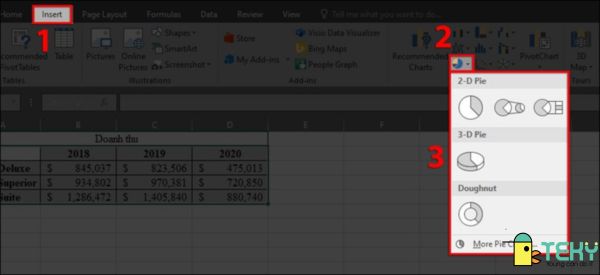
Bước 2: Các thông tin trong bảng sẽ được phần mềm Excel tự động chuyển đổi vào biểu đồ hình tròn như sau:
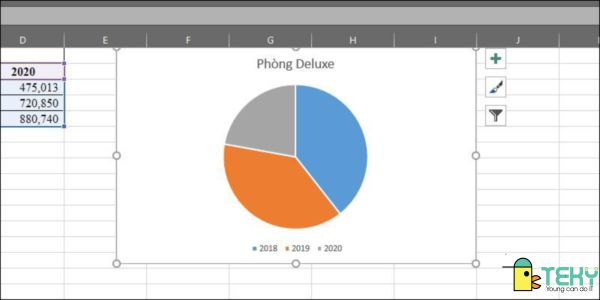
Cách vẽ biểu đồ miền trong Excel
Có một cách vẽ biểu đồ trong Excel mà nhiều người thường lựa chọn. Đó chính là biểu đồ miền. Để vẽ loại biểu đồ này, bạn cần lần lượt thực hiện theo các bước sau:
Bước 1: Bạn bôi đen bảng thông tin muốn vẽ biểu đồ và chọn “Insert”. Ở mục “Charts” bạn sẽ chọn vào phần “Recommended Charts”.
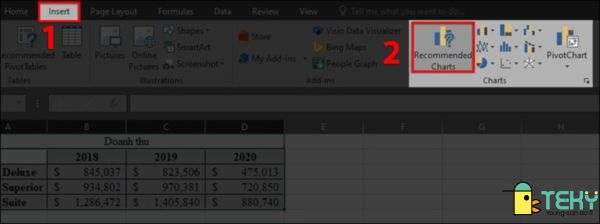
Bước 2: Bạn chọn tiếp mục “All Charts” và chuyển chuột xuống vị trí “Area” (biểu đồ miền”.
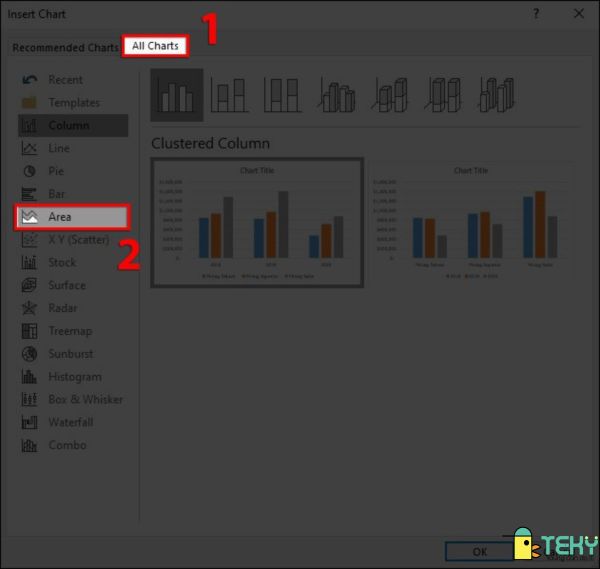
Bước 3: Tại đây, bạn sẽ chọn kiểu biểu đồ miền muốn vẽ và nhấn OK để hoàn tất.
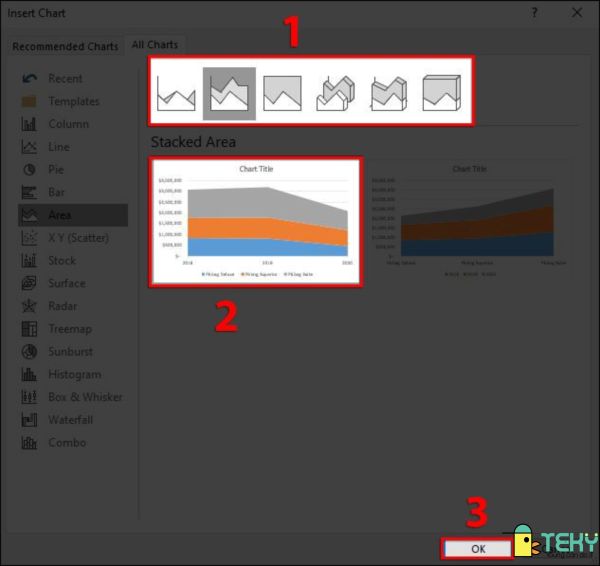
Bước 4: Sửa tên biểu đồ bằng cách nhấn vào mục “Chart Title” và đặt lại tên theo ý muốn.
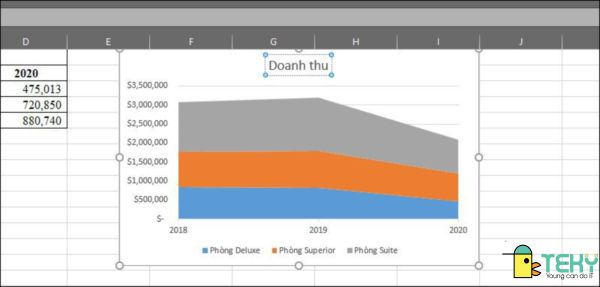
Kết quả sau 4 bước thực hiện là bạn sẽ có được biểu đồ miền như hình dưới.
Mách bạn cách thay đổi số liệu sau khi vẽ biểu đồ trong Excel
Nhiều trường hợp khi thực hiện xong cách vẽ biểu đồ trong Excel bạn lại muốn chỉnh sửa số liệu. Với yêu cầu này phải làm thế nào? Teky mách bạn là không cần phải vẽ lại biểu đồ khác. Bạn chỉ cần thao tác theo các bước dưới đây.
Bước 1: Bạn di chuyển chuột lên vị trí thanh công cụ và chọn vào mục “Design”. Sau đó, bạn chọn vào mục “Select Data”.
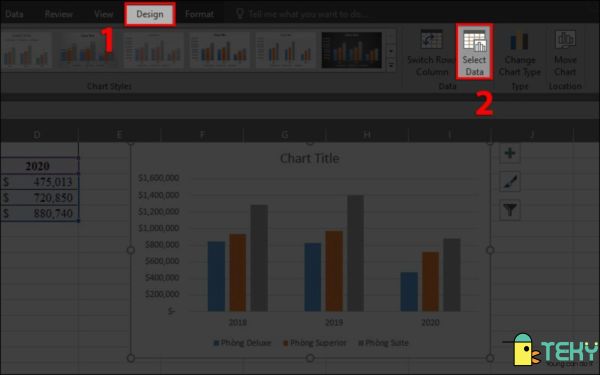
Bước 2: Bạn tiếp tục vào ô “Chart data range” để chọn vùng dữ liệu. Sau đó, bạn tiếp tục chọn vùng dữ liệu sẽ hiển thị ở trục thẳng (trục tung) và trục ngang (trục hoành). Kết thúc bước này bằng cách chọn OK.

Hướng dẫn cách trang trí khi vẽ biểu đồ trong Excel
Dù bạn vẽ biểu đồ cột trong Excel hay biểu đồ tròn, biểu đồ miền thì việc trang trí cho biểu đồ cũng cần được quan tâm. Nó sẽ giúp làm nổi bật biểu đồ cũng như những thông tin mà bạn muốn hiển thị ở đây. Cách làm cụ thể như sau:
Bước 1: Sau khi chọn mục “Design” ở thanh công cụ, bạn chuyển đến mục “Chart Styles” để chọn tiếp các kiểu biểu đồ có hiệu ứng như: đường viền, 3D…Ở đây, bạn có thể chọn đổi màu của số, cột hay đường viền tùy ý bằng cách chọn vào mục “Change Colors”.
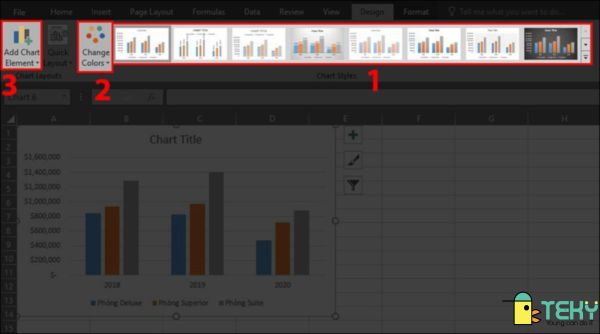
Bước 2: Ở mục “Add Chart Element”, bạn có thể thêm vào những chi tiết khác của biểu đồ như: mô tả, tên…

Trên đây là thông tin hướng dẫn cách vẽ biểu đồ trong Excel mà Teky muốn gửi đến bạn. Hy vọng, chúng tôi có thể mang đến cho bạn những kiến thức bổ ích khi thao tác với phần mềm tính toán này. Từ đó, công việc hay học tập của bạn cũng sẽ có được kết quả tốt như những gì mà bạn mong đợi.
Xem thêm: