Cách tạo tab trong word cực kỳ đơn giản bạn đã biết?
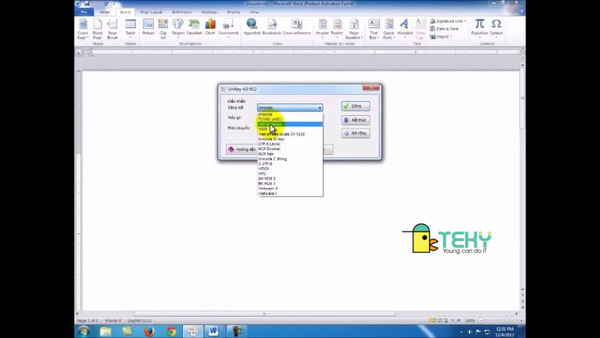
Khi sử dụng word, thì việc phải thao tác với tab là không thể tránh khỏi. Tuy nhiên đối với một số người, công việc này khá khó khăn khi họ chưa có trong tay những cách sử dụng tab trong word. Vậy cụ cách tạo tab trong word như thế nào? Hãy cùng nhau tìm hiểu trong phần phân tích ngày sau đây.
Thông tin về tab
Tab được dùng để điều chỉnh vị trí nội dung của văn bản mà bạn đang thực hiện trong word. Bên cạnh đó tab còn có chức năng tạo ra các dòng dấu chấm trong word. Bạn sẽ tìm thấy mục tab tại giao điểm giữa hai thanh thức là thước dọc và thước ngang.
Trong word có 5 loại tab đó là left tab, center tab, right tab, decimal tab và cuối cùng là bar tab. Khi làm việc với word, nếu muốn chuyển đổi các loại tab; bạn chỉ cần nhấp chuột trái vào mục tab và nó sẽ tự động chuyển đổi các loại tab bất kỳ. Cụ thể chức năng của từng loại tab như sau:
- Left tab: Với tab này, văn bản của bạn sẽ được canh từ trái qua phải từ vị trí của tab.
- Center tab: Với center tab, thì văn bản sẽ được căn đều hai bên.
- Right tab: Ngược lại với left tab, văn bản của bạn sẽ được canh từ phải qua trái.
- Decimal tab: Đây là tab thập phân hỗ trợ canh đều các thập phân với nhau.
- Bar tab: Ở loại tab này sẽ giúp bạn đặt một đường kẻ dọc tại vị trí mà bạn đặt tab và đi qua các dòng văn bản.
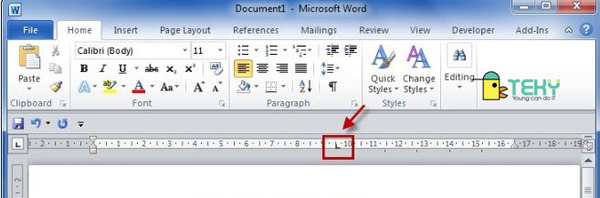
Cách đặt tab trong word
Tuy nhiên đối với rất nhiều người, họ thường gặp nhiều khó khăn; khi thực hiện các thao tác trên word. Một trong số đó là cách đặt tab trong word. Vậy nên, trong bài viết này chúng tôi muốn đề cập tới cách tạo tab trong word một cách đơn giản nhất; hãy cùng tìm hiểu nhé.
Đặt trực tiếp tab lên trên thanh thước
Để đặt tab nên thanh thước, bạn cần chọn loại tab như yêu cầu của công việc của bạn. Sau đó, hãy đặt tab vào vị trí thước mong muốn; và nhấn chuột trái để đặt tab. Cuối cùng bạn cần chọn phím tab trên bàn phím laptop; lúc đó con trỏ chuột sẽ nằm ở đúng vị trí mà bạn vừa chọn đặt tab.
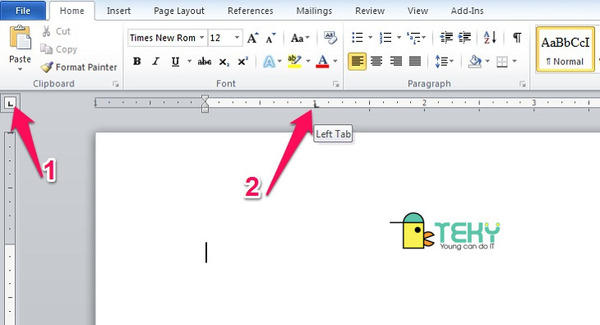
>>> Xem thêm :
- Hướng dẫn cách tạo dòng chấm trong Word chỉ với thao tác
- Cách chia trang trong Excel thông minh bạn nên biết
Đặt tab thông qua hộp thoại tab trong word
Ngoài cách tạo tab trực tiếp nên thước; thì bạn có thể sử dụng hộp thoại tabs để đặt tab. Với cách này đảm bảo độ chính xác vị trí bạn muốn đặt thước hơn so với cách thức trên. Để hoàn thành thao tác đặt tab bạn hãy làm theo các bước sau:
Bước 1: Giả sử bạn muốn đặt tab tại vị trí 5 cm; thì trước tiên bạn cần nhấn phải chuột để chọn vào Paragraph.
Bước 2: Sau khi thực hiện xong các thao tác tại bước 1; thì hộp thoại Paragraph sẽ xuất hiện và bạn chỉ cần bấm chọn vào Tabs.
Bước 3: ở bước này, nhiệm vụ của bạn là nhập khoảng cách như yêu cầu. Ví dụ bạn muốn đặt tab tại vị trí 5cm thì hãy nhập 5 vào Tab Stop Position.
Bước 4: Đây cũng là bước cuối cùng để đặt tab; lúc này bạn cần chọn vào loại Tab mà bạn muốn đặt, rồi bấm đó nhấn OK. Vậy là bạn đã có tab đúng vị trí 5 cm.
Bạn thấy đó chỉ với 4 bước cực kỳ đơn giản bạn đã có ngay tab đúng với vị trí yêu cầu. Hy vọng, với những thông tin chúng tôi mang đến sẽ giúp bạn hiểu hơn về cách tạo tab trong word.
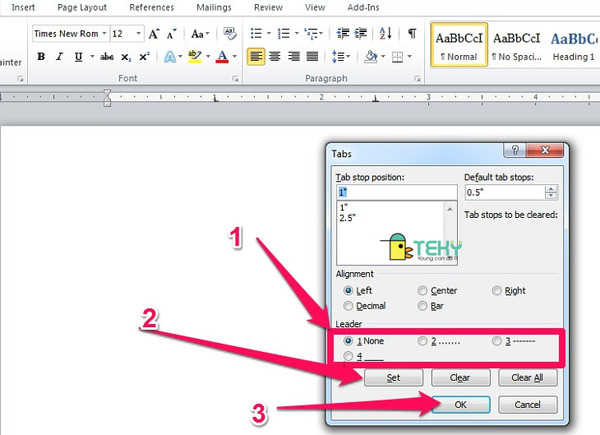
Xem thêm bài:
Hướng dẫn cách tạo chú thích trong Word chi tiết nhất
Cách viết phân số trong word đơn giản nhất cho người mới học
Cách dùng tab trong word đơn giản cho bạn
Vậy sau khi đã hoàn thành việc tạo tab, cách sử dụng tab trong word như thế nào? Liệu nó có đơn giản và dễ thực hiện không? Chắc hẳn đây là những thắc mắc đối với những ai lần đầu sử dụng tab phải không ạ. Vậy thì hãy tiếp tục đọc những thông tin ngay dưới đây; chúng tôi sẽ giúp bạn giải đáp những băn khoăn trên.
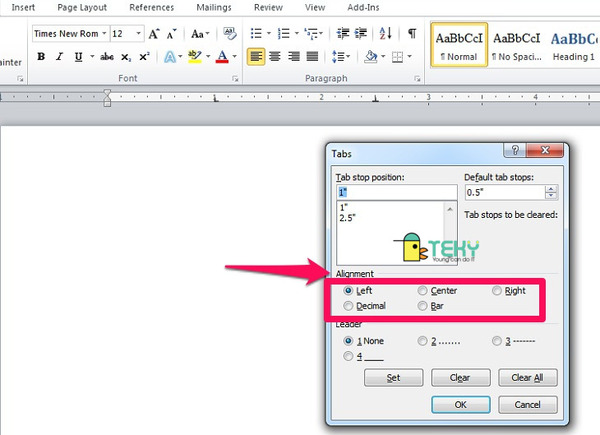
Bước 1
Trước tiên, bạn hãy mở bảng sử dụng Tab trong Word. Cụ thể để thực hiện thao tác này hãy đặt con trỏ chuột vào vị trí cần tạo Tab; rồi sau đó mở group Paragraph > Tabs ở Tab Home.
Bước 2
Sau khi đã hoàn thành các thao tác ở bước 1; thì bạn cần điều chỉnh Tab theo yêu cầu của mình và sau đó nhập các thông số để định dạng Tab bạn muốn sử dụng. Cụ thể, Tab Stop Position chính là điểm dừng của Tab; có ba loại tab thường được sử dụng đó là Left Tab, Right Tab, Center Tab. Nếu bạn muốn lựa chọn kiểu tab hiển thị thì nó ở phần leader.
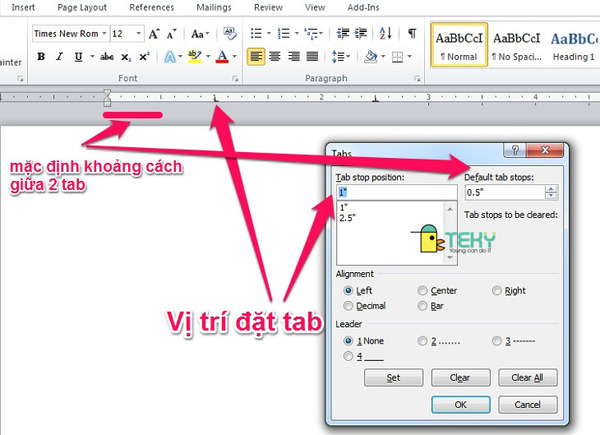
Một lưu ý nhỏ trong bước này đó là khi muốn tạo Tab dài hết trang giấy A4. Thì đối với các phiên bản word khác nhau các con số cũng khác nhau cụ thể: Word 2010 có thể để là 16cm; trong khi đó với Word 2013 hoặc 2016 nên để 15,6cm hoặc 15,8cm.
Bước 3
Ở bước cuối này, việc chèn tab vào văn bản. Trước tiên, hãy nhấn chuột vào một vị trí bất kỳ trên văn bản. Rồi sau đó tiếp tục nhấn Tab trên bàn phím để hệ thống tự động chèn dãy hiển thị như đã được định dạng trước đó.
Nếu bạn muốn xóa bỏ một số Tab không dùng đến nữa; thì bạn hãy giữ chuột trái tại biểu tượng Tab trên Ruler rồi kéo lên trên cho đến khi thấy biểu tượng Tab mất đi là xong.
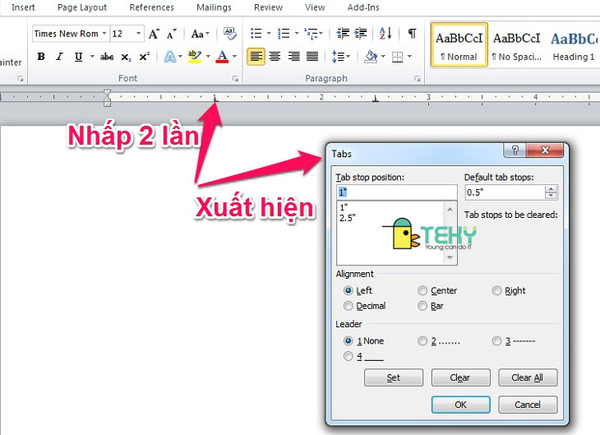
Bài phân tích trên chúng tôi đã mang tới những thông tin về tab và cách sử dụng nó. Hy vọng bài viết cung cấp cho bạn những kiến thức cần thiết hỗ trợ trong cách tạo tab trong word; và sử dụng chúng một cách thuần thục nhất. Nếu các bạn đang còn những thắc mắc về cách sử dụng tab hay những vấn đề liên quan đến word, liên hệ ngay cho Teky.edu.vn bạn nhé.
Xem thêm:







