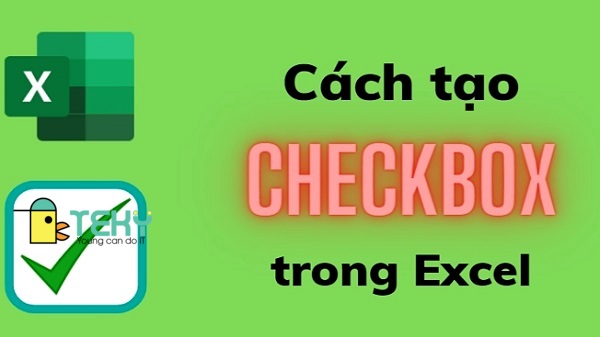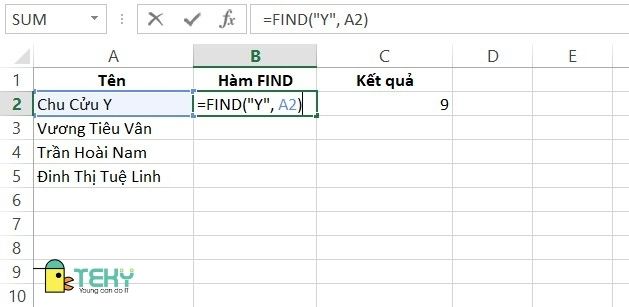Cách hiện thanh công cụ trong excel không phải ai cũng biết
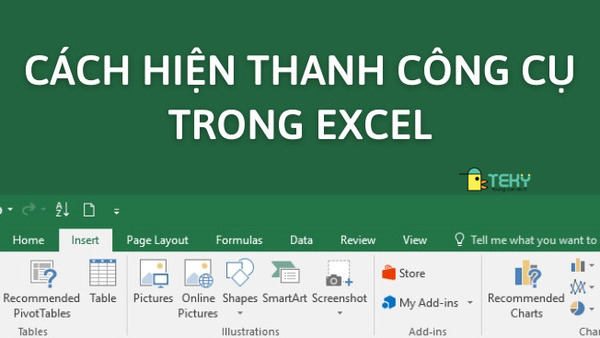
Như các bạn đã biết, excel là công cụ được rất nhiều người trên thế giới và Việt Nam sử dụng để học tập và làm việc. Nó được yêu thích bởi tính đa dạng và hữu ích của mình, ngoài ra còn đem đến cho người dùng nhiều công cụ khác nhau. Mặc dù được sử dụng rất phổ biến nhưng để hiểu là sử dụng thành thạo phần mềm này còn phải có quá trình tìm hiểu kỹ càng. Bài viết hôm nay chúng tôi muốn đem đến cho các bạn cách hiện thanh công cụ trong excel; đừng bỏ lỡ thủ thuật hữu ích này nhé!
Thanh công cụ trong excel
Excel là một phần mềm được sử dụng khá phổ biến hiện nay; đặc biệt nó trở thành một công cụ không thể thiếu với giới văn phòng. Chỉ là một phần mềm nhỏ nhưng excel chứa đựng được một kho dữ liệu khủng và vô số tính năng tiện ích khác.
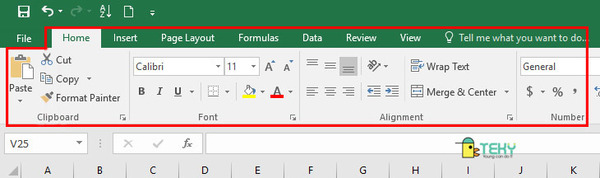
Một thành phần không thể thiếu trong excel đó là thanh công cụ; vậy cùng tìm hiểu về thanh công cụ để biết cách hiển thị thanh công cụ trong excel.
Thanh công cụ trong excel là nơi chứa đựng các thao tác điều khiển trong excel. Thông thường trong giao diện excel, thanh công cụ nằm ở phía trên màn hình chứa các lệnh; như điều chỉnh chữ, màu sắc, chèn ảnh, định dạng của excel…
Ngoài ra, thanh công cụ còn chia làm 2 phần đó là:
- Thanh Tab: đây là nơi chứa các thao tác như home, insert, layout; để sử dụng các thao tác tương ứng như tên gọi.
- Thanh command: chứa các lệnh tương ứng để mở ra các thao tác trên trang tính; người dùng chủ yếu điều chỉnh các thao tác trên thanh command.
Xem thêm bài viết:
Hàm xóa ký tự trong excel thường dùng là những loại nào?
Cách xóa số trang trong excel sao cho đơn giản nhất
Vì sao cần ẩn/hiện thanh công cụ?
Thanh công cụ là tính năng giúp chúng ta sử dụng các thao tác trên excel; và cũng chính là nơi để sử dụng và tạo nên một bảng dữ liệu. Tuy nhiên tùy thuộc vào sở thích mỗi người khác nhau mà họ chọn giao diện excel khác nhau. Nhiều người lựa chọn ẩn thanh công cụ để có nhiều không gian hơn trong việc chỉnh sửa bảng, thông tin.
Nhưng nếu ẩn thanh công cụ đi bạn cần biết cách hiện thanh công cụ trong excel; vì nếu không hiện thanh công cụ bạn sẽ không thể sử dụng bất kỳ thao tác chỉnh sửa nào. Tùy thuộc vào từng trước hợp khác nhau để ẩn/hiện thanh công cụ; nhưng nếu không biết cách làm hiện thanh công cụ trong excel bạn sẽ không thể sử dụng nó.
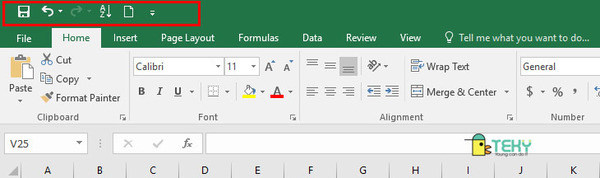
Cách hiện thanh công cụ trong excel
Excel sử dụng rất dễ dàng, thao tác nhanh chóng vì thế chỉ cần vài phút tìm hiểu là bạn đã có thể biết sử dụng rồi. Hãy cùng tìm hiểu những cách hiện thanh công cụ trong excel để trở thành chuyên gia excel nhé.
Sử dụng phím tắt
Đây là thao tác hết sức quen thuộc và phổ biến với những người sử dụng tin học văn phòng lâu năm. Phím tắt là tổ hợp phím cho phép người dùng đi đến thao tác chỉ bằng một lần ấn; vì thế những người sử dụng excel lâu lắm đều chỉ sử dụng phím tắt.
Dùng phím tắt để hiện thanh công cụ trong excel như sau: Trên bàn phím máy tính bạn tìm kiếm và chọn tổ hợp phím Ctrl + F1 để ẩn thanh công cụ; nếu bạn muốn sử dụng không gian rộng hơn. Tiếp theo để hiện thanh công cụ đã ẩn bạn ấn lại tổ hợp phím tắt ban đầu.

Sử dụng chuột bàn phím
Chuột bàn phím được đa số người dùng sử dụng để điều chỉnh tất cả các thao tác trong máy tính.
Bước 1: Sau khi mở phần mềm excel bạn chọn 1 tab bất kỳ trên thanh công cụ.
Bước 2: Nhấn đúp chuột vào thẻ đó để ẩn thanh công cụ, sau đó ấn đúp lại để thanh công cụ hiện ra.
Sử dụng các lệnh có sẵn
Phần mềm excel có rất nhiều phiên bản khác nhau; vì thế tương ứng mỗi phiên bản sẽ có các lệnh khác nhau. Ở đây, cách hiện thanh công cụ trong excel có 2 phiên bản:
Excel 2007
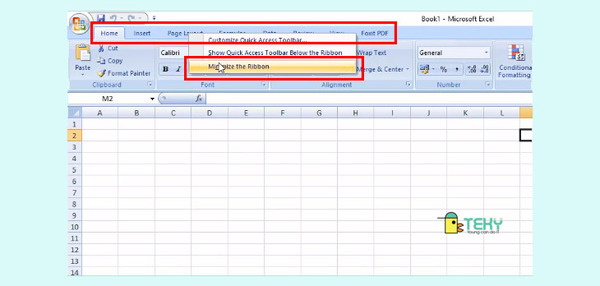
Đây là phiên bản cũ nhất ở thời điểm hiện tại; bởi các tính năng của nó khá cũ và không đáp ứng được nhu cầu sử dụng của mọi người. Tuy nhiên nó vẫn được nhiều người sử dụng.
Bước 1: Trên thanh công cụ Ribbon, ấn chuột phải vào 1 chỗ bất kỳ. Để ẩn thanh công cụ chọn Minimize the Ribbon.
Bước 2: Sau đó để hiện thanh công cụ như ban đầu chọn Minimize the Ribbon.
Excel 2010 trở đi
Phiên bản này được sử dụng nhiều nhất và vẫn được yêu thích hiện nay. Nếu thanh công cụ bị ẩn bạn chọn chuột phải vào thanh tab => Collapse the Ribbon để hiện thanh công cụ.
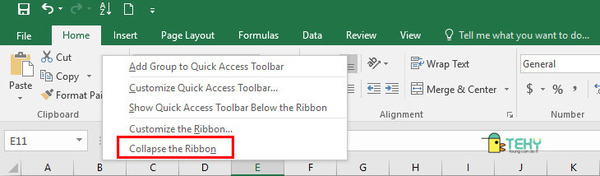
Hiện thanh công cụ tự động
Với cách này chỉ có thể sử dụng cho excel từ 2010 trở đi do tính năng đã được nâng cấp. Cách này chủ yếu được tìm đến khi bạn đã mất hoàn toàn thanh công cụ và không thể hiện lên được.
Bước 1: Mở file excel sau đó trên góc phải phía trên có biểu tượng mũi tên và bạn chọn vào đấy.
Bước 2: Khi đó bảng sẽ hiện ra các thao tác tùy chỉnh khác nhau. Bạn chọn Show Tabs and Commands để thanh công cụ hiện lên toàn bộ.
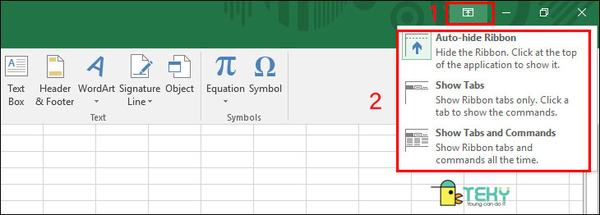
Hiện thanh công cụ trên MacOS
Trong MacOS việc điều khiển thanh công cụ khá phức tạp vì thế khi muốn hiện thanh công cụ bạn ấn chuột phải vào thẻ home để ẩn sau đó lặp lại thao tác ấn vào thẻ home để hiện thanh công cụ trong excel trên MacOS.
Những cách hiện thanh công cụ trong excel trên hy vọng rằng sẽ giúp các bạn thêm nhiều thông tin mới về excel và trở thành cao thủ excel trong ngày gần nhất. Liên hệ ngay cho Teky.edu.vn nếu bạn còn có những thắc mắc.