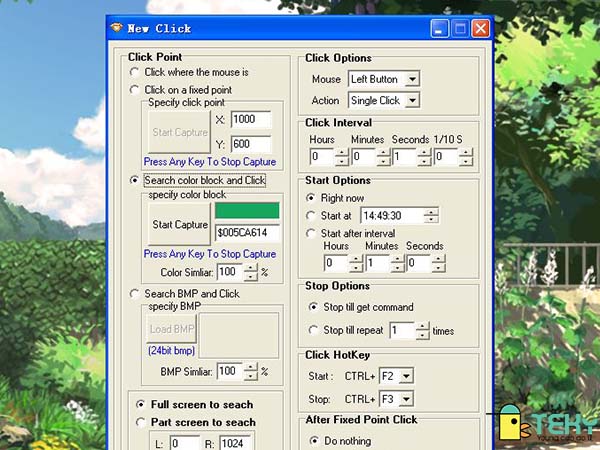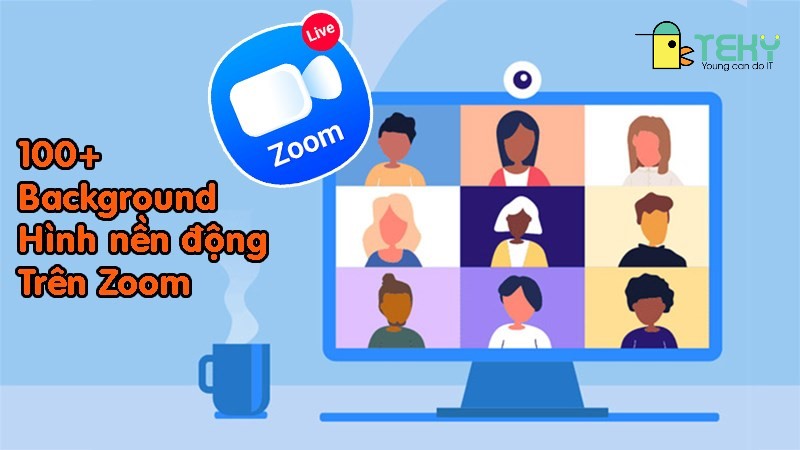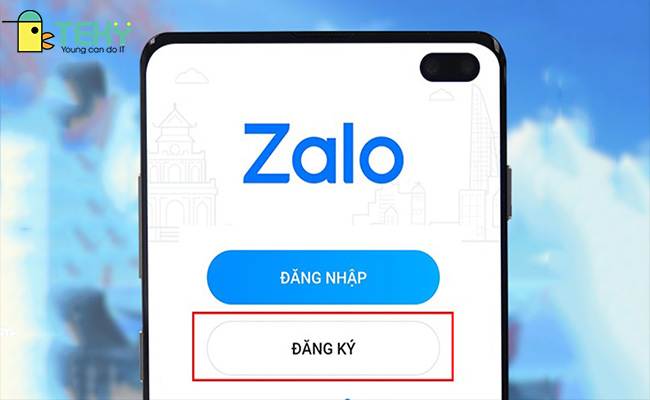Cách tải Microsoft Teams trên máy tính – Nhanh chóng và cực kỳ đơn giản
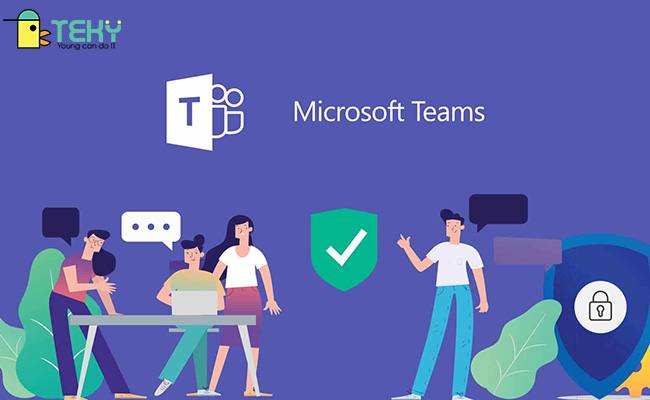
Trong thời đại dịch Covid-19 hoành hành như hiện tại, nhiều trường học, công ty… chọn cách làm việc online. Các phần mềm học tập và làm việc trực tuyến trở nên phổ biến hơn rất nhiều. Và cái tên không thể nhắc thiếu chính là Microsoft Teams – phần mềm nổi tiếng đến từ hệ điều hành Microsoft. Microsoft Teams sở hữu đầy đủ những đặc điểm của một công cụ làm việc online ưu việt. Vậy bạn đã biết cách tải Microsoft Teams trên máy tính hay chưa? Nếu chưa, hãy theo dõi ngay hướng dẫn nhanh dưới đây.
Microsoft Teams là gì?
Microsoft Teams là phần mềm nhắn tin, trao đổi, video call… dành cho nhóm doanh nghiệp được phát triển bởi ông lớn Microsoft và chính thức ra mắt từ 2017. Khởi đầu là nền tảng dành cho nhóm doanh nghiệp nên Microsoft Teams hướng đến những tính năng như họp, nhắn tin, trao đổi thông tin một cách rất chuyên nghiệp. Không chỉ được sử dụng các tính năng từ Microsoft, người dùng Microsoft Teams còn có thể kết nối nền tảng này với những phần mềm khác hệ sinh thái như Office 365 hay Skype – vốn là những cái tên rất nổi tiếng trong môi trường văn phòng.
Và đến khi đại dịch Covid 19 bùng phát, Microsoft Teams ghi nhận lượng người dùng tăng đột biến. Cho dù dịch bệnh đã thuyên giảm, văn hóa làm việc trực tuyến vẫn tiếp tục được nhiều người lựa chọn bởi tính tiện lợi mà nó mang lại. Microsoft Teams tiếp tục là phần mềm “con cưng” của nhiều công ty, doanh nghiệp và thậm chí là trường học.
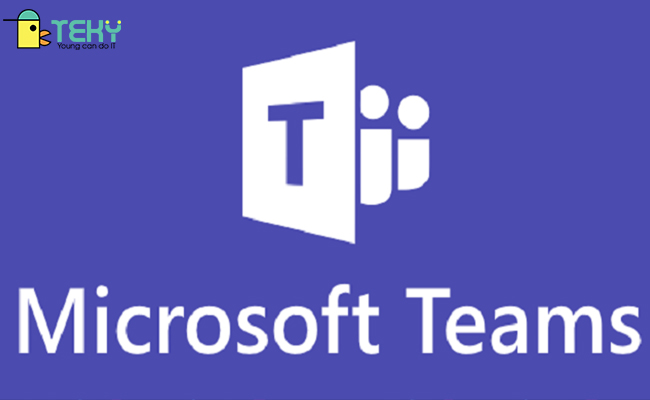
Với Ms Teams, người dùng có thể tìm thấy mọi tiện ích phục vụ cho việc trao đổi thông tin từ xa. Một phòng họp trên Microsoft Teams có thể chứa tối đa 10.000 người. Đi kèm với đó là nhiều tính năng tiện lợi như đặt lịch họp, mời người tham gia tự động, ghi chú cuộc họp… Microsoft Teams khiến việc tổ chức một cuộc họp online thậm chí còn dễ dàng hơn làm trực tiếp.
>>> Xem thêm : Xoá ứng dụng trên máy tính nhanh nhất – giải đáp?
Cách tải Microsoft Teams trên máy tính
Để tải Microsoft Teams trên máy tính, bạn chỉ cần truy cập vào website chính thức của Microsoft tại Việt Nam. Trên website có đầy đủ thông tin cũng như hướng dẫn về phần mềm Microsoft Teams, không khó để tìm kiếm thông tin bạn cần bởi hệ thống dữ liệu được sắp xếp rất dễ nhìn.
Phía trên bên trái thanh điều hướng có phần tải xuống Teams và đăng ký miễn phí. Bạn có thể chọn đăng ký miễn phí trước để tạo một tài khoản Teams, thậm chí sử dụng Microsoft Teams theo chức năng nặc danh trên website. Tuy nhiên cách này sẽ có nhiều hạn chế tính năng hơn so với việc cài đặt trực tiếp Microsoft Teams.
Vậy để tải xuống Microsoft Teams cho máy tính, bạn cần click vào mục tải xuống Teams. Hệ thống sẽ chuyển sang trang download để bạn lựa chọn “Tải xuống cho máy tính”. Sau khi tải xong, bạn chỉ cần giải nén file và click chuột phải để Instal file này. Hệ thống sẽ tự động cài đặt Ms Teams. Đến khi hoàn thành, logo của Microsoft Teams sẽ xuất hiện trên màn hình chính của máy tính bạn.
Như bạn thấy, cách cài Microsoft Teams không hề khó hiểu. Rất đơn giản để tải Microsoft Teams cho máy tính. Mọi bước tải và cài đều đã có Microsoft chính thức tại Việt Nam hướng dẫn.
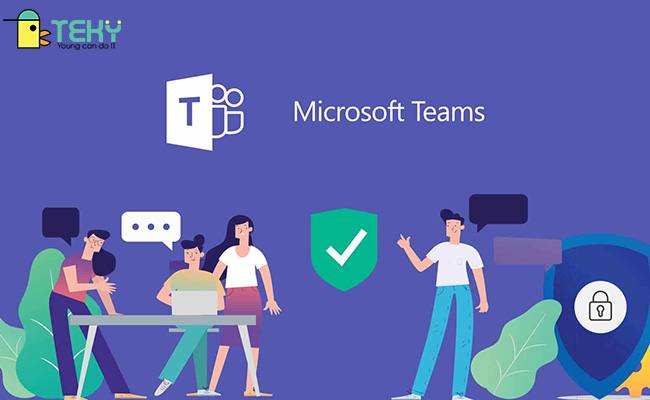
Cách sử dụng Microsoft Teams đơn giản
Hướng dẫn tạo tài khoản Microsoft Teams
Để bắt đầu trải nghiệm mọi tính năng tại Microsoft Teams, bạn đương nhiên phải sở hữu một tài khoản. Tuy nhiên, hãy lưu ý rằng hướng dẫn sau đây chỉ giúp bạn tạo một tài khoản cá nhân, tức là không thuộc bất kỳ một doanh nghiệp hay công ty nào. Vậy nên bạn cũng sẽ bị hạn chế khỏi các tính năng cộng đồng thường xuất hiện trong một nhóm tài khoản doanh nghiệp. Để sở hữu tài khoản Ms Teams doanh nghiệp, bạn cần liên hệ với người điều hành Teams của doanh nghiệp đó.
Trước hết, hãy bắt đầu với cách tạo tài khoản cá nhân trước.
Sau khi tải và cài đặt thành công Microsoft Teams cho máy tính, bạn khởi động phần mềm lên và lựa chọn đăng ký. Tài khoản Microsoft Teams lúc này chính là tài khoản chung của hệ thống Microsoft. Bạn chỉ cần đăng nhập nếu máy tính của bạn đã có tài khoản Microsoft rồi. Nếu chưa, hãy nhấn chọn nhận địa chỉ email mới. Tiếp đó, bạn điền đầy đủ thông tin bao gồm email và mật khẩu là có thể tạo xong tài khoản cá nhân.
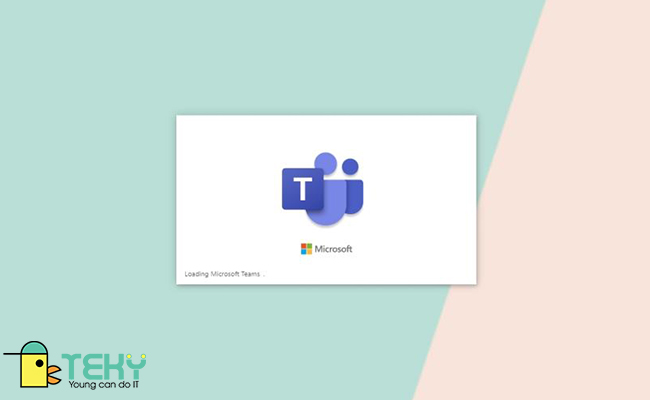
>>> Xem thêm : Những cách mở Camera trên máy tính nhanh chóng và dễ dàng
Hướng dẫn dùng phòng họp trong Ms Teams
Tính năng họp chính là ưu điểm lớn nhất khiến Microsoft Teams trở nên nổi bật. Bạn có thể bắt đầu sử dụng tính năng họp bằng cách tạo một nhóm trước.
Tại phần nhóm, hãy chọn tham gia nếu bạn đã có mã của một nhóm được tạo trước hoặc chọn tạo mới nếu bạn là chủ nhóm. Khi chọn tạo nhóm mới, màn hình thông tin sẽ hiện lên. Bạn cần đặt tên cho nhóm, điền mô tả và cài đặt chế độ riêng tư (chỉ có chủ nhóm được thêm thành viên) hoặc công khai (ai cũng có thể truy cập nhóm).
Sau đó, bạn thêm thành viên vào nhóm bằng email, tài khoản Ms Teams. Khi một nhóm được tạo thành hoàn tất, bạn là chủ sở hữu nhóm đó, bạn có quyền thêm, bớt thành viên, đổi thông tin và trích dẫn liên kết của nhóm để gửi cho những người bạn chưa có sẵn địa chỉ email để thêm.
Mỗi nhóm sẽ bao gồm một nhóm chat riêng để các thành viên trao đổi. Trong nhóm chat này bạn có thể đặt một lịch họp để nhắc nhở các thành viên thời gian họp. Thông qua lịch họp này, các thành viên cũng có thể click vào để tham gia cuộc họp một cách nhanh chóng.
Các tính năng có trong một cuộc họp trực tuyến – cách tải Microsoft Teams trên máy tính
Khi tham gia một cuộc họp trực tuyến sau khi nắm được cách tải Microsoft Teams trên máy tính, bạn sẽ được sử dụng những tính năng sau.
Đầu tiên, mỗi thành viên tham gia cuộc họp đều sẽ có một màn hình riêng, bạn có thể lựa chọn bật hoặc tắt camera và micro. Ngoài ra, giao diện họp của Ms Teams còn cho phép người dùng ghi hình lại, thêm hoặc bớt thành viên, chia các nhóm họp nhỏ, giơ tay nếu muốn phát biểu hay thậm chí là cả khung chat trực tuyến.
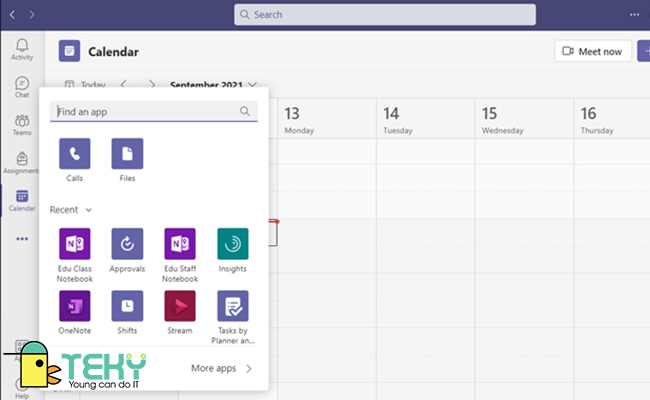
Bạn cũng có thể chia sẻ màn hình từ máy tính của bản thân trong trường hợp cần thuyết trình. Nếu là trưởng nhóm họp, bạn có quyền pin màn hình của các thành viên đang phát biểu lên đầu, yêu cầu bật/tắt mic và cam đối với những thành viên nhất định và chia sẻ quyền chủ phòng với các thành viên khác. Là trưởng nhóm, bạn cũng là người có quyền bắt đầu và kết thúc phòng họp nếu muốn, thậm chí là set giờ tự động cho mọi diễn biến.
>>> Xem thêm : 5 cách kiểm tra cấu hình máy tính đơn giản và nhanh chóng
Microsoft Teams hoạt động như một công cụ liên lạc
Không chỉ cung cấp các tính năng cộng đồng như họp nhóm, Microsoft Teams còn cho phép bạn liên lạc cá nhân. Bằng việc thêm các liên lạc vào danh sách quen, bạn có thể nhắn tin, gọi điện cho những tài khoản khác. Giao diện nhắn tin và gọi điện không khác gì các phần mềm quen thuộc như Facebook hay Instagram. Bên cạnh gửi text, bạn có thể gửi voice, gửi tệp đính kèm hay thậm chí là nhãn dán vui nhộn.
Ngoài ra, bạn còn có thể tạo nhiệm vụ thông qua phần nhắn tin. Hãy chọn Create a task để lập thông tin về nhiệm vụ. Bạn sẽ cần đặt tên, viết mô tả chi tiết, hẹn giờ và chọn người cần giải quyết nhiệm vụ này. Khi người đó hoàn thành nhiệm vụ bạn cũng sẽ được thông báo lại.
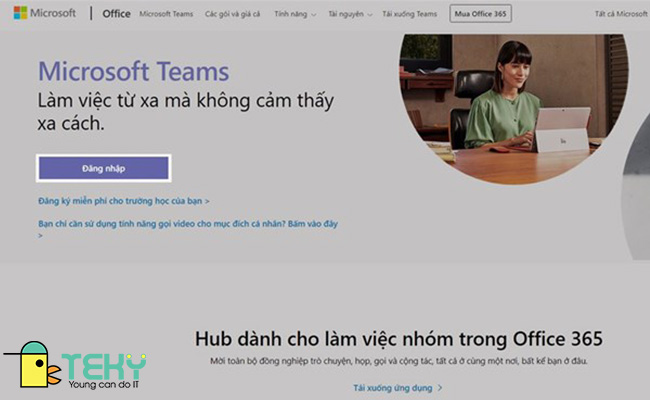
Kết luận cách tải Microsoft Teams trên máy tính
Vừa rồi là các thông bạn cần biết nếu muốn sử dụng phần mềm Microsoft Teams thật tốt. Cách tải Microsoft Teams trên máy tính không quá khó, hầu hết các bước đều được set-up tự động. Bạn chỉ cần dành ra một chút thời gian để thực hiện cách cài Microsoft Team. Đừng bỏ qua phần hướng dẫn sử dụng Ms Teams từ chúng tôi để sử dụng phần mềm thú vị này một cách hiệu quả nhé.
Tham khảo thêm: Cách cài TeamViewer cho máy tính? Thông tin chi tiết