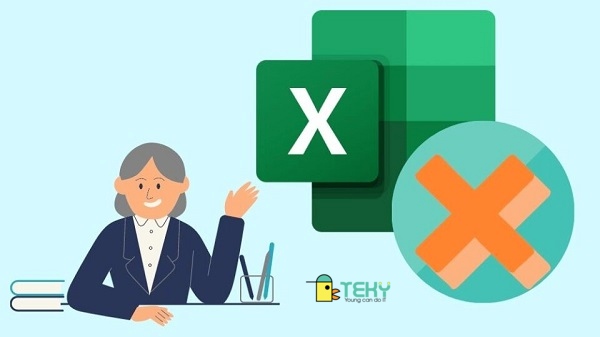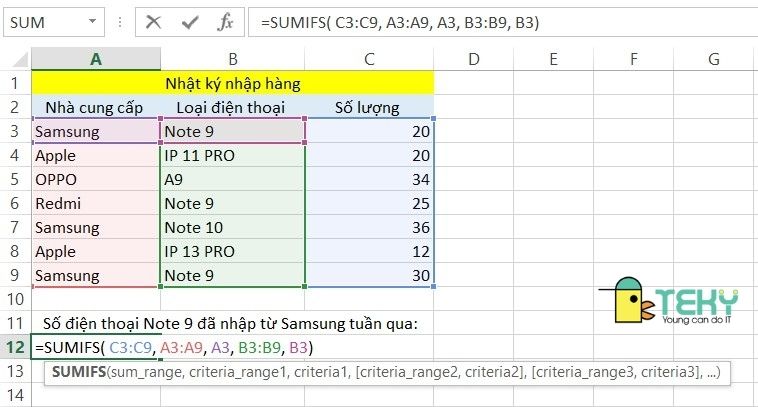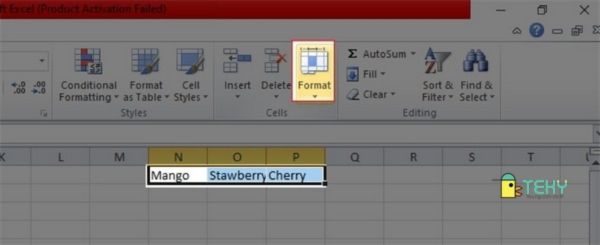Cách tính tuổi đơn giản trong Excel có thể bạn chưa biết

Cách tính tuổi trong Excel như thế nào là câu hỏi nhiều dân văn phòng quan tâm. Trên thực tế, tính tuổi bằng Excel khá đơn giản. Tuy nhiên với ai chưa thành thạo tin học văn phòng thì khó áp dụng. Vì thế, bài viết dưới đây của TEKY sẽ giới thiệu cho bạn 5 mẹo tính tuổi trong Excel đơn giản và hiệu quả nhất !
Cách tính tuổi trong Excel đơn giản nhất
Tính tuổi đơn giản bằng hàm YEAR
Để tính tuổi cho bạn Hà Anh trong bảng trên, bạn chỉ cần thực hiện như sau:
Bước 1: Bạn tiến hành nhập công thức : YEAR( NOW ())- YEAR ( ô ngày sinh) vào ô tính tuổi D2. Lưu ý trong đó :
- Year ( Now()) : đây là năm ở hiện tại
- Year( B2) : đây là năm có chứa ngày tháng năm sinh để tính tuổi
Bước 2: Nhấn phím Enter để hoàn thành thao tác và kiểm tra kết quả.
Bước 3: Bấm vào dấu cộng và kéo xuống ở bên phải của ô tuổi để tiến hành tính tuổi đồng thời cho những người ở sau.
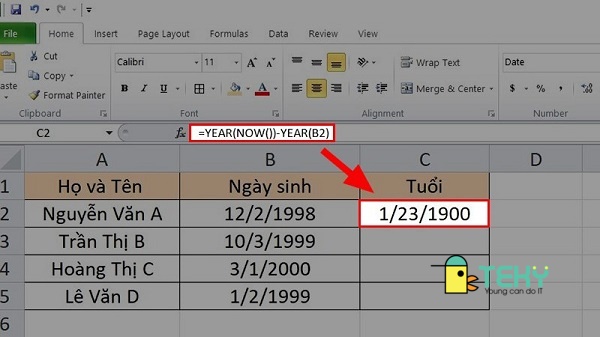
Tuy nhiên nếu như trong trường hợp bạn thực hiện xong tất cả các bước rồi mà kết quả vẫn hiện ra một dãy số ngày sinh thì bạn cần phải thực hiện các thao tác để căn chỉnh về dạng số liệu.
Căn chỉnh số liệu trong cách tính tuổi bằng Excel
Một lỗi tính tuổi trong Excel mà có lẽ ai cũng đã từng gặp phải đó là không hiện ra số tuổi mình mong muốn mà ra một dãy số ngày tháng năm sinh. Để khắc phục tình trạng này, bạn cần phải chuyển định dạng từ ngày tháng năm sinh sang định dạng Number trước khi tiến hành vào tính tuổi. Phương pháp thực hiện cũng vô cùng đơn giản:
- Bước 1 : Đầu tiên, trước khi đổi định dạng bạn phải bôi đen cả cột tuổi sau đó đúp chuột phải và chọn vào thanh Format Cells.
- Bước 2 : Sau khi đã chọn sẽ xuất hiện một bảng Format Cells trên màn hình để giúp định dạng cho cột. Bạn bấm vào mục Category sau đó chọn định dạng Number. Tiếp theo ở phần Decimal places bạn chọn phần số kí tự thập phân hiển thị. Bởi số tuổi thông thường sẽ tính theo số nguyên nên bạn dễ dàng nhập là 0. Để hoàn thành thao tác, bạn nhấn OK ở bên dưới bảng để hoàn thành quá trình.
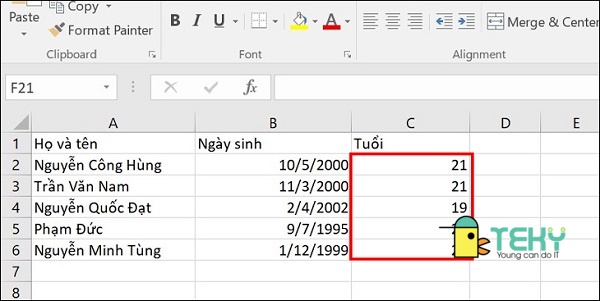
Tính tuổi trong Excel đơn giản bằng hàm DATEDIF
Ưu điểm: tính tuổi trong Excel một cách nhanh chóng và chính xác nhất
Nhược điểm: công thức phức tạp.
Riêng đối với cách tính tuổi trong Excel với hàm DATEDIF thì sẽ tùy vào từng đơn vị tính mà bạn sẽ lựa chọn số liệu tính khác nhau:
- Y: Tính thời gian theo năm tròn giữa 2 ngày
- M: Tính thời gian theo tháng tròn giữa 2 ngày
- D: Tính thời gian theo ngày tròn giữa 2 ngày
- YM: Số tháng sẽ chênh lệch nên bỏ qua ngày và năm
- MD: Số ngày sẽ chênh lệch nên bỏ qua tháng và năm
- YD: Số ngày sẽ chênh lệch nên bỏ qua năm.
Các thao tác thực hiện
Bước 1: Đầu tiên bạn cũng nhập công thức tính tuổi bằng hàm DATEDIF như sau:
DATEDIF( C4. NOW (), “y” ) trong đó:
C4 : đây là ô chứa ngày tháng năm sinh
NOW() : đây là ngày tháng năm sinh trong hiện tại
“y” : trong 2 khoảng thời gian bên trên chỉ lấy năm.
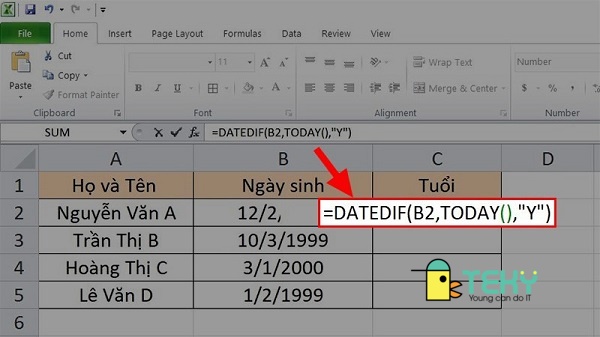
Bước 2: Nhấn phím Enter để hoàn thành thao tác và kiểm tra kết quả của hàm tính.
Bước 3: Đúp chuột vào dấu cộng và kéo xuống ở bên phải của ô tuổi để tiến hành tính tuổi đồng thời cho những người ở sau.
Lưu ý
Đối với phương pháp sử dụng hàm YEAR và hàm DATEDIF thì sẽ đều có chức năng tính được tuổi trong Excel. Tuy nhiên, đối với hàm YEAR sẽ căn cứ tính tuổi theo năm, ngược lại hàm DATEDIF sẽ có kết quả tuổi tính đến ngày tháng nhập trong bảng.
Cách tính tuổi trong Excel bằng YEARFRAC
Ưu điểm: độ chính xác và tin cậy cao, gần như tuyệt đối.
Nhược điểm: tuy nhiên còn nhiều người chưa biết nhiều đến và chưa được phổ biến.
Công thức hàm : YEARFRAC(start_date,end_date,[basis]) trong đó bao gồm :
- Start_ date: được hiểu là ngày bắt đầu.
- End_date : được hiểu là ngày kết thúc.
- Basis: là một con số quy định cách tính tuổi.
Để thực hiện cách tính tuổi trogn Excel bằng hàm YEARFRAC, bạn hãy làm theo các bước sau:
Bước 1: Bạn tiến hành nhập công thức trên : YEARFRAC (B2, Today(), 1)
Ý nghĩa :
B2: là ngày sinh bắt đầu để tiến hành tính tuổi.
Today: được thể hiện là ngày tính tuổi tức là ngày hiện tại.
1: là giá trị yêu cầu để tính theo số ngày thực tế của tháng và năm.
Bước 2 : Nhấn phím Enter để hoàn thành thao tác và kiểm tra kết quả của hàm tính.
Bước 3 : Đúp chuột vào dấu cộng và kéo xuống ở bên phải của ô tuổi để tiến hành tính tuổi đồng thời cho những ô còn lại.
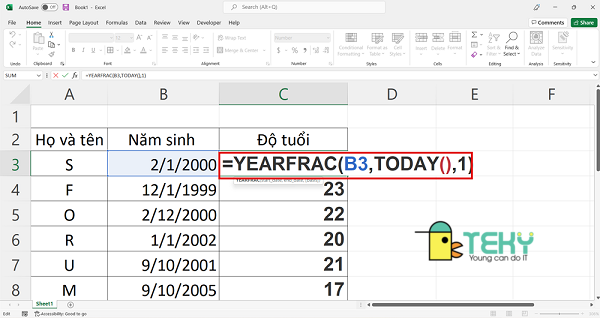
Tính tuổi hiển thị ngày tháng năm chính xác
Bước 1: Ở đây các bạn vẫn tiến hành áp dụng hàm DATEDIF nhưng với các đối số khác.
Các hàm sử dụng:
- Có số năm: DATEDIF ( B2, Today (0, “Y”)
- Có số tháng: DATEDIF ( B2, Today (0, “YM”)
- Có số ngày: DATEDIF ( B2, Today (0, “MD”)
Bước 2: Bạn nhập đồng thời tất cả các đối số bên trên vào ô tính tuổi theo như hình dưới theo cú pháp là :
DATEDIF ( B2, TODAY (), “MD” ) & DATEDIF (B2, TODAY (), “YM’ ) & DAEDIF ( B2, TODAY (), “ Y ”)
Bước 3: Nhấn phím Enter để hoàn thành thao tác và kiểm tra kết quả của hàm tính.
Bước 4: Đúp chuột vào dấu cộng và kéo xuống ở bên phải của ô tuổi để tiến hành tính tuổi đồng thời cho những ô tuổi ở sau.
Lưu ý:
Nếu như kết quả ra là sai thì có thể bạn đang chỉnh định dạng ngày tháng năm trong máy khác, vì thế hãy kiểm tra lại kĩ cú pháp nhé!
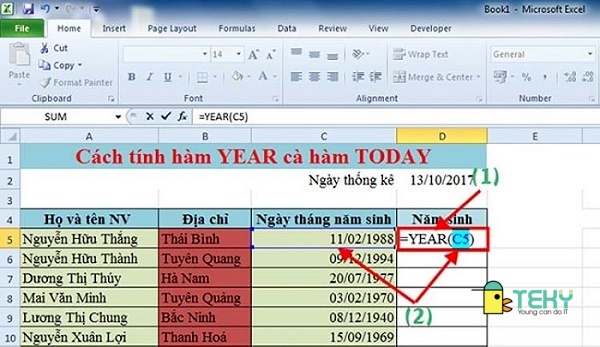
XEM THÊM:
- Sử dụng hàm If kết hợp Vlookup đơn giản, hiệu quả
- Chuyển word sang excel trong giây lát ai cũng làm được
- Hàm DATEDIF trong Excel những thông tin bạn không nên bỏ lỡ
Trên đây là tất tần tật những cách thức và hướng dẫn chi tiết nhất các tính tuổi trong Excel trong từng trường hợp. Hy vọng qua bài viết này, bạn cũng có thể có thêm nhiều kiến thức và bỏ túi được nhiều tip hay để phục vụ cho việc học và làm việc. Hãy theo dõi chúng tôi để cập nhật thật nhiều những thông tin hay và hấp dẫn về Excel mà bạn không thể bỏ lỡ!