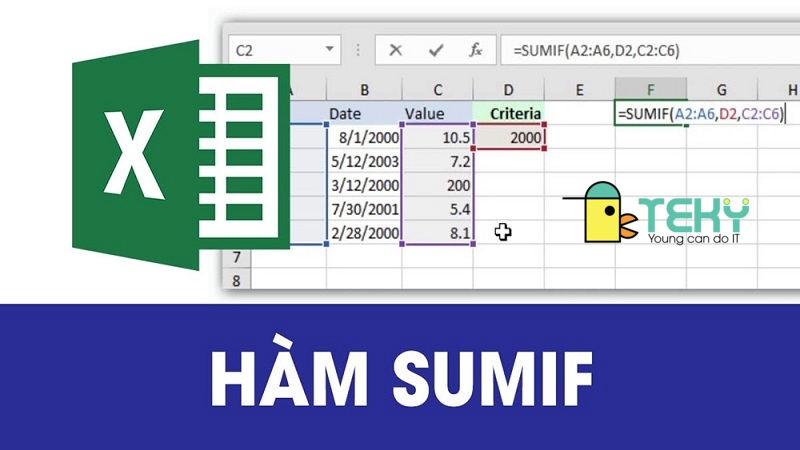Hàm And trong Excel và những cách dùng thường gặp

Hàm And trong Excel có công thức là gì? Cách sử dụng hàm tính toán này ra sao? Nếu bạn đang quan tâm tới những câu hỏi trên thì đừng bỏ lỡ thông tin sau. Bài viết bên dưới của TEKY sẽ cùng bạn khám phá chi tiết hàm tính toán này. Cùng theo dõi ngay thôi nào!
Sơ lược về hàm AND trong Excel
Trong các hàm tính toán của Excel, hàm AND là một hàm vô cùng đặc biệt. Khác hẳn các hàm khác, hàm AND là một phép logic. Hàm này không dùng để tính toán ra kết quả phép tính mà chỉ sử dụng để giúp người dùng kiểm tra điều kiện xem đúng hay không đúng.
Hàm AND có thể hoạt động độc lập. Hoặc cũng có thể kết hợp với các hàm tính toán khác trong Excel để cho ra những kết quả chính xác nhất. Các hàm kết hợp như kết hợp với IF, kết hợp với OR,…
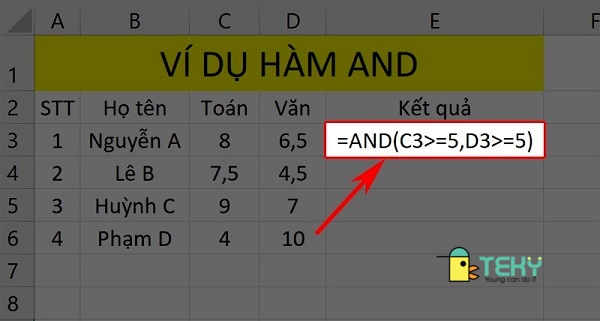
Hàm AND khi hoạt động đơn lẻ có cú pháp vô cùng đơn giản và dễ nhớ như sau:
=AND(logical1, logical2,…)
Trong cú pháp này, bạn cần lưu ý một số điểm để tránh viết sai công thức như:
- Cần viết dấu “=” vào phía trước chữ AND, như vậy, công thức mới có thể hoạt động.
- Logical1, logical2 là điều kiện 1 và điều kiện 2. Chúng được gọi là những mệnh đề logic. Ngoài ra, bạn cũng có thể thêm nhiều điều kiện khác vào phép toán của bạn.
Vì mục đích phép toán không giống nhau nên kết quả của hàm logic AND cũng khác hẳn những hàm khác. Hàm này chỉ có hai kết quả là True hoặc False. Khi các mệnh đề điều kiện đều đúng thì hàm trả về True. Ngược lại, hàm sẽ trả về False nếu các mệnh đề đều sai hay một mệnh đề bất kỳ trong chuỗi các mệnh đề bị sai.
Cách sử dụng hàm AND kết hợp cùng hàm IF trong Excel
Hàm IF và AND trong Excel thường xuyên được sử dụng cùng nhau trong cùng một công thức để tạo khả năng xem xét một lúc nhiều mệnh đề đúng sai. Như vậy, công việc của bạn sẽ trở nên nhanh chóng và hiệu quả hơn.
Cú pháp
Sơ với hàm AND đơn giản, cú pháp của hàm IF AND trong Excel có phần hơi phức tạp. Bởi nó chứa một lúc cả 2 hàm, và cú pháp của hàm này được viết như sau:
=IF(AND(logical1, logical2,…),“Value_if_true”,“Value_if_False”)
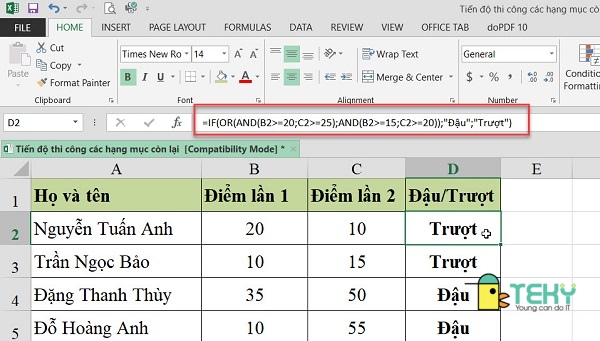
Lưu ý khi sử dụng hàm And trogn Excel kết hợp cùng hàm If
Những chú ý trong công thức này cũng bao gồm những chú ý đã nhắc ở cú pháp hàm AND bên trên và được bổ sung thêm:
- Tại vị trí “Value_if_true”, bạn điền vào đó giá trị đưa ra nếu toàn bộ điều kiện trong hàm AND là đúng.
- Ngược lại điền giá trị đưa ra nếu tất cả các điều kiện hay chỉ một điều kiện duy nhất trong hàm AND là sai vào vị trí “Value_if_False”.
- Chú ý điền các giá trị đúng, sai trong dấu ngoặc kép. Đó là cú pháp chuẩn của hàm IF AND.
- Cú pháp sử dụng trong trường hợp kiểm tra điều kiện này là đúng hay sai. Nếu đúng thì đưa ra giá trị đúng. Trường hợp kết quả sai thì xuất ra giá trị sai, không dùng sử dụng các phép toán cộng, trừ, nhân, chia.
- Các điều kiện hay nội dung có mối quan hệ “và” với nhau thì được đặt trong hàm AND, trở thành các điều kiện.
Vì cú pháp này khá dài nên để áp dụng cho các dữ liệu phía dưới, bạn chỉ cần chọn một ô rồi di chuyển chuột vào góc dưới bên phải ô đó để xuất hiện dấu “+”, nhấn giữu và kéo dấu cộng này xuống để copy cú pháp.
Cách sử dụng hàm AND khi có kết hợp với hàm OR
Hàm AND và OR trong Excel là một tổ hợp rất hay gặp trong khi làm việc với các phép toán trên dữ liệu các bảng tính. Công thức được sử dụng để tìm kiếm các giá trị theo các điều kiện đã cho. Từ đây giúp bạn có thể thực hiện xử lý các dữ liệu lớn và nhanh chóng hơn.
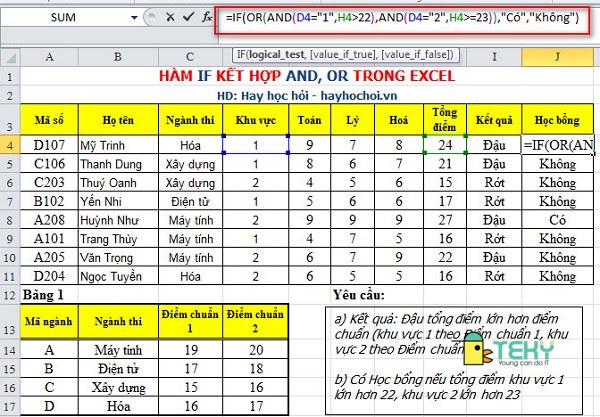
Cú pháp của hàm AND và OR này được tạo thành bằng cách đặt hàm OR bao lấy hàm AND ở bên trong. Vì vậy, khi viết, bạn hãy viết hàm OR trước rồi đến hàm AND. Dưới đây là cú pháp hàm OR AND được sử dụng thường xuyên nhất:
= OR(AND(logical1, logical2,…); logical,…)
Khi sử dụng công thức này, các dữ liệu sẽ được xem xét trong hàm AND. Đồng thời đối chiếu với điều kiện dữ liệu ở hàm OR để kiểm tra và cho ra kết quả đúng hay sai của dữ liệu. Tuy nhiên, AND và OR cũng có thể sử dụng bằng cách để hàm AND bên ngoài hàm OR. Nhưng phương pháp này không thường gặp và có ít người sử dụng hơn.
Kết hợp hàm logic AND với các hàm IF và OR trong Excel
Ngoài các cách kết hợp trên, hàm AND trong Excel còn có khả năng kết hợp cùng lúc với hàm IF và hàm OR. Đương nhiên, cú pháp kết hợp cả 3 hàm sẽ rắc rối, dễ nhầm lẫn hơn. Tuy nhiên hiệu quả làm việc sẽ tăng cao, tiết kiệm nhiều thời gian hơn cho bạn.
Công thức hàm
Công thức của sự kết hợp này là:
=IF(OR(<điều kiện>;AND(<điều kiện>,…));“Value_if_true”,“Value_if_False”)
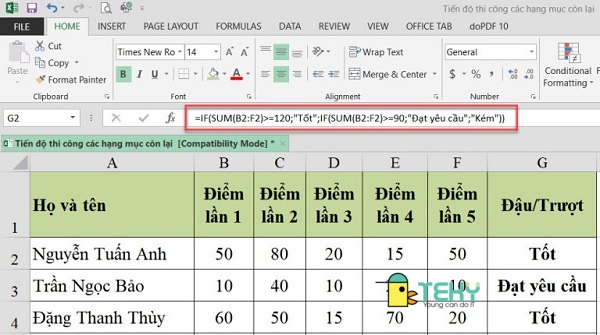
Lưu ý khi sử dụng
Để hiểu hơn về công thức này cũng như để có thể sử dụng công thức này dễ dàng hơn, bạn có thể học những chú ý sau:
- Hàm IF cần bao hàm cả hai hàm OR và hàm AND để có thể chạy dữ liệu và kiểm tra các dữ liệu một cách chính xác nhất: kiểm tra logic của phép toán, kiểm tra dữ liệu đưa về “true” hay về “false”.
- Chú ý các dấu ngoặc kép, ngoặc tròn trong khi viết cú pháp.
- Hàm OR và hàm AND lồng bên trong chính là dữ liệu điều kiện để hàm IF tiến hành kiểm tra logic.
XEM THÊM:
- Top 3 cách đổi dấu phẩy thành dấu chấm trong Excel tiện lợi
- Khám phá hàm tính thời gian trong Excel thông dụng nhất
- Cách sử dụng hàm IF trong Excel cho người mới bắt đầu
- Hàm If nhiều điều kiện và cách sử dụng trong Excel dễ hiểu
- Hàm if nhiều điều kiện và cách dùng đơn giản
- Những thao tác đơn giản với cách xếp loại trong excel
Trên đây là một số phép toán với hàm AND trong Excel mà bạn cần biết. Hiện tại, hàm này đang được sử dụng rộng rãi và cần thiết trong các dữ liệu tại nhiều văn phòng. Vì vậy, dù bạn làm việc ở đâu, hãy chắc rằng, bạn có thể sử dụng thành thạo hàm AND và các sự kết hợp của nó.