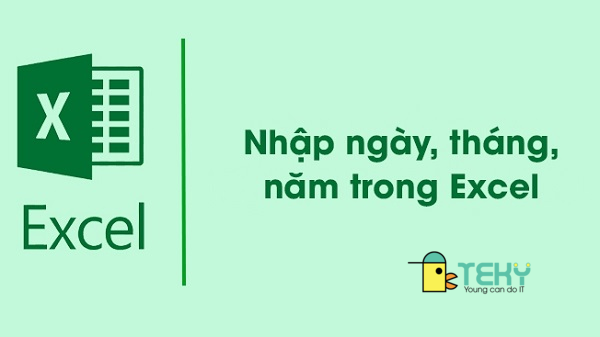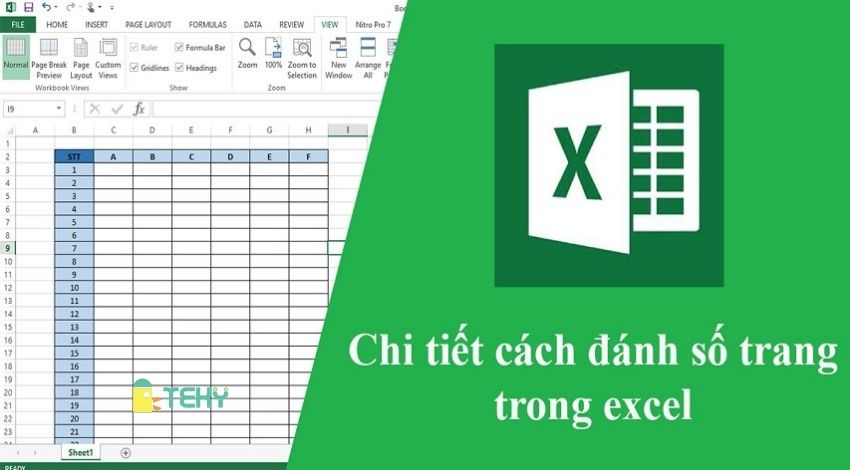Hàm tính thời gian trong Excel thông dụng nhất 2023

Hàm tính thời gian trong Excel thông dụng nhất hiện nay là gì? Bạn đang đau đầu vì việc tính khoảng cách giữa hai thời điểm hay thời gian làm việc của người lao động? Đừng lo lắng. Các hàm tính thời gian trong Excel mà chúng tôi gợi ý dưới đây chắc chắn sẽ là vị cứu tinh của bạn! Theo dõi ngay bài viết sau của TEKY nhé!
Tại sao nên dùng hàm tính thời gian trong Excel?
Hàm tính thời gian trong Excel là một công cụ được sử dụng rất nhiều trong công việc. Đặc biệt, nếu bạn là một nhân viên văn phòng, kế toán hay thư ký thì không thể không biết đến các hàm này. Bởi việc tính khoảng cách, mức chênh lệch thời gian trong một bảng biểu với hàng ngàn số liệu không phải là điều dễ dàng. Đặc biệt, việc tính thời gian làm việc để quy ra mức lương cho người lao động còn cực kỳ quan trọng và đòi hỏi tính chính xác cao.
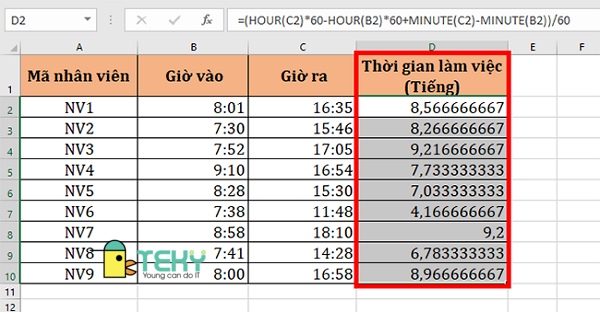
Chính vì thế, các doanh nghiệp luôn tuyển dụng những kế toán có kinh nghiệm và kỹ năng sử dụng phần mềm Excel. Nhằm đảm bảo việc tính lương cho nhân viên không bị sai sót. Các hàm tính thời gian trong Excel không chỉ đảm bảo độ chính xác cao, dễ thực hiện mà còn tiết kiệm thời gian tính toán đáng kể khi chấm công cho hàng ngàn lao động.
Các hàm tính thời gian trong Excel phổ biến
Các hàm tính thời gian trong Excel rất đa dạng. Mỗi hàm đảm nhiệm một vai trò và chức năng riêng biệt. Nếu thành thạo một số hàm tính thời gian phổ biến sau đây, việc tính thời gian không còn gây vất vả cho bạn!
Hàm HOUR tính thời gian trong Excel
HOUR có chức năng trả về giờ của một giá trị thời gian nhất định ở dạng số nguyên nằm trong khoảng 0 – 23.
Cú pháp tính thời gian của hàm này như sau: HOUR(Serial-number)
Trong đó:
- Serial number là thời gian mà bạn muốn chuyển đổi thành giờ bắt buộc phải có
- Số này có thể dưới dạng số thập phân, văn bản hoặc ở dạng các hàm khác.
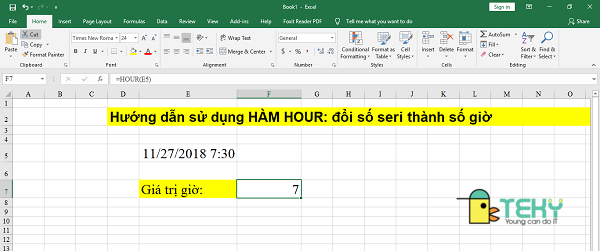
Hàm MINUTE
Hàm MINUTE giúp người dùng dễ dàng chuyển đổi một giá trị thời gian về thành phút dưới dạng biểu thức giờ – phút – giây. Kết quả trả về sẽ nằm dưới dạng số nguyên trong khoảng 0 – 59.
Cú pháp hàm MINUTE: MINUTE(serial-number)
Trong đó: Serial-number là giá trị bạn muốn chuyển đổi thành phút.
Hàm SECOND
Hàm SECOND cho kết quả trả về là phần giây của giá trị thời gian dưới dạng số nguyên nằm trong phạm vi từ 0 – 59.
Cú pháp của hàm SECOND như sau: SECOND(serial-number)
Trong đó : Serial –number là giá trị thời gian bạn muốn chuyển đổi thành phút bắt buộc phải có.
Hàm tính thời gian trong Excel – TIME
Hàm TIME cho kết quả là một số thập phân trong một giá trị thời gian nhất định. Số thập phân này nằm trong khoảng 0 – 0.999999999 tương ứng với khung giờ từ 0:00:00 – 23:59:59.
Cú pháp thực hiện như sau: TIME( hour, minute, second)
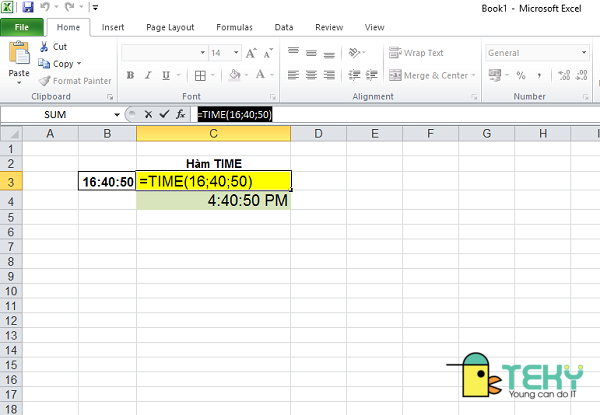
Trong đó:
- Hour là giá trị giờ nằm trong khoảng từ 0 đến 32767
- Minute là giá trị phút nằm trong khoảng từ 0 đến 32767
- Second là giá trị giây nằm trong khoảng từ 0 đến 32767
Hàm TIMEVALUE
TIMEVALUE có chức năng trả về giá trị thập phân của giá trị thời gian bạn nhập vào. Số thập phân này trong phạm vi từ 0 – 0,99988426 thể hiện khoảng thời gian từ 0:00:00 – 23:59:59. Cú pháp hàm TIMEVALUE: =TIMEVALUE(time_text).
Các hàm tính khoảng thời gian trong excel phổ biến
Khi cần xác định khoảng thời gian giữa 2 thời điểm cụ thể, hàm DATEDIF và TEXT chắc chắn sẽ là công cụ rất hữu dụng với bạn!
Sử dụng hàm DATEDIF để tính khoảng cách số ngày, tháng, năm
DATEDIF là một hàm ẩn không được hiển thị ở phần gợi ý khi người dùng viết công thứ. Tuy nhiên, hàm này vẫn hoạt động một cách bình thường trên mọi phiên bản Office từ 2010 trở đi. Tên hàm là sự kết hợp giữa DATE và DIFFERENT, tức là sự khác nhau về ngày. Nói theo cách khác, hàm này có chức năng tính khoảng cách giữa 2 thời điểm có liên quan đến mốc thời gian ngày, tháng, năm.
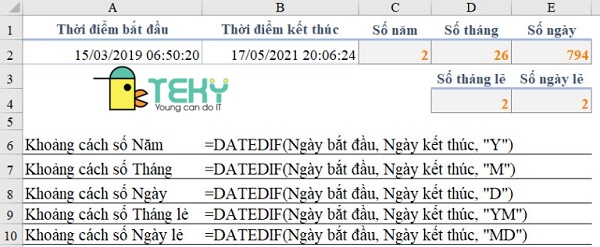
DATEDIF có cú pháp như sau:
- Khoảng cách số năm giữa 2 thời điểm: =DATEDIF(Ngày bắt đầu, Ngày kết thúc, “Y”)
- Khoảng cách số tháng giữa 2 thời điểm: =DATEDIF(Ngày bắt đầu, Ngày kết thúc, “M”)
- Khoảng cách số ngày giữa 2 thời điểm: =DATEDIF(Ngày bắt đầu, Ngày kết thúc, “D”)
- Khoảng cách số tháng lẻ giữa 2 thời điểm: =DATEDIF(Ngày bắt đầu, Ngày kết thúc, “YM”)
- Khoảng cách số ngày lẻ giữa 2 thời điểm: =DATEDIF(Ngày bắt đầu, Ngày kết thúc, “MD”)
Trong đó: Các kí tự Y, M, D được đặt trong dấu ngoặc kép đại diện cho Year, Month và Day.
Sử dụng hàm TEXT để tính khoảng thời gian giữa 2 thời điểm
Ngoài ra, chúng ta có thể sử dụng hàm TEXT để tính khoảng cách số giờ, phút, giây. Với hàm TEXT(giá trị,cách định dạng), người dùng sẽ được một kết quả là dữ liệu ở dạng văn bản. Tuy nhiên, bạn có thể định dạng lại văn bản đó dưới dạng số hoặc thời gian. Công thức tính khoảng cách giữa 2 thời điểm của hàm TEXT như sau:
- Tính khoảng cách số giờ giữa 2 thời điểm: =TEXT(thời điểm kết thúc-thời điểm bắt đầu, “h”)
- Tính khoảng cách số giờ: Số phút giữa 2 thời điểm: =TEXT(thời điểm kết thúc-thời điểm bắt đầu, “hh:mm”)
- Tính khoảng cách số giờ: Số phút:số giây giữa 2 thời điểm: =TEXT(thời điểm kết thúc-thời điểm bắt đầu, “hh:mm:ss”).
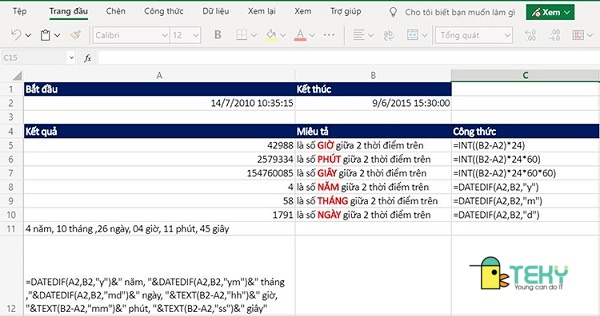
Trong đó: Kí tự h, m và s được đặt trong dấu ngoặc kép đại diện cho giờ, phút và giây. Hai chữ hh, mm và ss thể hiện giá trị thời gian có 2 chữ số. Nếu giá trị giờ nhỏ hơn 10, phía trước sẽ có thêm số 0, tương tự cho cả phút và giây.
Hàm tính thời gian làm việc trong Excel – WORKDAY
WORKDAY là một hàm Excel cực kỳ hữu ích đối với các doanh nghiệp muốn tính thời gian làm việc một cách dễ dàng và nhanh chóng. Với hàm này, các nhân viên kế toán có thể thao tác chuyên nghiệp hơn khi dùng phần mềm Excel. Đồng thời kết hợp được cùng nhiều hàm tiện ích khác để gia tăng hiệu suất công việc.
Cú pháp hàm WORKDAY: =WORKDAY(Start_date,Days,[Holidays])
Trong đó:
- Start_date biểu thị ngày bắt đầu
- Days biểu thị ngày bình thường, không nằm trong những ngày cuối tuần và ngày lễ.
- Holidays chính là ngày không tính ngày làm việc và không nằm trong các ngày lễ cố định.
Lưu ý:
- Giá trị Days > 0 có nghĩa là số ngày tạo ra trong tương lai.
- Giá trị Days <> có nghĩa là số ngày tạo ra trong quá khứ.
- Giá trị Days là số thập phân: Điều này biểu thị chúng bị cắt cụt thành số nguyên.
- Hàm trả về giá trị lỗi #VALUE! có nghĩa bất kì 1 trong các đối số không hợp lệ.
- Khi giá trị Start_date + days tính ra một ngày không hợp lệ, kết quả trả về là giá trị lỗi #NUM! giá trị.
XEM THÊM:
- Cách lấy lại file excel chưa lưu đơn giản và dễ dàng nhất
- Hàm round trong Excel và cách sử dụng chi tiết nhất
- Hướng dẫn chi tiết cách giãn chữ trong Word đơn giản nhất
- Cách xóa khoảng trắng trong Word một cách chi tiết
- Hướng dẫn cách căn giữa ô trong word đơn giản
- Loại bỏ khoảng trống dễ dàng cùng hàm TRIM trong Excel
Hy vọng những thông tin về hàm tính thời gian trong Excel mà Teky vừa chia sẻ trên đây sẽ hữu ích với bạn. Nếu bạn gặp bất kỳ khó khăn nào khi sử dụng các hàm Excel, đừng ngần ngại để lại câu hỏi cho Teky ngay dưới phần bình luận nhé!