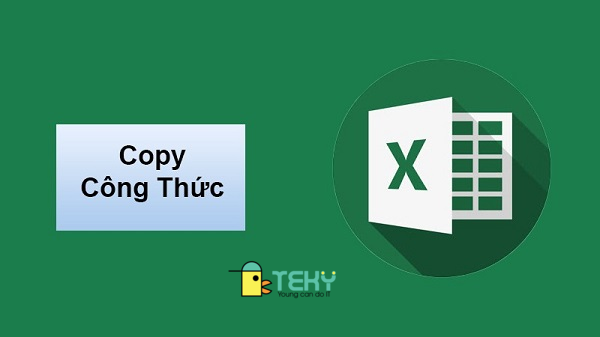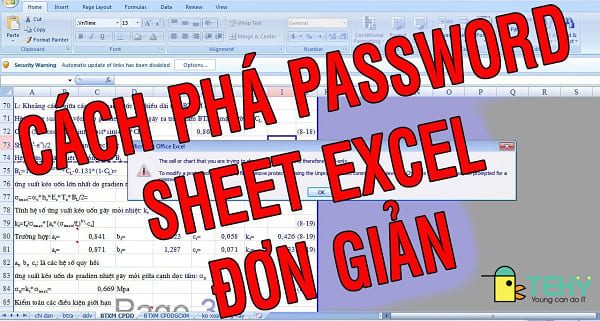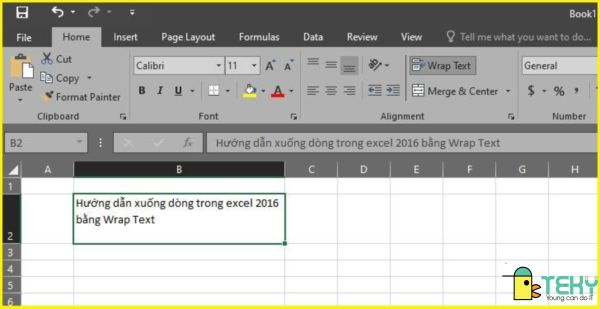Hàm cộng trừ trong Excel | Hướng dẫn các cách sử dụng

Sử dụng hàm cộng trừ trong Excel giúp việc tính toán trong bảng nhanh chóng, chính xác. Từ đó, người dùng cũng tiết kiệm thời gian, công sức hơn.
Các hàm cộng trừ trong Excel thường được sử dụng phổ biến trong phần mềm tính toán này. Đặc biệt là hàm trừ trong Excel. Dưới đây, Teky sẽ hướng dẫn bạn chi tiết các cách để trừ trong Excel nhanh chóng bằng hàm và các toán tử. Bạn có thể tham khảo để áp dụng được hiệu quả hơn trong công việc cũng như học tập của mình.
Hiểu thế nào về hàm cộng trừ trong Excel?
Thực tế thì hàm cộng trừ trong Excel không được hỗ trợ. Người dùng phần mềm có thể sử dụng các dấu “+” hoặc dấu “-“ để thực hiện phép tính. Ngoài ra, việc áp dụng hàm SUM cũng là giải pháp tối ưu. Để có thể tiến hành tính toán trong bảng tính này một cách chính xác.

Cách sử dụng hàm trừ trong excel đơn giản, hiệu quả
Có nhiều cách để áp dụng hàm trừ trong excel mà nhiều người vẫn chưa biết. Nếu bạn là “tân binh” và đang gặp khó khăn với các phép tính này. Thì hãy tham khảo những cách cơ bản dưới đây để áp dụng phép trừ hiệu quả nhất khi tính toán.
Sử dụng toán tử để thực hiện phép trừ trong Excel
Cách áp dụng phép trừ trong Excel này cũng khá đơn giản. Bạn chỉ cần đặt trước phép toán dấu “=”. Sau đó, bạn tiến hành nhập ô tham chiếu hay số cần trừ và kết hợp với toán tử là dấu “-“ để có thể hoàn thành phép toán trừ trong Excel được dễ dàng nhất.
Ví dụ, bạn cần thực hiện phép trừ với số 20 – 8. Theo đó, bạn có thể nhập các số trực tiếp vào bảng Excel theo công thức “=20-8”. Cuối cùng, bạn chỉ cần nhấn Enter là tại ô tham chiếu sẽ xuất hiện kết quả của phép trừ.

Thực hiện hàm tính trừ trong excel với nhiều ô
Bạn cũng có thể thực hiện hàm tính trừ trong excel với yêu cầu trừ nhiều ô cùng lúc. Cách làm cũng không quá phức tạp. Bạn chỉ cần lấy giá trị nằm ở ô tham chiếu đầu tiên trừ cho các giá trị ở ô tham chiếu còn lại và nhấn Enter là xong.
Ví dụ cụ thể như sau: Yêu cầu trong bảng có tổng của 5 loại trái cây gồm: cam, xoài, Táo, ổi và thanh long. Tuy nhiên, bài toán cho kết quả của 4 loại trái cây và tổng, yêu cầu tính số trái thanh long. Với yêu cầu này, bạn cần nhập công thức cụ thể: “=A2-B2-C2-D2-E2” như hình dưới. Sau đó, bạn nhấn Enter để ra kết quả của Thanh long.

Đáp án của bài toán sau khi áp dụng hàm cộng trừ trong excel nhiều ô như sau:

Cách sử dụng hàm SUM để trừ trong Excel
Ít ai biết rằng, SUM cũng là một hàm cộng trừ trong excel được sử dụng rất phổ biến hiện nay. Thay vì việc dùng toán tử thì bạn có thể dùng hàm SUM để tính các phép trừ. Đây là hàm trừ có điều kiện trong excel với khả năng ứng dụng rất phổ biến. Có thể hiểu rõ hơn về việc dùng hàm SUM để tính phép trừ bằng một số ví dụ sau:
Ví dụ 1: Bạn nhập vào bảng tính Excel công thức: =A1-SUM(B1:E1) như hình dưới.

Sau đó, bạn tiến hành nhấn Enter để hiển thị kết quả phép trừ để có được kết quả như hình:
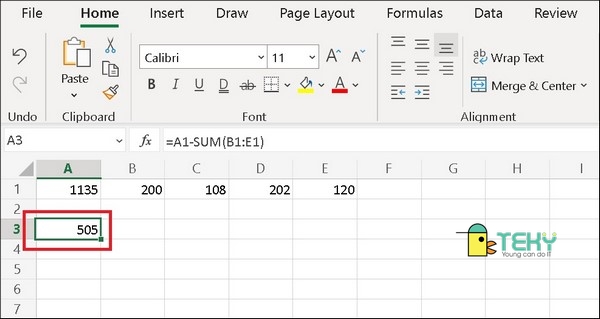
Ví dụ 2: Bạn có thể thực hiện phép trừ bằng hàm SUM như một hàm cộng trừ trong excel đơn giản. Đầu tiên, bạn nhập công thức với các dấu “-“ nằm trước các đối số. Cách này sẽ giúp bạn biến đối số thành hạng âm. Công thức được tính là =SUM(A1;-B1;-C1;-D1;-E1).
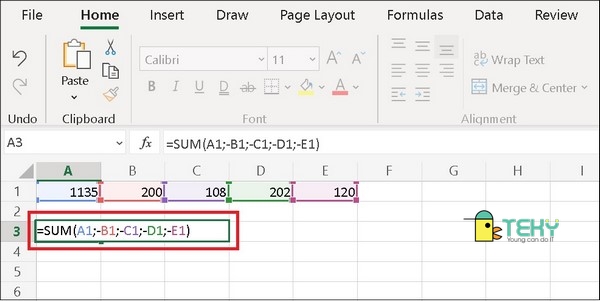
Bạn tiếp tục nhấn nút Enter để có được kết quả của phép trừ như sau:

Sử dụng hàm tính trừ trong excel để tính tỉ lệ %
Muốn tính tỉ lệ % bạn có thể sử dụng hàm SUM như hàm tính trừ trong excel hoặc dùng dấu “-“. Tuy nhiên, cách này chỉ áp dụng cho các dữ liệu đã có sẵn tỉ lệ %. Đối với các trường hợp chưa có tỉ lệ % thì bạn chỉ cần tiến hành thêm dấu % vào sau các giá trị để việc tính toán được thuận tiện và chính xác. Dưới đây là ví dụ để bạn có thể hiểu rõ hơn về cách tính trừ trong Excel này.
Ví dụ: Yêu cầu tính số % của học sinh có hạnh kiểm đạt trung bình trong bảng tính sau:

Với yêu cầu này, bạn có thể dùng dấu “-“ hoặc hàm SUM để tính toán. Đối với việc sử dụng dấu “-“, bạn chỉ cần nhập công thức sau: = B1-B2-B3 và kết thúc bằng cách nhấn nút Enter để có được đáp án.

Nếu bạn tính phép trừ % bằng hàm SUM thì có thể dùng 1 số để trừ cho hàm SUM và nhập công thức tính toán sau: =B1-SUM(B2:B3). Cuối cùng, bạn nhấn Enter để có được kết quả đúng của phép tính.
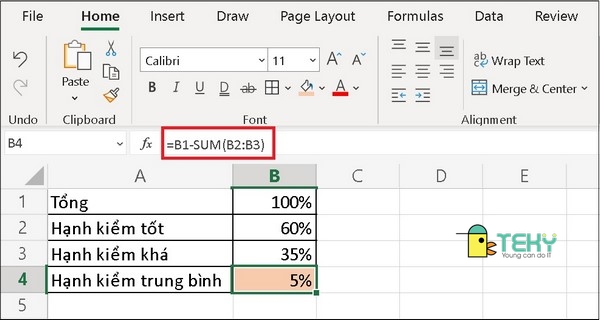
Hàm trừ trong excel áp dụng cho tính ngày tháng
Nếu bạn muốn trừ ngày tháng bằng hàm trừ trong excel thì bắt buộc các giá trị cần trừ phải được định dạng sẵn trong Excel ở dạng Date. Cách trừ cũng được tính tương tự như trên để có được kết quả trả về với giá trị là số ngày chênh lệch giữa 2 thời điểm.
Ví dụ: Bạn cần trừ để tính số ngày chênh lệch từ ngày 18/08/2021 với ngày 08/08/2021. Với yêu cầu này, bạn chỉ cần nhập vào bảng Excel công thức = B1 – A1.
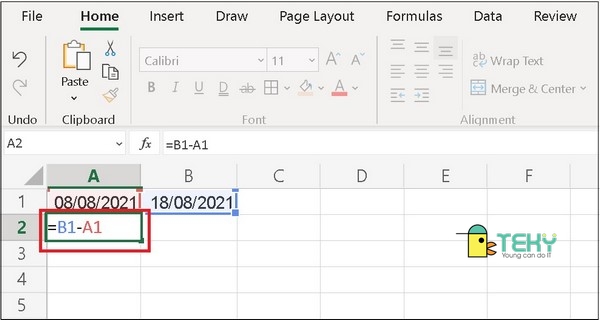
Sau đó, bạn nhấn vào nút Enter trên bàn phím để tìm ra số ngày chênh lệch nằm ở ô A2 là 10 ngày.
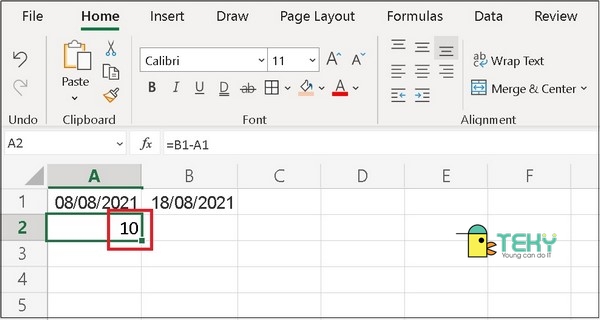
Sử dụng hàm cộng trừ trong Excel để trừ ký tự
Bạn có thể sử dụng nhiều hàm cộng trừ trong Excel để tiến hành trừ ký tự trong bảng tính này. Tuy nhiên, để thực hiện thì bạn cần phải kết hợp nhiều hàm với nhau. Cụ thể như:
- Đối với yêu cầu làm phép trừ với hàm phân biệt ký tự. Thì bạn có thể kết hợp 2 hàm là TRIM và SUBSTITUTE lại với nhau.
- Đối với yêu cầu làm phép trừ với hàm không biệt kí tự. Thì hàm REPLACE kết hợp SEARCH và hàm LEN là lựa chọn tốt nhất.

Nếu bạn vẫn chưa biết về các hàm cộng trừ trong Excel thì đừng bỏ qua bài viết của Teky trên. Chia sẻ của chúng tôi sẽ giúp ích cho bạn không ít trong quá trình tính toán. Cũng như hoàn thành các công việc với phép trừ tại phần mềm tính toán này.
Xem thêm: