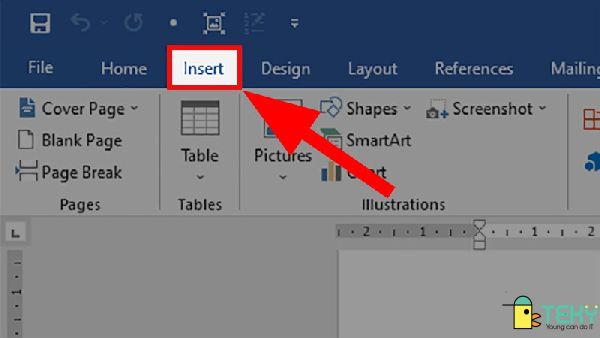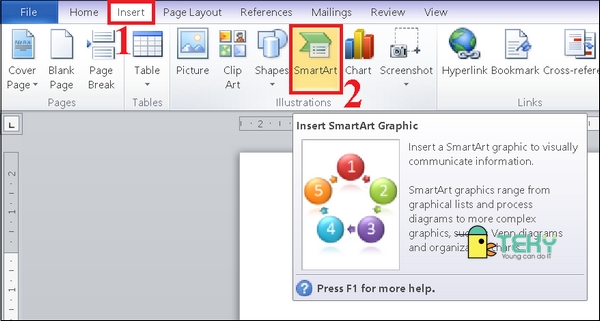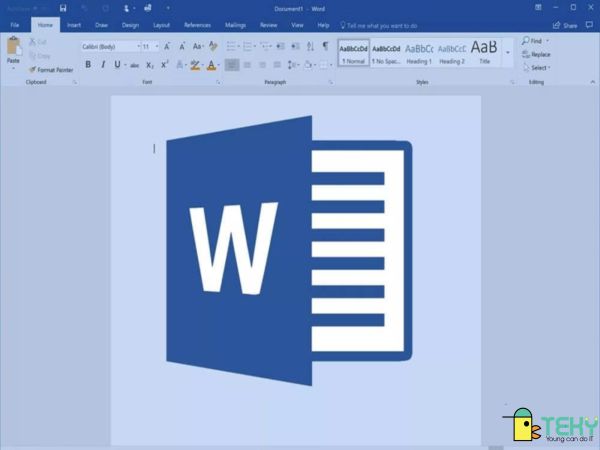Đếm từ trong Word | Hướng dẫn đơn giản, chi tiết nhất

Microsoft Word là một chương trình soạn thảo và xử lý văn bản vô cùng quen thuộc. Tuy nhiên, nhiều người vẫn chưa nắm rõ được cách đếm từ trong Word như thế nào. Vậy hãy cùng TEKY khám phá chi tiết ngay thôi nào!
Đếm từ trong Word trên máy tính
Với phiên bản 2007, 2010, 2013, 2016
Đếm số từ trong Word thông qua thanh trạng thái
Đây được xem là cách đơn giản nhất giúp bạn biết được số lượng từ mà bạn đã nhập trong văn bản.
- Bước 1: Các bạn tiến hành khởi chạy Microsoft Word xong. Mở ra file văn bản mà bạn đang có nhu cầu biết số lượng từ trong đó.
- Bước 2: Bạn hãy nhìn xuống phía thanh trạng thái phía dưới phần mềm soạn thảo. Lúc này, con số hiển thị trên thanh trạng thái chính là tổng số từ có trong văn bản đó.
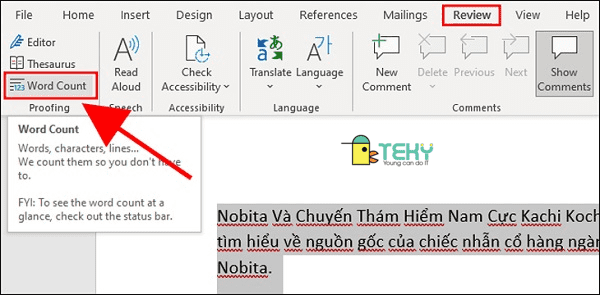
Đếm số từ, số ký tự cụ thể trong Word
Ngoài việc biết được tổng số từ trong Word, bạn còn có nhu cầu cụ thể hơn. Chẳng hạn về số ký tự, số dòng và số đoạn văn có trong file văn bản. Hãy thực hiện theo cách sau đây để có thể biết được rõ nhất thông tin về những yêu cầu đó.
- Bước 1: Khởi chạy Microsoft Word và mở file văn bản cần biết. Sau đó, bạn hãy nhấn vào tùy chọn mục Words trên thanh trạng thái.
- Bước 2: Tiếp theo, bạn sẽ thấy xuất hiện trên màn hình là hộp thoại Word Count. Tại hộp thoại này, mọi thông tin sẽ được hiển thị. Bao gồm thông tin về số từ, số ký tự, số dòng và số đoạn văn sẽ được hiển thị đầy đủ cho bạn.
Khi thực hiện thao tác đếm từ trong Word bằng hộp thoại Word Count. Bạn sẽ biết được 2 thông tin về số ký tự đã tính dấu cách và số ký tự chưa tính dấu cách.
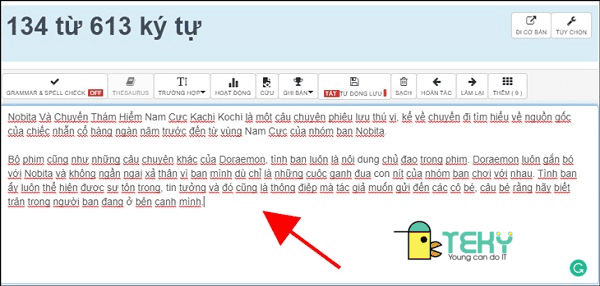
>>> XEM THÊM: Lỗi mất chữ trong word: Nguyên nhân thường gặp và cách xử lý
Cách đếm từ soạn thảo với Word phiên bản 2003
Cách đếm từ trong Word 2003 cũng tương tự như các đếm của các phiên bản 2007, 2010, 2013, 2016. Tuy nhiên, để thực hiện việc đếm từ ở phiên bản này, bạn cần thực hiện các thao tác sau:
- Bước 1: Đầu tiên, bạn cần bôi đen văn bản mà bạn đang có nhu cầu cần biết số lượng từ.
- Bước 2: Quan sát thanh menu trên phần mềm soạn thảo. Bạn hãy nhấn chọn vào mục tools. Sau đó nhấn chọn vào chữ Word Count giống như ở trên. Lúc này, bạn sẽ thấy trên màn hình xuất hiện hộp thoại Word Count cung cấp đầy đủ các thông tin mà bạn cần.
Cách đếm số từ trên máy tính MAC
- Bước 1: Đầu tiên bạn cần khởi chạy Microsoft Word. Bạn có thể nhấn đúp chuột vào biểu tượng Word trên màn hình desktop của máy tính hoặc Dock của MAC. Nếu như bạn không nhìn thấy biểu tượng, bạn có thể nhấp vào biểu tượng Launchpad có hình tên lửa màu xám trên thanh Dock. Nhập từ Word để tìm kiếm.
- Bước 2: Bạn cần mở file tài liệu hoặc văn bản mà bạn cần biết về số từ. Để mở, bạn thực hiện thao tác nhấp chuột vào trình đơn File sau đó chọn Open. Lúc này màn hình sẽ hiện lên danh sách các file tài liệu có sẵn trong máy.
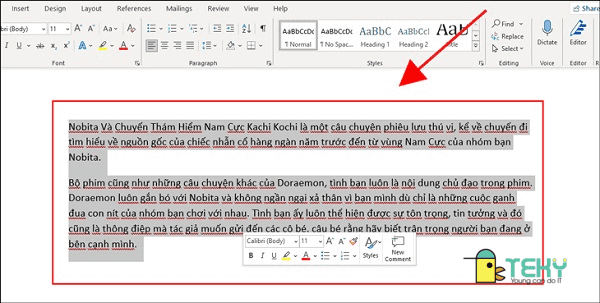
- Bước 3: Sau khi hộp thoại hiện lên, bạn di chuyển đến vị trí có file tài liệu cần mở rồi nhấn vào. Sau đó chọn open để mở file.
- Bước 4: Tài liệu đã được mở xong, bạn di chuyển chuột và chọn mục Tools ngay giữa thanh menu. Tiếp đến nhấn vào chữ Word Count trong mục Tools. Lúc này, hộp thoại xuất hiện sẽ cung cấp đầy đủ các thông tin về số trang, số từ, số ký hiệu. Trong đó không bao gồm các khoảng trống. Số ký tự đã bao gồm khoảng trống, số dòng và số đoạn văn bản trong file tài liệu.
Cách đếm từ trong đoạn văn cụ thể trên Word
Để có thể đếm số từ của một đoạn văn cụ thể trong Word, đầu tiên bạn cần đặt vị trí con trở ngày đầu đoạn văn cần đếm. Sau đó nhấn giữ và bôi đen đoạn văn bản đó lại.
Sau khi bôi đen đoạn văn bản, bạn nhẫn chọn vào mục Tools giữa thanh menu như đã đề cập ở cách trên. Tiếp theo nhất chọn vào Word Count. Ngay lập tức màn hình xuất hiện hộp thoại cung cấp đầy đủ các thông tin cần thiết như trên.
Ngoài ra, tính năng đếm từ của đoạn văn bản cụ thể. Độ dài văn bản cũng được hiển thị ở thanh công cụ phía dưới giao diện của trình soạn thảo. Bạn cũng có thể biết được số từ nhanh chóng thông qua cách này.
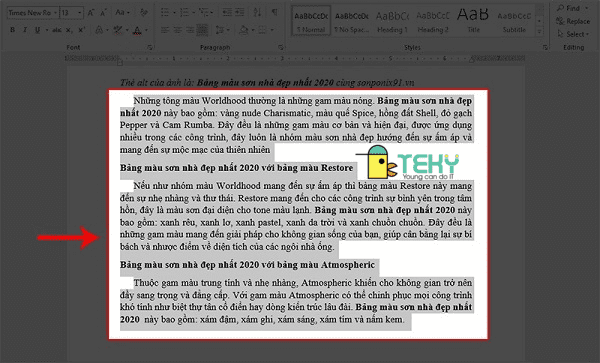
Đếm từ trong Word trên điện thoại di động
Trình soạn thảo Word trên điện thoại cũng được thiết kế với các tính năng y hệt như trên máy tính. Tuy nhiên, việc sắp xếp các tính năng này sẽ hơi khác. Cho nên những bạn hay quen sử dụng Word trên máy tính có thể sẽ bỡ ngỡ khi dùng trên điện thoại. Để biết được số từ trong Word trên điện thoại, người chơi thực hiện theo những bước sau đây:
- Bước 1: Khởi chạy ứng dụng Microsoft Word trên điện thoại bằng cách nhấn vào biểu tượng Word trên màn hình điện thoại.
- Bước 2: Thông thường, ứng dụng Word trên điện thoại sẽ mở ra tài liệu gần nhất mà bạn sử dụng trước đó. Bạn hãy nhấn vào danh sách đã mở gần đây để chọn đúng file cần mở nhé.
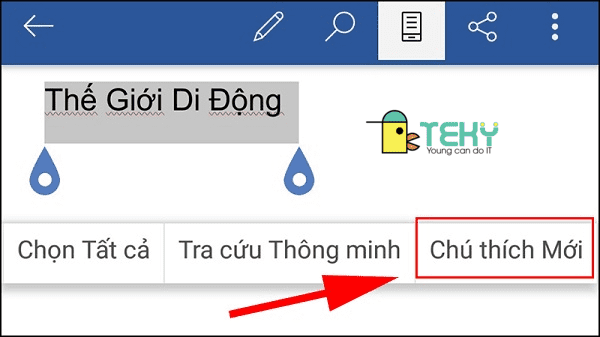
- Bước 3: Sau khi mở xong file tài liệu, bạn nhấn chọn vào trình đơn Edit có biểu tượng chữ A in hoa. Đồng thời ấn câu bút ở giữa màn hình để mở trình edit. Lưu ý với Word trên Ipad bạn hãy nhấn vào Review để chỉnh sửa nhé.
- Bước 4: Tiếp theo nhấn vào chữ Home trong mục Edit sẽ hiện ra hộp thoại khác. Nhấn tiếp vào chữ Review và chọn Word Count. Lúc này, màn hình sẽ hiện lên những thông tin đầy đủ về số từ, số dòng, số kí tự của file tài liệu cho bạn.
>>> XEM THÊM: Cách chèn ảnh vào word đơn giản, đảm bảo thành công
Trên đây là những hướng dẫn chi tiết nhất cho bạn về đếm từ trong Word. Mỗi phiên bản Word sẽ có cách đếm số từ khác nhau. Tuy nhiên chúng đều rất đơn giản và dễ thực hiện. Hãy lưu ngay những hướng dẫn này để việc đếm từ trong Word không còn khó khăn nữa nhé!
Xem thêm: