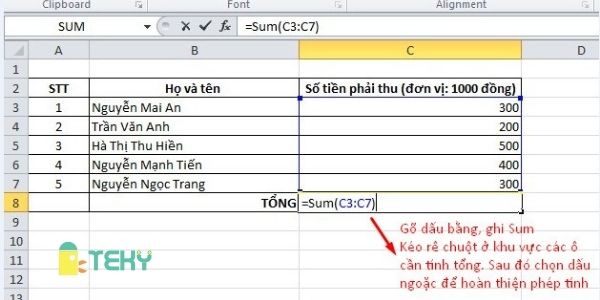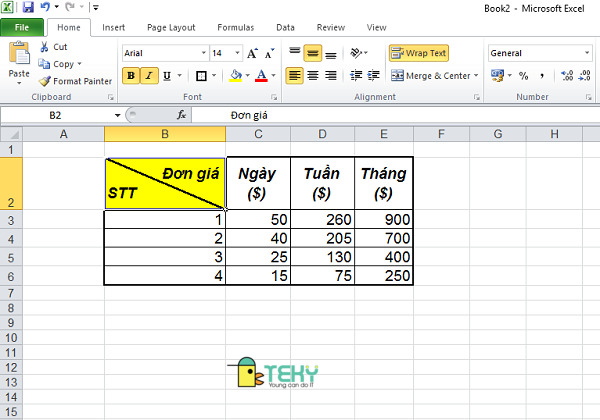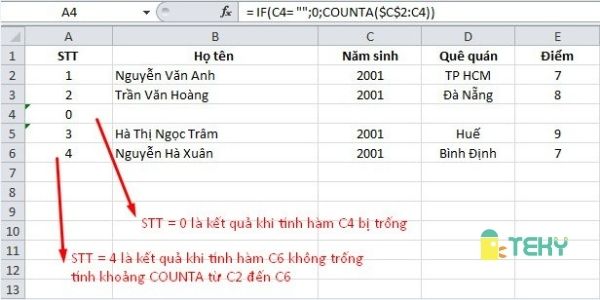Hướng dẫn sử dụng hàm Month trong Excel đơn giản nhất

Khi sử dụng Excel thì chắc chắn bạn sẽ nhiều lần sử dụng để gõ các ngày tháng năm. Tuy vậy, nhiều người bạn vẫn chưa biết cách dùng hàm này. Trong bài này, Teky.edu.vn sẽ hướng dẫn sử dụng hàm month trong Excel đơn giản và dễ hiểu nhất. Hãy cùng theo dõi nội dung bên dưới nhé.
Hàm month trong Excel là gì?
Hàm month trong Excel là một trong những hàm quen thuộc và chắc hẳn những ai thường xuyên sử dụng Excel sẽ sử dụng rất nhiều. Loại hàm này sẽ có chức năng tách giá trị tháng trong một ngày cụ thể. Tháng sẽ được trả về dưới dạng số nguyên và có giá trị từ 1 đến 12. Hàm month là một trong những hàm được ứng dụng rất nhiều. Loại hàm này sẽ giúp:
- Giúp xác định được số tháng cụ thể trong bảng tính.
- Giúp kết hợp với một số hàm khác để thuận tiện hơn trong công việc
Cách để sử dụng hàm month trong Excel cụ thể chi tiết
Mặc dù hàm month trong excel là hàm phổ biến và thông dụng. Nhưng nhiều người đặc biệt là những người mới sử dụng Excel ít nhiều sẽ gặp khó khăn để thực hiện các thao tác. Vậy hãy theo dõi ngay các thông tin dưới đây để biết các dùng hàm month này ngay nhé.
Cú pháp của hàm month
Để sử dụng loại hàm này thì trong bảng tính của Excel. Bạn hãy nhập lệnh theo cú pháp =MONTH(serial_number) vào ô dữ liệu bạn cần và nhấn Enter.
Trong đó: Đối số serial number là ô dữ liệu ngày mà bạn muốn trả về tháng.
Một số lưu ý trong cú pháp này
- Bạn nên cung cấp ngày cho hàm MONTH theo các số seri. Hoặc tham chiếu đến các ô chứa ngày hoặc là giá trị ngày được trả về từ công thức Excel khác.
- Nếu bạn cố gắng nhập ngày dưới dạng văn bản thì Excel sẽ hiểu sai do các hệ thống ngày khác nhau hoặc cài đặt hiển thị ngày trên máy tính của bạn.
Cách sử dụng cụ thể chi tiết của hàm month khi dùng Excel
Cách sử dụng hàm month trong Excel cũng vô cùng đơn giản. Để mọi người dễ hiểu thì mình sẽ có 2 ví dụ minh họa cụ thể. Mọi người cùng theo dõi để biết cách sử dụng ngay nhé.
Hướng dẫn sử dụng hàm month
Ví dụ đầu tiên: Bạn hãy sử dụng hàm MONTH trong Excel để lấy ra tháng ở ô A1.
Bước 1
Đầu tiên bạn cần bật Excel, đợi trong giây lát thì sẽ khởi động xong. Trong bảng tính hiện ra bạn nhập vào ô A1 theo cú pháp MONTH(A1) vào ô bạn muốn trả kết quả.
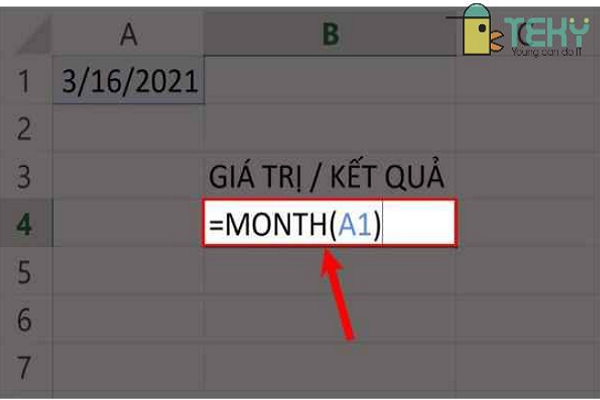
Một số lưu ý
- Mình hướng dẫn ở ô A1 nên nhập A1 chính vì thế mà mọi người có thể thay đổi số seri này nha.
- Tùy theo định dạng ngày tháng trên máy của bạn mà tháng sẽ hiển thị trước hoặc sau ngày. Như của mình là tháng hiển thị trước ngày. Bạn có thể tham khảo cách định dạng ngày tháng Tại đây!
- Nhập hàm =MONTH(A1) vào ô mà mọi người cần trên bảng tính.
Bước 2
Sau khi đã nhập xong thì mọi người chỉ cần ấn phím Enter và kiểm tra lại kết quả đã hiển thị.
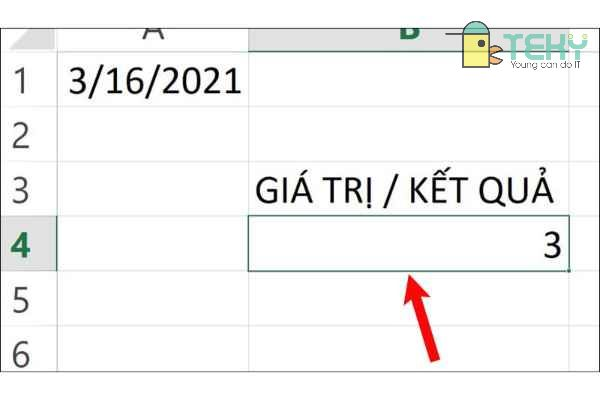
Ví dụ tiếp theo: Bạn hãy sử dụng hàm MONTH để trả về giá trị tháng của 15/03/2021, 30/04/1945 và 02/09/1945.
Bước 1: Đầu tiên cũng giống như ở ví dụ 1 thì bạn mở Excel. Tại bảng tính thì bạn sẽ nhập vào ô A1 với cú pháp =MONTH(A1) vào ô bạn muốn trả kết quả.
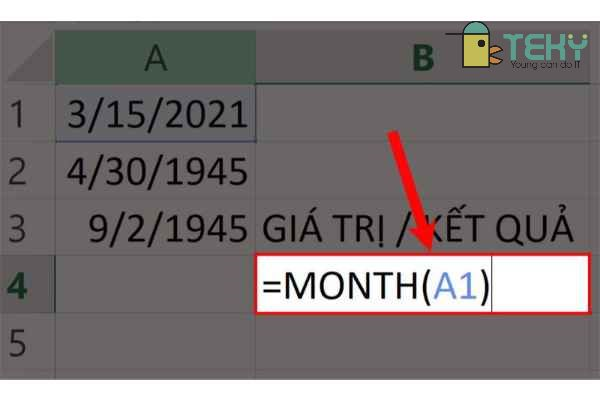
Một lưu ý nho nhỏ là Mình đang hướng dẫn trong bảng tính ở ô A1 nên sẽ nhập các giá trị vào ô A1. Còn nếu bạn mong muốn nhập giá trị, dữ liệu khác khi làm việc thì bạn sẽ nhập vào ô mà mình lựa chọn. Nhập hàm =MONTH(A1) vào ô mà bạn cần trên bảng tính.
Bước 2: Sau khi đã nhập xong như trên thì bạn chỉ cần ấn phím Enter và kiểm tra kết quả.
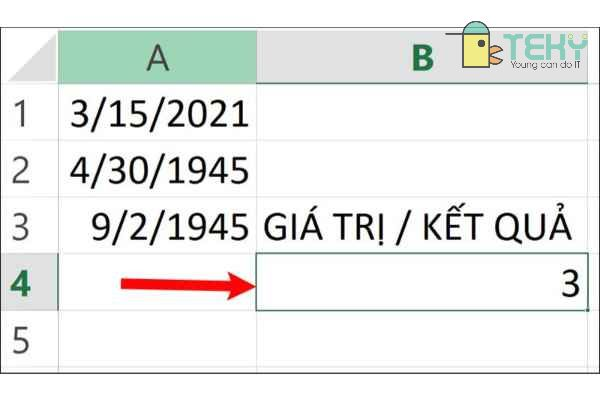
Bước 3: Ở góc phải bên dưới của ô kết quả. Bạn hãy nhấn và giữ chuột và kéo xuống dưới.
Khi bạn thực hiện thao tác này thì excel sẽ tự động trả kết quả tương ứng với các giá trị bạn cần và thả chuột ra khi hoàn thành. Ở đây các bạn có thể thấy là có 3 giá trị cần xuất kết quả nên kéo xuống 3 ô tương ứng.
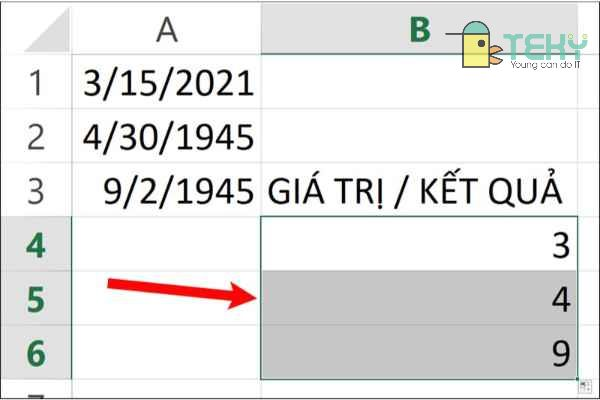
Các lỗi thường xảy ra khi sử dụng hàm month trong Excel
Lỗi #VALUE?
Đây là một trong những lỗi phổ biến. Lỗi này hay còn gọi là nhập không chính xác yêu cầu dẫn đến tình trạng như trên.
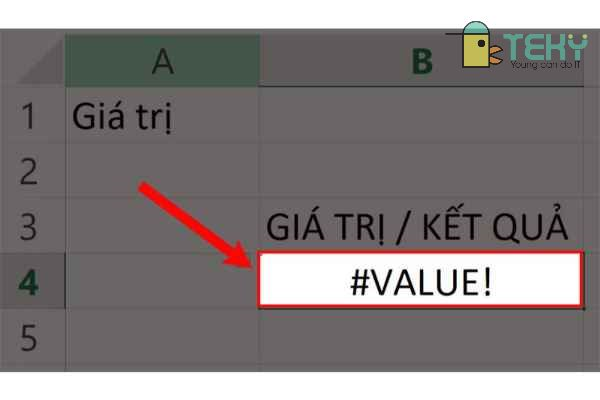
Nguyên nhân
Lỗi này xảy ra khi serial_number trong hàm MONTH không phải là giá trị GENERAL, NUMBER, DATE mà là một giá trị ở dưới dạng TEXT (Chữ), Ký tự. Lỗi này gọi là lỗi nhập sai hàm
Cách để khắc phục
- Bạn cần kiểm tra lại vùng dữ liệu.
- Đặc biệt cần nhập chính xác yêu cầu của hàm về ngày, tháng, năm là bằng số.
Lỗi #NAME?
Lỗi này cũng là một trong những lỗi phổ biến và thường xuyên xuất hiện.
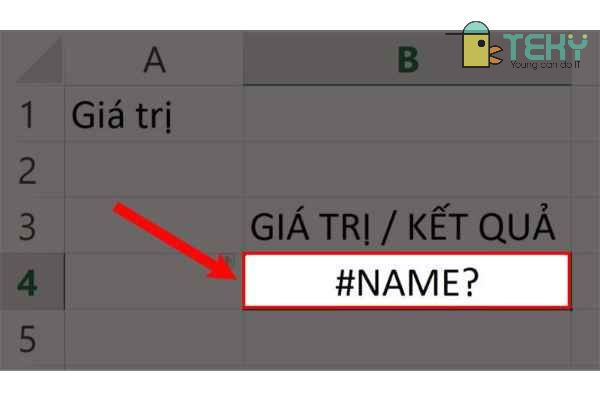
Nguyên nhân
Trong hàm tính và bạn đã nhập bị lỗi giá trị là chữ hoặc ký tự. Ví dụ: MONTH(BB), MONTH(B@), …
Cách để khắc phục
Bạn cần kiểm tra và chỉnh sửa lại hàm tính.
Lỗi giá trị tháng giống như là một ngày
Nguyên nhân
Lỗi này có thể là do định dạng ở ô hoặc cột dữ liệu được định dạng dưới dạng “Date”. Chính vì thế mà kết quả xuất ra sẽ hiển thị như một ngày. Ở đây kết quả của mình xuất ra là ngày 01/01/1900.
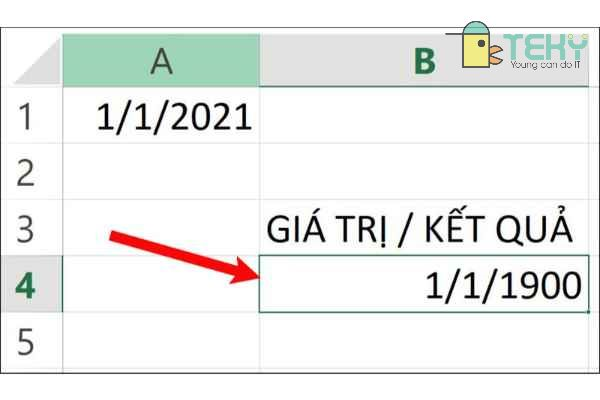
Cách để khắc phục
Với lỗi này thì bạn sẽ thực hiện chọn tùy chọn General từ menu định dạng của bảng tính Excel.
Vừa rồi là những hướng dẫn sử dụng hàm month trong Excel đơn giản và dễ hiểu nhất. Hàm này sẽ được dùng để tính tháng ngày vô cùng đơn giản. Hy vọng với những chia sẻ Teky.edu.vn cụ thể và có ví dụ trên đã giúp bạn có thể thực hiện dễ dàng hàm month. Và nếu còn bất kỳ thắc mắc hay góp ý cho bài viết. Bạn có thể bình luận hoặc liên hệ với chúng tôi để được giải đáp nhé.
Tham khảo thêm các bài viết sau
- Cách hiện sheet trong excel thực hiện như thế nào- [Xem ngay]
-
Hướng dẫn sử dụng các phím tắt chuyển sheet trong excel đơn giản nhất
-
Hướng dẫn cách cố định ô trong Excel đơn giản và nhanh chóng nhất
- Những điều bạn cần biết về hàm thống kê trong Excel.
- Hướng dẫn sử dụng hàm nối ký tự trong Excel chi tiết nhất
- Cách sử dụng hàm viết hoa chữ cái đầu trong Excel nhanh nhất