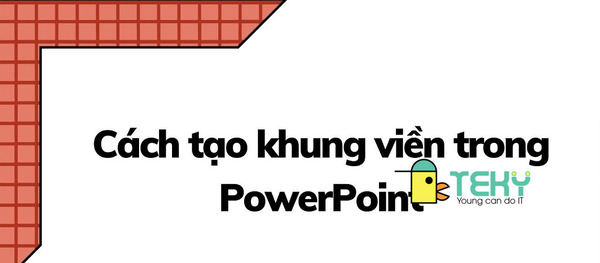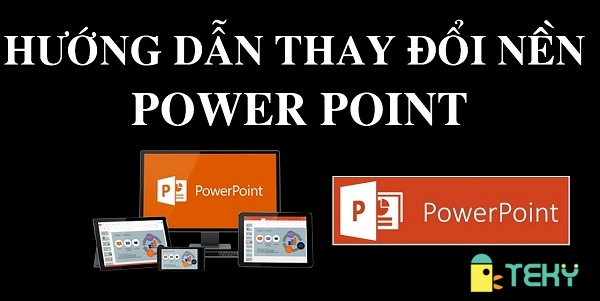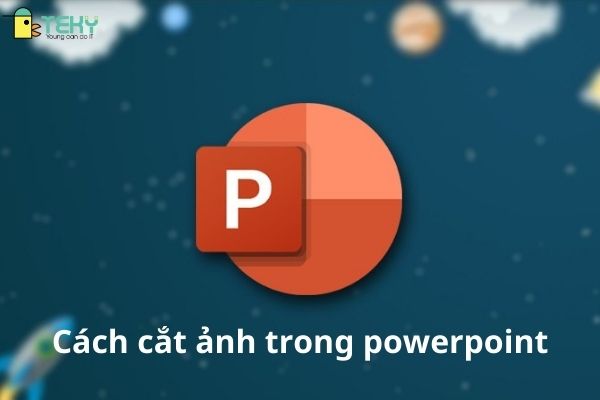Những cách chèn video vào powerpoint dễ nhất tiện ích nhất

.Thời đại ngày nay những thao tác làm việc cùng máy tính đã được sử dụng nhiều hơn và hình thức cách chèn video vào powerpoint ngày càng được yêu mến hơn. Điều này sẽ có sự tiện ích là bạn sẽ dễ dàng tóm gọn được nội dung mà mình cần thuyết trình. Những nội dung khi được làm như vậy sẽ khiến cho các cuộc họp cũng như học tập sôi động hơn. Nếu bạn muốn biết rõ hơn thì hãy dành chút ít thời gian đọc bài này nhé.
Tìm hiểu về phần mềm Powerpoint
Powerpoint hiện là một phần mềm được dùng để trình chiếu có được do sự phát triển bởi Microsoft. Nó có thể giúp bạn làm việc một cách thông minh hơn và nhanh chóng hơn. Đặc biệt là cách chèn video vào powerpoint sẽ mang đến cho bạn phong thái nhất định.
Đó sẽ là biểu hiện của một người làm việc thông minh trong quá trình trình chiếu muốn nó đến với mọi người. Đồng thời mọi nội dung mà bạn đưa ra sẽ được thể hiện rành mạch rõ ràng khiến công việc học tập trao đổi thông tin nhanh nhất và thu hút hơn. Điều lợi ích sẽ được thể hiện rõ hơn qua tiện ích cách chèn video vào powerpoint.
Với bài viết những thao tác đưa ra giúp bạn làm việc logic hơn nhanh chóng hơn và khoa học hơn. Bạn đừng lo vì sợ rằng những bước thực hiện sẽ khó đi vì bài viết đã có sự chọn lọc. Từ đó giúp bạn có được sự hướng dẫn dễ hiểu chẳng hạn như cách chèn video youtube vào powerpoint với bản trình chiếu cần bạn làm chỉ vài thao tác giản đơn.
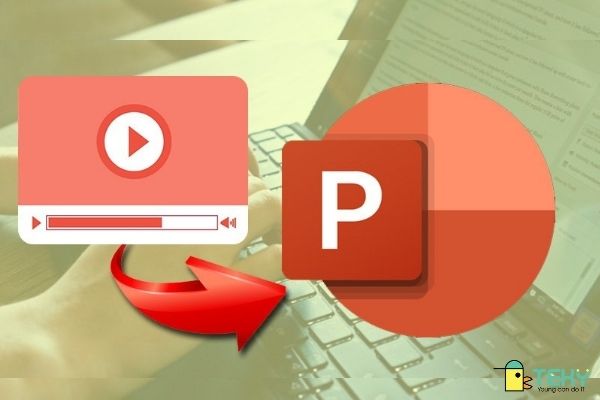
Những lợi ích mà ta có được khi sử dụng cách chèn video vào powerpoint
Nội dung đến với tay người tiếp nhận khi tiếp xúc thông tin qua cách chèn video vào powerpoint 2010 không bị lỗi sẽ là sự dễ nhìn thông tin được lọc nhanh hơn.
Sử dụng cách chèn video youtube vào powerpoint trình chiếu lên cho mọi người. Sẽ tạo cho bạn là người có tính chuyên nghiệp, xây dựng hình tượng người làm việc và học tập. Đồng thời nó giúp bạn có được sự rõ ràng trong việc thể hiện nội dung qua slide. Đồng thời, hạn chế cho bạn được sự rườm rà loại bỏ thông tin không cần thiết.
Phần mềm được mọi người sử dụng là Microsoft PowerPoint hay còn được gọi tắt là PowerPoint. Đây là một phần mềm hay ứng dụng trình chiếu được Microsoft đầu tư và ngày càng được phát triển cao. Nó sẽ có sự tiện ích nhất định giúp bạn có thể tạo hay chỉnh sửa nên một bản nội dung.
Ngoài ra còn có thể xem hoặc chia sẻ những nội dung mà mình muốn trình bày. Với những người khác một cách dễ nhất trong quá trình làm việc và học tập. Theo sự hướng dẫn của bài viết về phần cách chèn video vào powerpoint được thực hiện trên máy tính thuộc hãng Dell Inspiron 14 được chạy trên hệ điều hành Windows 10.

>>> Tham khảo thêm: Cách nén file Powerpoint
Những bước để thực hiện chèn video có sẵn trong máy vào powerpoint
Để chèn video vào powerpoint như các bước dưới bạn cần thực giện các bước dưới đây:
- Bước 1: Trước hết là bạn định vị được vị trí mà mình muốn chèn vào video. Tiếp theo đó hãy chọn và nhấn vào theo Insert -> Video. Những thao tác này sẽ được hiện ở cuối thanh menu bên phải của màn hình giao diện powerpoint. Sau đó chọn video on my pc hoặc là có thể chọn This pc.
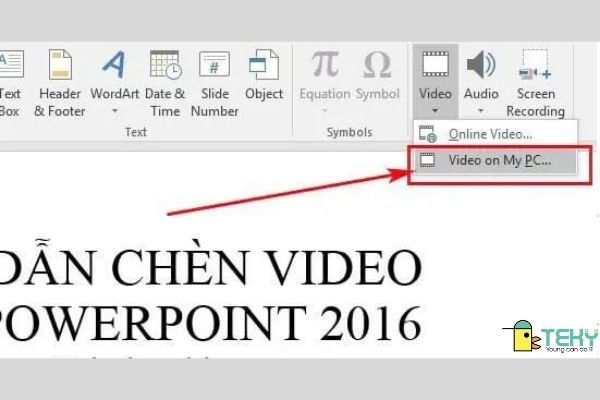
- Bước 2: Sau đó, hãy đi đến những thư mục có chứa video bạn muốn chèn. Khi chọn lựa xong hãy nhấn chọn video đó. Và cuối cùng nhấn nút insert để hoàn tất mục chọn và xác định vị trí chèn video.
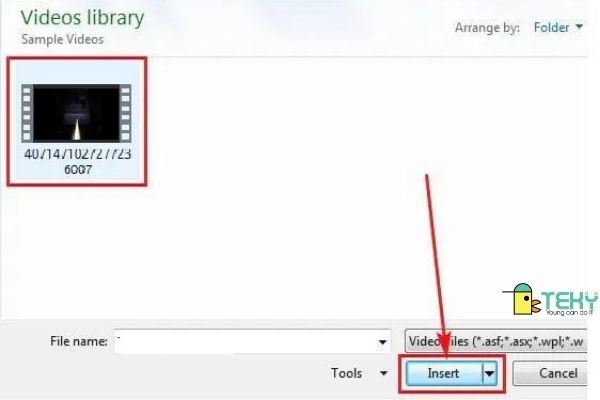
- Bước 3: Tiếp theo là khi bạn đã chèn xong thì sẽ được tự động chuyển sang tab format. Khi đó hãy chọn và điều chỉnh hiệu ứng video được hiển thị để phù hợp với điều bạn muốn ở slide.
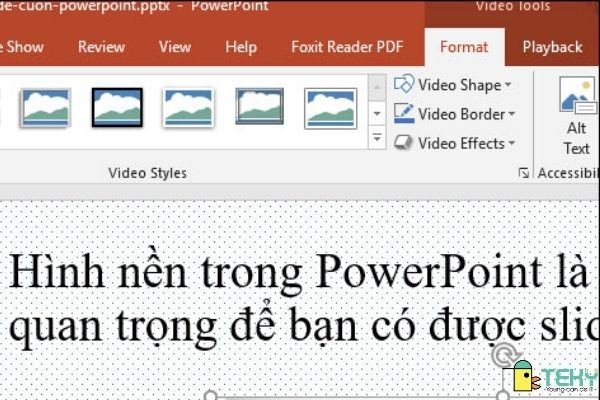
- Bước 4: Lúc đó, video sẽ được bắt đầu được chèn vào video. Với nhiều sự lựa chọn cho bạn điều chỉnh như là kích thước mặc định. Để chỉnh lại kích thích theo ý muốn của mình. Bạn có thể chọn vào chấm tròn ở cạnh video được chèn để thao tác. Hãy nhấp chuột theo mũi tên trên chữ C trên tại đỉnh của video để có thể xoay video lại theo ý thích.
- Bước 5: Bước tiếp theo này bạn hoàn toàn có thể thay đổi được hiệu ứng phần màu sắc. Phần này là nhằm bạn làm cho video được đẹp hơn tại Color. Lúc này bạn cũng có thể thay đổi được ánh sáng cho video bằng cách nhấn chọn Correction.
- Bước 6: Để có thể chọn kiểu khung hình để hiển thị cho video khi chèn video vào powerpoint. Thì bạn hãy nhấn vào những mục tùy chọn tại Video Styles.
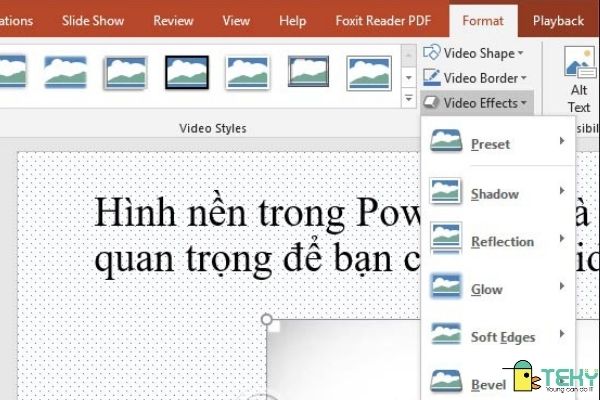
- Bước 7: Tới đây bạn hãy nhấn tiếp tục vào Playback. Để có thể điều chỉnh chế độ phát cho video của mình.
Lưu ý cách chèn video vào powerpoint
Playback là chế độ phát video với những tùy chọn gồm:
- Star: Đây là lựa chọn để bạn có thể điều khiển kiểm soát slide theo ý muốn của mình. Bạn có thể để dừng slide khi muốn và cho nó tiếp tục phát khi bạn có nhu cầu.
- Automatically: Khi video xuất hiện thì nó sẽ được phát hoàn toàn tự động khi slide bắt đầu xuất hiện.
- When Clicked On: Đây là điều chỉnh mà được bắt đầu video chỉ khi bạn bấm. Và chọn vào khung của video này nó mới phát.
- Play Full Screen: Với mục này bạn sẽ được phát video theo khung toàn màn hình khi bắt đầu được trình chiếu slide đó.
Bạn hãy lưu ý đây là cách chèn video vào powerpoint trên máy tính nhưng nó sẽ có sự đồng nhất như cách chèn video vào powerpoint trên điện thoại. Vì thế mà hoàn toàn có thể dựa theo sự hướng dẫn trên đây của chúng tôi. Và mọi kết quả đều được diễn ra và có sự thành công như nhau giữa máy tính, điện thoại. Bạn hãy là người sử dụng thiết bị thông minh. Và có sự lựa chọn phù hợp để có thể thao tác trên mọi ứng dụng.
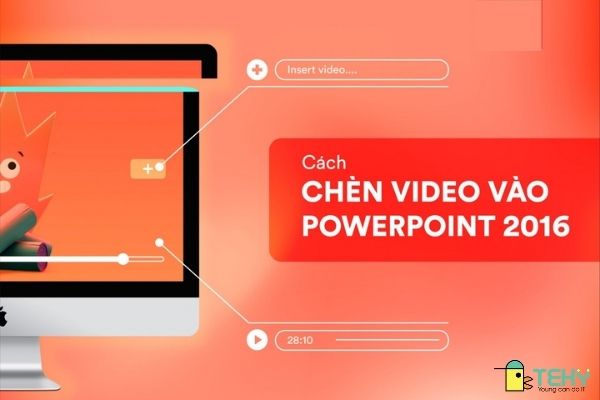
Bài viết là sự tổng hợp nhiều thông tin của cách chèn video vào powerpoint. Bạn có thể dựa theo sự hướng dẫn mà được chúng tôi cung cấp rất đầy đủ. Nếu bạn có thắc mắc có thể để những thắc mắc mình dưới đây để chúng tôi giải đáp. Chúc bạn có sự thành công nhất định và luôn may mắn.
>>> Tham khảo thêm: Cách chèn hình nền vào Powerpoint