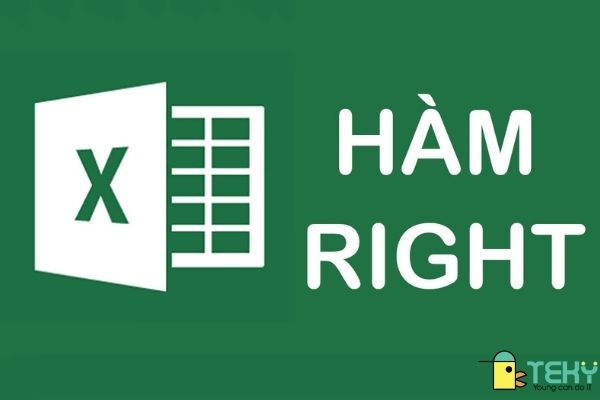Những điều bạn cần biết về hàm thống kê trong Excel.

Sau quá trình nhập dữ liệu vào bảng ở Excel thì đôi lúc bạn cũng cần xử lí và làm việc với bảng. Bạn sẽ có những lúc thực sự cần thống kê hết lại tất cả các giá trị để đạt được mục đích công việc của mình. Đó là lí do của sự xuất hiện các hàm thống kế trong excel trong excel để hỗ trợ bạn khi bạn cần. Hãy theo dõi những thông tin dưới đây để hiểu rõ hơn về các hàm thống kê này nhé.
1. Hàm thống kê trong Excel COUNT.
Những kiến thức về hàm thống kê trong excel này được áp dụng theo hệ điều hành Windows. Kèm theo đó là phiên bản của Excel 2019. Tuy nhiên, bạn có thể linh hoạt và áp dụng tương tự cho các hệ điều hành tương tự. Với các phiên bản khác nhau của Excel như: Microsoft Excel 365, 2017, 2016, 2013, 2010, 2007.
Hàm thống kê COUNT còn được biết đến là hàm thống kê số lượng trong Excel. Hàm sẽ đếm số lượng của tổng các ô đã được nhập các gía trị từ trước tức là các sô trong ô đã được mặc định trước.
Công thức để bạn nhập khi cần tính để Excel xử lí dữ liệu:
= COUNT (value1, value2, value3 …)
Lưu ý, trong đó:
- Value1: là tham số đầu tiên sẽ tham chiếu ô hay dãy các ô sẽ có các giá trị mà bạn cần xử lí với nó.
- Value2, value3: là các số tiếp theo để tham chiếu dãy ô hoặc ô để bổ sung các giá trị số tiếp theo mà bạn cần thực hiện là việc đếm.
Ví dụ minh họa: Đếm số lượng học sinh nhận học bổng trong lớp 11C11 trong bảng dữ liệu.
Đây là lúc bạn áp dụng hàm thống kê trong excel hay rõ hơn là hàm COUNT bằng việc nhập công thức: =COUNT(value1, value2,value3 …) và nhấn nút Enter để được kết quả đếm. Từ kết quả được tính ra bạn sẽ có số lượng các học sinh mà không cần phải tốn quá nhiều thời gian để đếm.

Hàm thống kê COUNT
2. Hàm thống kê COUNTIF.
Đây là hàm thống kê số lượng trong Excel có điều kiện. Bạn sẽ dùng hàm này để đếm cqsc số lượng ô đúng theo những điều kiện cho trước từ bạn.
Công thức của hàm COUNTIF mà bạn nên nắm chắc: =COUNTIF(range,criteria).
Lưu ý, trong đó:
- range: Là các vùng dữ liệu bạn muốn thống kê có chứa các giá trị cần đếm. Hãy bôi đen vùng đó để thao tác diễn ra chính xác và nhanh nhất.
- criteria: Điều kiện mà bạn đưa ra để các giá trị có thể lọc bớt đúng theo yêu cầu. Trong tất cả các gía trị thì không phải giá trị nào cũng đáp ứng đúng theo bạn muốn. Nên hãy đưa ra điều kiện đúng nhất để lọc ra kết quả được giá trị phục vụ cho nhu cầu học và làm của bạn.
Ví dụ minh họa: Hãy thống kê ra số lượng các bạn học sinh có điểm trung bình từ 8 trở lên.
Lúc này, bạn sẽ áp dụng hàm thống kê số lượng trong excel theo hàm COUNTIF như sau:
Nhập đúng công thức đã được mặc định: =COUNTIF(vùng dữ liệu cần đếm,”>=8″). Nhấn Enter để ra kết quả đã được đếm. Số lượng từ bảng dữ liệu được đưa ra sau khi nhấn Enter. Đây là các số lượng các bạn học sinh dưới trung bình tức là 5 trở xuống.

Hàm thống kê COUNTIF
3. Hàm thống kê trong Excel COUNTIFS.
Đây là hàm thống kê trong excel tương tự như hàm COUNTIFS. Tuy nhiên, sự khác biệt giữa hai hàm thống kê số lượng alf hàm COUNTIFS sẽ đếm giá trị từ ô. Theo nhiều điều kiện cho trước thay vì một điều kiện như hàm COUNT.
Công thức bạn cần nắm của hàm COUNTIFS là:
= COUNTIFS (tiêu chí_ dải ô1, tiêu chí1, dải tiêu chí2, tiêu chí2, dải tiêu chí3, tiêu chí3…)
Lưu ý, trong đó:
- Criteria_range1: là khoảng vùng dữ liệu có chứa các giá trị mà bạn cần thao tác để thống kê ra.
- Criteria1: là điều kiện đếm để đưa ra kết quả lọc theo yêu cầu từ criteria_range1.
- Criteria_range2, criteria2, criteria_range3, criteria3 …: Đây là khoảng vùng của dữ liệu đưa ra để bổ sung cũng như các điều kiện bổ sung để lọc được kết qura đúng theo mục đích nhất.
Ví dụ minh họa: Hãy thống kế số lượng đúng nhất về số học sinh có điểm toán thi cuối kì là 10. Và có tổng điểm trung bình môn từ 8 trở lên.
Áp dụng hàm thống kê trong excel ta làm theo nhập hàm công thức: =COUNTIFS(khoảng dữ liệu cần đếm,”=10 “,khoảng dữ liệu cần đếm,”>=8″).
Sau cùng nhấn nút Enter kết quả sẽ được hiện ra. Thì đó chính là dữ liệu mà đã được lọc ra đáp ứng yêu cầu. Vừa có điểm toán là 10 và tổng điểm trung bình là 8 trở lên.

Hàm thống kê COUNTIFS
4. Hàm thống kê COUNTA
Là hàm thống kê trong excel được dùng để đếm số lượng ô không hay là ô trống trong các dãy ô mà bạn cần khảo sát.
Công thức của hàm thống kê số lượng COUNTA là:
= COUNTA (giá trị1, giá trị2, giá trị3 …)
Lưu ý, trong đó:
- Value1: Là các tham chiếu của ô hay dãy ô có chứa đựng các giá trị mà bạn cần đến để đếm.
- Value2, Value3: Là các tham chiếu của ô hay dãy ô bổ sung có chứa đựng các giá trị mà bạn cần đến để đếm.
Ví dụ minh họa: Đếm số lượng những học sinh được đánh gía xếp loại là đạt trong bảng danh sách học sinh.
Áp dụng hàm COUNTA như sau:
Nhập đúng công thức: =COUNTA(value1, value2,value3 …) sau đó nhấn chọn Enter để kết quả được đưa ra. Sô giá trị mà bảng đưa ra là số lượng các học sinh được xếp loại trong dah sách.

Hàm thống kê COUNTA
5. Hàm thống kê SUMIF
Là hàm thống kê trong excel được dùng với phép tính tống tìm tổng các giá trị theo điều kiện được đưa ra từ bạn.
Công thức của hàm SUMIF: =SUMIF(range, criteria, sum_range)
Lư ý, trong đó:
- Range: đấy là khoảng dữ liệu được bạn xử lí khi bạn muốn dùng điều kiện để xét tại đây.
- Criteria: Công cụ sẽ dựa trên điều kiện này để xét tát cả ô mà bạn cần đem ra để tính tổng.
- Sum_range: Excel sẽ làm việc và tính tổng khoảng vùng dữ liệu đáp ứng dữ liệu có phù hợp và đúng với điều kiện.
Ví dụ: Tính tổng giá trị học bổng khuyến học dành cho các bạn học sinh trong lớp khi có điểm toán là 10.
Nhập công thức: =SUMIF(range,”=10″, sum_range) và nhấn Enter. Bảng sẽ đưa ra kết quả nagy lập tức thì số liệu đó là giá trị bạn cần tìm thỏa mãn yêu cầu đưa ra.

Hàm thống kê SUMIF
Ở bài viết trên là chi tiết về các hàm tính toán cơ bản thường được sử dụng. Ngoài những hàm trên đây mà chúng tôi cung cấp, còn có những hàm thống kê trong excel hay còn được gọi là hàm thống kê số lượng trong excel khác. Hy vọng những dữ liệu mà chúng tôi cung cấp sẽ giải đáp cũng như giúp bạn giải quyết côn việc trở nên dễ dàng hơn. Chúc bạn đọc sẽ áp dụng thành công theo hướng dẫn!