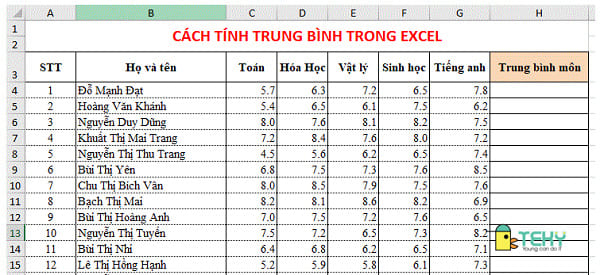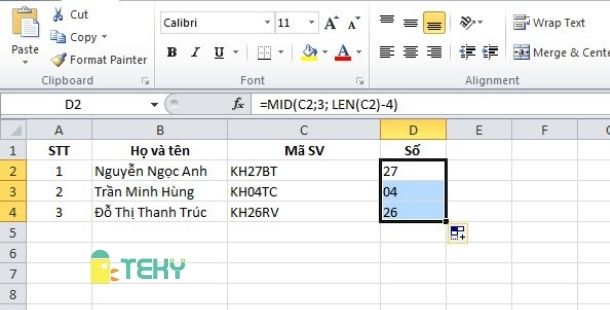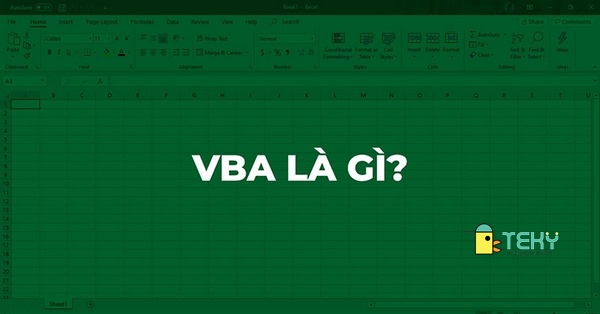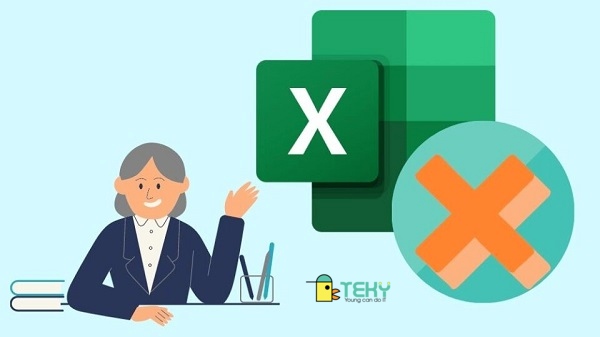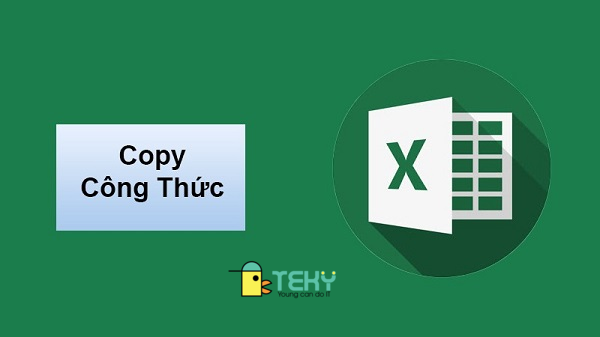Hàm Vlookup trong Excel là gì? Cách sử dụng hàm Vlookup Excel
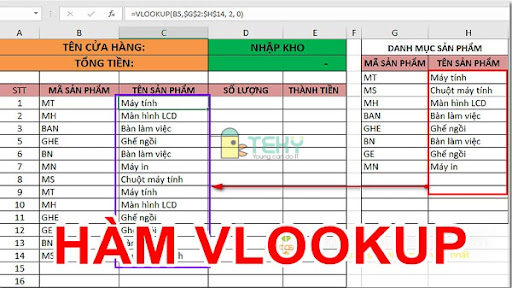
Như chúng ta đã biết, Excel là công cụ hữu ích giúp con người thực hiện công việc một cách dễ dàng hơn với những trang tính khác nhau. Nếu sử dụng thành thạo Excel, đó sẽ là một điểm cộng trong hồ sơ xin việc của bạn. Hàm Vlookup là hàm Excel vô cùng hữu ích nhưng lại ít người biết đến nó. Vậy chúng ta hãy cùng tìm hiểu về hàm này nhé.
Hàm Vlookup trong Excel là gì?
Giải nghĩa ra V là Vertical có nghĩa là hàng dọc, Lookup được hiểu theo đúng nghĩa trong tiếng anh nghĩa là tìm kiểu. Hiểu đơn giản là tìm kiếm theo hàng dọc.
Vlookup là hàm vô cùng hữu ích trong Excel giúp bạn dò và trả lại dữ liệu tương ứng. Trong một bảng, hàm Vlookup sẽ giúp bạn dò dữ liệu theo hàng dọc và trả về dữ liệu hàng ngang tương ứng. Một trong những chức năng của Vlookup là hàm dữ liệu. Nó sẽ hoạt động dựa trên bảng cơ sở dữ liệu hoặc đơn giản là danh sách các hạng mục.
Hàm Vlookup trong Excel cực kỳ thông minh khi tìm tên sản phẩm, đơn giá, số lượng,… dựa trên mã vạch, id,… hoặc tìm tên nhân viên, xếp loại nhân viên.
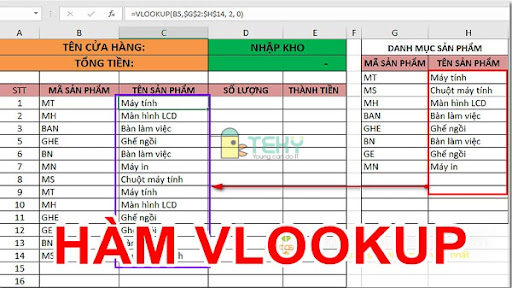
Cách sử dụng hàm Vlookup như thế nào?
Để có thể sử dụng hàm Vlookup thì trước tiên bảng dữ liệu phải chứa cột có giá trị item code ( mã sản phẩm) hoặc id ở hàng đầu tiên trong cột để có thể nhận biết mã.
=> Công thức sử dụng hàm Vlookup: “=Vlookup(Lookup_Value, Table_Array, Col_index_num, Range_Lookup)”
Trong đó thì:
- Lookup_value: là giá trị cần tìm kiếm. Giá trị này có thể điền trực tiếp hay tham chiếu đến bất kỳ một ô nào trên bảng tính. Hiểu đơn giản thì đây là những gì bạn muốn tìm kiếm.
- Table_array: Bảng giới hạn để dò tìm. Đây là nơi bạn muốn tìm kiếm giá trị và tìm từ nó.
- Col_index_num: là số thứ tự của cột lấy dữ liệu trong bảng cần dò tìm, tính từ trái qua phải. Hay số cột trong dải ô chứa giá trị trả về do bạn quyết định
- Range_lookup: tìm kiếm chính xác hoặc tìm tương đối với bảng giới hạn. Khi bỏ qua thì mặc định là 1. Trả về kết quả gần đúng hoặc chính xác.
Kết quả:
- Nếu Range_lookup = 1 (TRUE): dò tìm tương đối.
- Nếu Range_lookup = 0 (FALSE): dò tìm chính xác.
Chúng ta sử dụng hàm Vlookup để tra cứu giá trị trong hàng. Nếu như bạn phải sao chép công thức ở ô giá trị khác thì bạn phải dùng dấu $ để cố định Table_array để giới hạn giá trị dò tìm bằng cách khai báo cột hoặc sử dụng nút F4 khi chọn bảng.
Ví dụ như: ($C$6:$A$13).
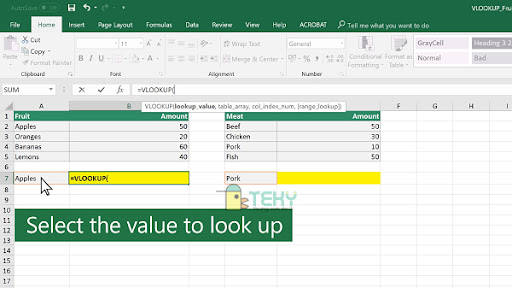
Cách sử dụng hàm Vlookup như thế nào?
Một số lưu ý khi sử dụng hàm Vlookup trong Excel
- Sử dụng tham chiếu tuyệt đối: Khi copy công thức, hãy biến Table_array hoặc Lookup_Value thành tham chiếu tuyệt đối bằng cách thêm $ vào trước các cột và hàng để giá trị không bị thay đổi.
Nếu không sử dụng tham chiếu tuyệt đối trong trường hợp này thì giá trị có thể bị thay đổi dẫn đến kết quả có thể bị sai lệch.
- Không lưu trữ những giá trị số dưới dạng văn bản: Trong Table_array, dữ liệu số đang ở dưới dạng văn bản mà Lookup_Value lại là dạng số thì kết quả trả về sẽ bị lỗi #N/A.
- Bảng dò tìm chứa những giá trị bị trùng: Nếu giá trị trong bảng dữ liệu có nhiều cái bị trùng nhau, khi dùng Vlookup sẽ trả về kết quả đầu tiên mà nó tìm thấy được trong số các giá trị đó. Như vậy sẽ ảnh hưởng đến quá trình lọc tìm dữ liệu.
Giải pháp cho vấn đề đó là: Bôi đen bảng dò tìm và chọn Data => Remove Duplicates như vậy là có thể loại bỏ được các giá trị trùng lặp.
Hoặc bạn bạn cũng có thể sử dụng cách khác. Lọc ra danh sách kết quả bằng Pivot Table.
Ngoài ra, còn một số ràng buộc của hàm Vlookup như: Không phân biệt chữ hoa, chữ thường khi tìm kiếm, Vlookup chỉ tìm từ trái sang phải, Cột chứa giá trị tìm kiếm luôn đứng đầu, Vlookup có 2 kiểu tìm kiếm, số cột tìm kiếm phải nhỏ hơn hoặc bằng số cột trong bảng tìm kiếm, chỉ tìm được giá trị đầu tiên xuất hiện trong bảng tìm kiếm, có thể kết hợp nhiều hàm với nhau tùy vào mục đích tìm kiếm,….
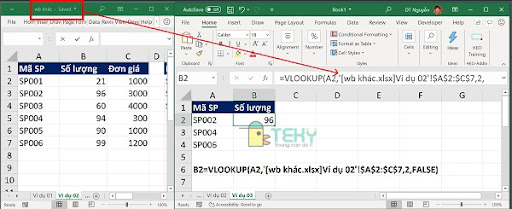
Ví dụ cụ thể về cách dùng hàm Vlookup
Ví dụ 1: Cách dùng hàm Vlookup để đánh giá xếp loại của học sinh, nhân viên
Nếu bạn có 1 bảng điểm của học sinh có điểm và quy định xếp loại như sau:
| stt | Họ tên | Điểm tb | Xếp loại | |
| 1 | Nguyễn Văn A | 9,1 | ||
| 2 | Nguyễn Văn B | 8,5 | ||
| 33 | Nguyễn Văn C | 7,66 |
Quy định xếp loại như sau:
| <5,5 | Yếu |
| 5,5 | Trung Bình |
| >7 | Khá |
| >8 | Giỏi |
| >8,5 | Xuất Sắc |
Bây giờ sử dụng Hàm Vlookup sẽ giúp bạn phân loại được học sinh theo thứ tự từ yếu đến giỏi theo phương pháp dò tìm tương đối.
Ví dụ 2: Hàm vlookup tìm kết quả khớp chính xác True or False
| ID | HỌ | TÊN | TIÊU ĐỀ | NGÀY SINH |
| 123 | nguyễn | a | Đại diện | 19/03/1975 |
| 124 | lê | b | Phó chủ tịch | 24/01/1980 |
| 125 | trần | c | Đại diện | 25/06/1990 |
| 126 | Hà | d | Đại diện | 31/10/1991 |
| 127 | Lý | e | Giám đốc | 15/08/1992 |
| 128 | Khuất | g | Đại diện | 13/01/1993 |
Công thức: =Vlookup(124, A2;C7,2, FALSE)
Kết quả: Fontana
Một số lỗi thường gặp khi sử dụng hàm VLookup
- Lỗi #N/A
- Vlookup là hàm chỉ có thể tìm các giá trị trên cột ngoài cùng bên trái trong Table_array. Nếu không sẽ xảy ra lỗi #N/A. Lúc này để xử lý cần sử dụng hàm Index kết hợp với Match.
- Nếu không tìm thấy kết quả khớp chính xác hàm sẽ trả về lỗi #N/A do dữ liệu không có trong Table_array. Khi đó có thể sử dụng hàm IFERROR để đổi #N/A thành giá trị khác.
- Lỗi #REF
- Nếu Col_index_num lớn hơn số cột trong Table_array, chúng ta sẽ nhận được giá trị lỗi #REF!.
- Lúc này, cần kiểm tra lại công thức để đảm bảo Col_index_num bằng hoặc < số cột trong Table_array.
- Lỗi #VALUE
- Nếu Col_index_num nhỏ hơn 1 trong công thức, bạn sẽ nhận giá trị lỗi #VALUE!.
- Trong Table_array, cột 1 là cột tìm kiếm, cột 2 là cột đầu tiên ở bên phải cột tìm kiếm. Vì vậy khi xuất hiện lỗi này, hãy kiểm tra lại giá trị Col_index_number trong công thức để điều chỉnh cho phù hợp.
Lời kết
Trên đây là toàn bộ thông tin về hàm Vlookup trong Excel cũng như cách sử dụng hàm Vlookup chi tiết kèm ví dụ cụ thể. Việc nắm bắt được những kiến thức cơ bản là một điều vô cùng tất yếu. Hy vọng bài viết sẽ góp phần giúp các bạn trên con đường chinh phục được Excel.