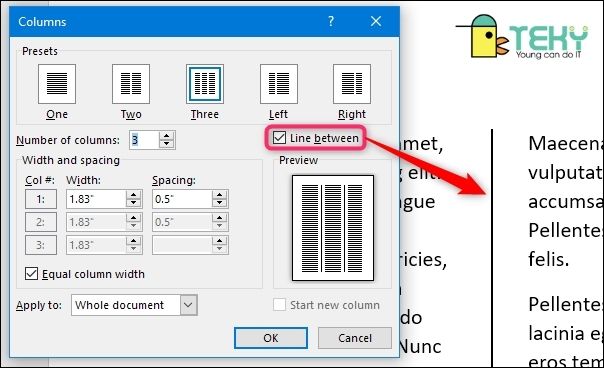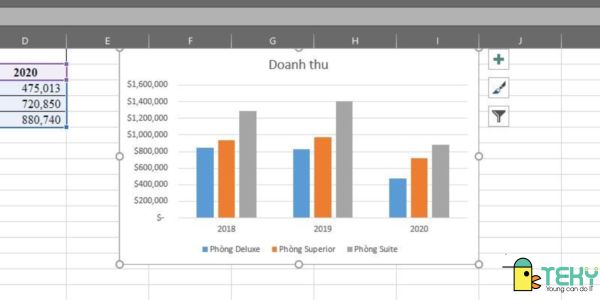Tách chữ trong Excel – Mẹo hay cho dân văn phòng

Excel có lẽ là công cụ thông dụng, dân văn phòng nào cũng biết đến. Nó giúp bạn giải quyết công việc một cách nhanh hơn thay vì những cách tính toán hay ghi chép thông thường. Thậm chí, có những công việc bạn chỉ cần thao tác một lần và sử dụng mãi mãi. Dưới góc nhìn của chủ doanh nghiệp, excel giúp chủ doanh nghiệp nắm được tình hình hoạt động của công ty mình, biết được thời điểm hòa vốn, kinh doanh lãi hay lỗ. Trong rất nhiều hàm excel, không thể phủ nhận vai trò của hàm dùng để tách chữ trong excel.
Khi bạn muốn lấy một hay nhiều ký tự mong muốn nào đó, bạn sẽ dùng các hàm trong excel để tách ra một cột riêng. Bài viết này sẽ giúp bạn hiểu kiến thức cơ bản đến nâng cao.
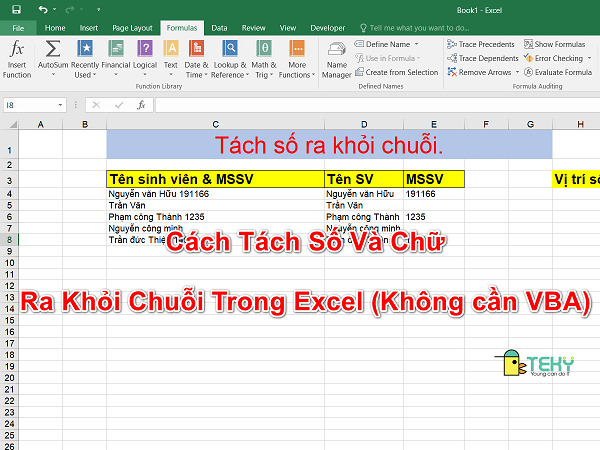
Một số hàm excel hữu dụng hay được nhân viên văn phòng dùng
Khi excel cho một cột mỗi ô gồm một chuỗi các ký tự và yêu cầu bạn tách các ký tự đó ra. Dùng phương pháp thủ công là điều quá khó và mất thời gian. Hiểu được điều đó, Microsoft đã viết ra một số hàm tách chữ trong Excel để đây không còn là nỗi sợ của chị em văn phòng.
Tùy thuộc vào cấu tạo của chuỗi và yêu cầu đặt ra mà bạn áp dụng một hoặc nhiều những hàm sau:
Hàm REPLACE
Hàm này dùng để thay thế văn bản.
=REPLACE(old_text, start_num, num_chars, new_text); Trong đó:
- old_text: văn bản cần thay thế;
- start_num: vị trí bắt đầu muốn thay thế;
- num_chars: số lượng ký tự cần lấy;
- new_text: văn bản mới thay thế.
Ví dụ, Ô A2 có văn bản “Máy tính để bàn 001” dùng hàm =replace(A2,16,3,” ”) kết quả sẽ thay thế số mã máy tính “001” thành khoảng trắng.
Hàm FIND
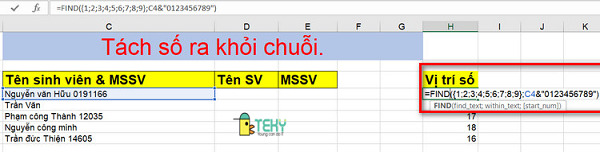
Trả về số thứ tự của một ký tự hoặc một văn bản bạn muốn tìm.
=FIND(find_text, within_text, [start_num]); Trong đó:
- Find_text: có thể là một ký tự hay văn bản nào đó bạn muốn tìm kiếm;
- Within_text: Văn bản nguồn để bạn tìm kiếm find_text;
- [start_num] khi bạn không điền thì mặc định sẽ là số 1 và tìm vị trí đầu tiên trong chuỗi. Hoặc bạn sẽ điền số tương ứng với vị trí bạn muốn tìm. Nó sẽ báo lỗi nếu giá trị bạn điền nhỏ hơn 0 hoặc lớn hơn tổng ký tự trong chuỗi.
Ví dụ: Ô B2 có chuỗi là “Nguyễn Thanh Trúc:, bạn muốn tìm vị trí chữ “n” thứ 2, bạn viết câu lệnh như sau :=Find(“n”,B2,2) kết quả trả về là 6.
Hàm SEARCH
Dùng để tìm vị trí văn bản bất kỳ trong văn bản lớn hơn.
SEARCH(find_text,within_text,[start_num]); Trong đó:
- find_text: Văn bản cần tìm trong văn bản khác;
- within_text: Văn bản mẹ để tìm;
- [start_num]: Vị trí bắt đầu muốn tìm.
Cũng ví dụ trên, bạn muốn tìm vị trí chữ tính trong ô A2, =search(“ “,A2) kết quả là 4.
Hàm LEFT
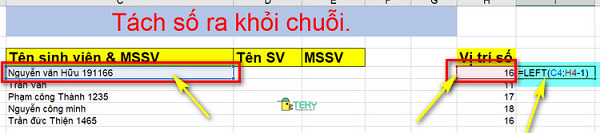
Lấy ra một ký tự hoặc một nhiều hơn trong một chuỗi ký tự.
=LEFT(text, [num_chars]); Trong đó:
- Text: chuỗi ký tự hoặc văn bản nguồn để lấy;
- [num_chars]: Vị trí bắt đầu ký tự mà bạn muốn lấy tính từ bên trái hay số lượng ký tự muốn lấy.
Ví dụ: Ô E1 có chuỗi là: “Nguyễn Trung Hiếu”, bạn muốn tách lấy chữ “Nguyễn” thì bạn dùng hàm như sau =Left(E1,6).
Hàm LEN
Đếm số ký tự, kể cả khoảng trắng trong chuỗi văn bản
=LEN(text); Trong đó:
Text là chuỗi ký tự bạn muốn đếm.
Ví dụ: Chuỗi trong ô A2 là “Nguyễn Trung Hiếu” bạn dùng làm Len(A2) kết quả sẽ là 17.
Hàm RIGHT
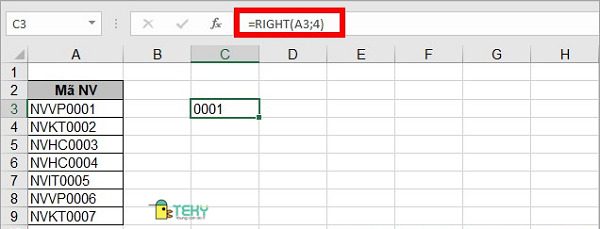
Tương tự hàm LEFT, hàm RIGHT lấy ra ký tự tính từ bên phải của chuỗi
Cũng ví dụ trên, bạn muốn lấy chữ “Hiếu” thì dùng =RIGHT(E1,4).
Hàm MID
Lấy 1 hay một chuỗi ký tự ở giữa văn bản, thay vì phía bên trái văn bản như hàm Left và bên phải văn bản như hàm Right.
=MID(text, start_num, num_chars); Trong đó:
- Text: chuỗi ký tự hoặc văn bản nguồn để lấy;
- Start_num: Vị trí bắt đầu lấy ký tự tính từ bên trái
- Num_chars: Số lượng cần lấy.
Ví dụ, Ô B1 có chuỗi: “ABCD 1234 EFGH” bạn dùng hàm =MID(B1,6,4) kết quả là “1234”.
Dựa vào những hàm trên, bạn sẽ biết cách tách chữ trong excel khi gặp phải những bài toán đơn giản. Chỉ cần áp dụng một trong các hàm trên sẽ ra. Làm excel cũng giống như khi bạn học một môn toán vậy, học phải đi đôi với hành. Thực hành nhiều sẽ giúp bạn nhớ lâu và trở nên nhanh nhạy khi gặp lại bài toán đó trong tương lai.
Trên đây là những hàm mà bạn sẽ phải thường xuyên sử dụng để giải quyết bài toán tách chữ trong excel. Ngoài ra còn một số hàm sau cũng quan trọng không kém để bạn giải quyết những bài toán khó hơn.
Xem thêm bài viết:
Cách mở khóa file excel chỉ trong “tích tắc” cho người mới
Lập trình VBA trong Excel – Các bước lập trình từ A-Z cho người mới
Áp dụng các hàm cơ bản vào thực tế
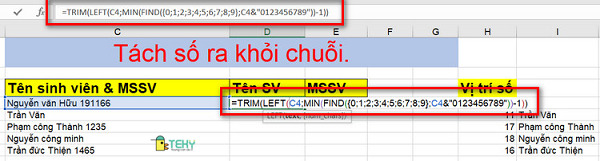
Tuy nhiên, thực tế sẽ có những bài toán khó hơn yêu cầu tách số và chữ trong excel. Khi đó bạn sẽ phải biết phối hợp linh hoạt các hàm trên. Chỉ cần hiểu và làm thuần thục các hàm trên thì những hàm phức tạp hơn bạn sẽ nhìn ra cách để áp dụng.
Chúng tôi đưa ra một ví dụ sau đây. Tại ô A1 đến A3 có chuỗi như bảng dưới, bạn cần tách số của các ô đó.
| Nguyễn Trung Hiếu 51292 |
| Nguyễn Thanh Trúc 9818 |
| Phạm Thị Toan |
Nhìn ví dụ trên, bạn có cách nào để nhận biết hàm tách số và chữ trong Excel là gì?
Trước tiên bạn dùng hàm FIND để tìm vị trí gõ vào ô B1. =FIND({0;1;2;3;4;5;6;7;8;9};A1). Giúp bạn tìm vị trí số trong chuỗi ô A1, sau đó kéo xuống các ô B2, B3 còn lại. Tuy nhiên, với ô A3 không có số kết quả trả về #VALUE! nên bạn cần viết thêm câu lệnh vào hàm FIND. =FIND({1;2;3;4;5;6;7;8;9},A1&”0123456789″)
Dùng hàm MIN trước hàm FIND để ô trả về kết quả nhỏ nhất (vị trí đầu tiên)
Tiếp theo mình thêm hàm Min phía ngoài và enter lúc này kết quả trả về là vị trí nó tìm thấy và là vị trí nhỏ nhất. Tức là trong chuỗi C4 và từ 0 đến 9 để tìm được vị trí đầu tiên và trả về.
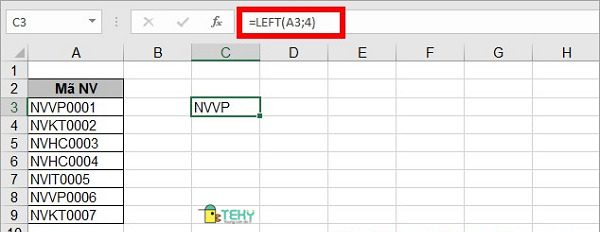
Để tách tên học sinh, gõ vào ô C1 =Left(A1,B1-1) kết quả trả về là tên bao gồm khoảng trắng nên dùng thêm hàm Trim. =Trim(Left(A1,B1-1))
Sau khi tổng hợp lại các hàm trên, ta viết luôn hàm cuối cùng vào ô B1.
=Trim(Left(A1;Min(Find({0;1;2;3;4;5;6;7;8;9};A1&”0123456789″))-1))
Để tách số ở bảng ví dụ trên ta dùng hàm RIGHT. =Right(A1;len(A1)+1-min(find({0;1;2;3;4;5;6;7;8;9};A1&”0123456789″))).
Kết luận
Trên đây là những kiến thức hữu ích về tách chữ trong Excel. Đó là những hàm cơ bản nhất để bạn có thể sử dụng khi làm việc hay làm báo cáo cho cấp trên. Tuy nhiên, còn rất nhiều những hàm cao hơn, đòi hỏi phải sử dụng đến VBA mới có thể giải quyết được. Chúng tôi sẽ chi tiết hơn trong những bài tiếp theo, mời các bạn theo dõi nhé!