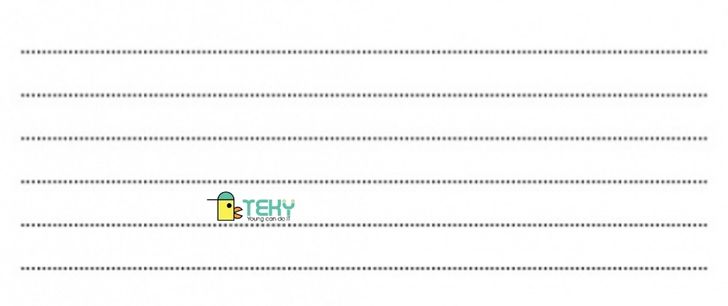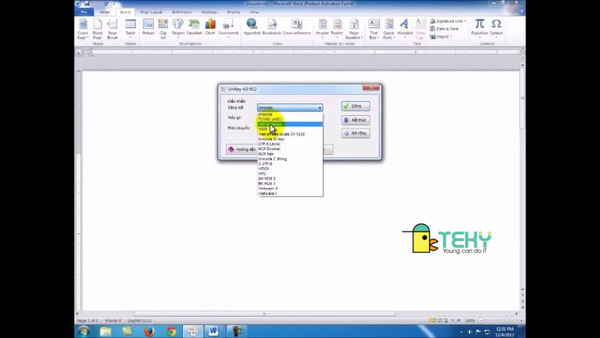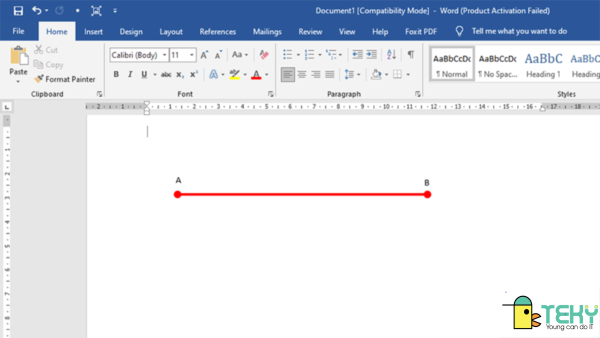Làm thế nào để tạo heading trong word nhanh nhất
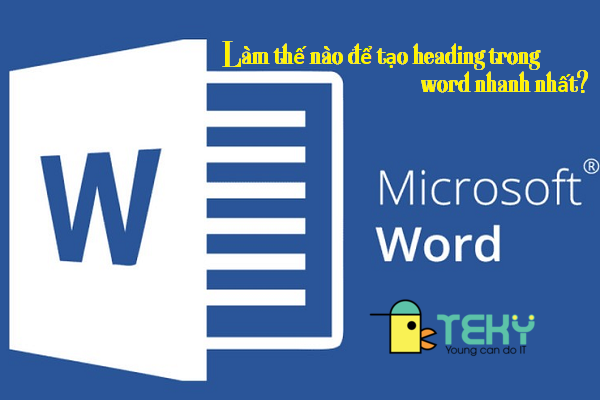
Bạn có biết tiêu đề là một trong những phần quan trọng để khái quát hết toàn bộ nội dung văn bản. Dặt biệt là những văn bản quan trọng. Vậy cách chúng ta làm thế nào để tạo heading trong word nhanh nhất? Và xem xét cách tùy chỉnh các kiểu tiêu đề có sẵn của Word thành phông chữ, cỡ chữ, căn chỉnh và màu sắc ưa thích. Phù hợp với mọi ngữ cảnh như thế nào cùng teky.edu.vn tìm hiểu thêm nhé!
Tại sao tiêu đề lại quan trọng?
Bạn có thể biết tiêu đề là một trong những văn bản giúp làm nổi bật khái quát đoạn văn bản tiếp theo để người đọc dễ theo dõi bài viết. Mặt khác, có người đòi hỏi chỉ cần đọc lướt thì họ chỉ cần đọc tiêu đề để mắt sơ sơ về văn bản nên đó chính là lý do tại sao tiêu đề rất quan trọng đối với một bài viết. Ví dụ: kiểu tiêu đề của Word giúp bạn thực hiện các tác vụ sau:
- Tạo mục lục tự động hoặc tùy chỉnh
- Tạo dấu trang trong PDF bằng Adobe Acrobat
- Sử dụng tính năng phác thảo của Word
- Sử dụng ngăn Điều hướng của Word
- Tiêu đề chính, phụ trong từng mục
Quan trọng nhất, Word có thể cho ta thấy thứ bậc tiêu đề của bạn dựa trên các kiểu của H1, H2, H3. Nếu bạn chỉ sử dụng cỡ chữ lớn cho các tiêu đề, những người bị suy giảm thị lực sử dụng trình đọc màn hình sẽ có ít thông tin hơn về cách tổ chức tài liệu của bạn.
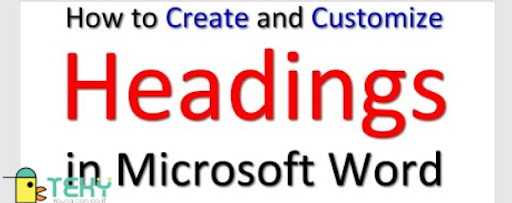
Cách tạo tiêu đề bằng các kiểu tiêu đề tích hợp của Word
Các bước sau đây cho biết cách tạo tiêu đề bằng các kiểu có sẵn của Word. Phần tiếp theo giải thích cách tùy chỉnh các kiểu tiêu đề dựng sẵn.
Bước 1: Chọn tab Trang đầu trong Ribbon.
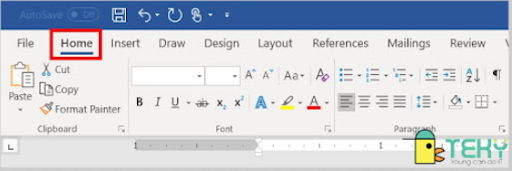
Bước 2. Chọn văn bản bạn muốn chuyển thành tiêu đề. (Hoặc, di chuyển con trỏ của bạn đến một dòng trống nơi bạn muốn nhập tiêu đề mới của mình trong bước tiếp theo.)
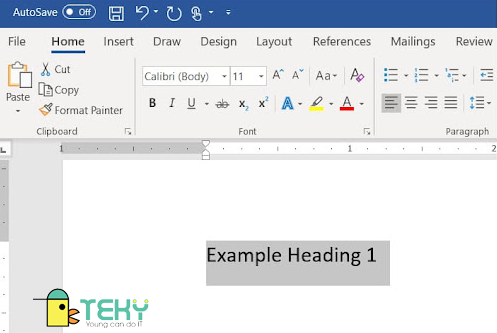
Bước 3: Chọn cấp tiêu đề thích hợp trong nhóm Kiểu. (Nếu bạn không chọn văn bản hiện có trong bước 2, hãy nhập văn bản tiêu đề mới sau khi thực hiện lựa chọn.)
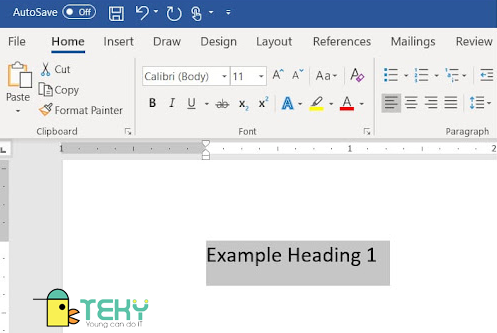
Mẹo chuyên nghiệp
Word bao gồm chín cấp độ tiêu đề, mặc dù chỉ một số cấp độ sẽ xuất hiện trong nhóm Kiểu của bạn khi bạn mở một tài liệu mới. Các cấp tiêu đề bổ sung sẽ xuất hiện sau khi bạn sử dụng các tiêu đề cấp cao hơn. Ví dụ: Tiêu đề 4 sẽ xuất hiện sau khi bạn sử dụng Tiêu đề 3. Văn bản đã chọn sẽ được định dạng với kiểu đầu đề mới ngay lập tức.
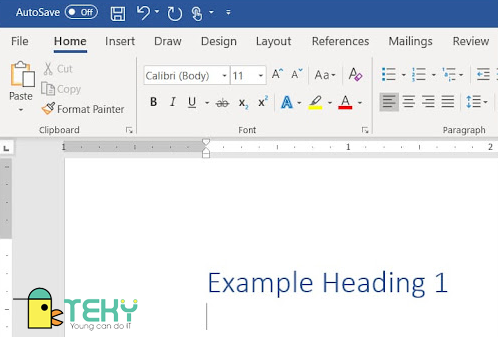
Bước 4: Nhấn Enter trên bàn phím để di chuyển con trỏ sang dòng tiếp theo. Định dạng tiêu đề sẽ tự động tắt.
Bước 5: Lưu tệp của bạn để lưu tiêu đề mới của bạn.
Cách tùy chỉnh kiểu tiêu đề tích hợp của Word
Các bước sau đây cho biết cách tùy chỉnh các kiểu tiêu đề dựng sẵn trong một tài liệu Word riêng lẻ.
Có nhiều cách để thay đổi kiểu trong Word. Đối với mục đích của hướng dẫn này, chúng tôi sẽ gắn bó với những điều cơ bản: phông chữ, kích thước phông chữ, nhấn mạnh (nghĩa là in đậm, nghiêng hoặc gạch chân), màu sắc, căn chỉnh, giãn cách và thụt lề.
Bước 1: Chọn tab Trang đầu trong Ribbon.
Bước 2: Chọn trình khởi chạy hộp thoại Kiểu để mở ngăn Kiểu.
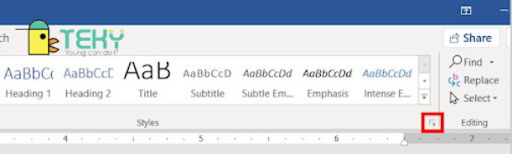
Mẹo chuyên nghiệp
Bạn cũng có thể sử dụng phím tắt Alt + Ctrl + Shift + S để mở ngăn Kiểu.
Bước 3: Chọn mũi tên menu ở bên phải của tiêu đề bạn muốn tùy chỉnh.
Bước 4: Chọn Sửa đổi từ trình đơn thả xuống.
Bước 5: Thực hiện tất cả các thay đổi định dạng cần thiết trong hộp thoại Sửa đổi Kiểu. Dưới đây là tám sửa đổi cơ bản:
- Nét chữ
- Cỡ chữ
- Nhấn mạnh
- Màu phông chữ
- Căn chỉnh
- Giãn cách dòng
- Khoảng cách trước và sau
- Thụt lề
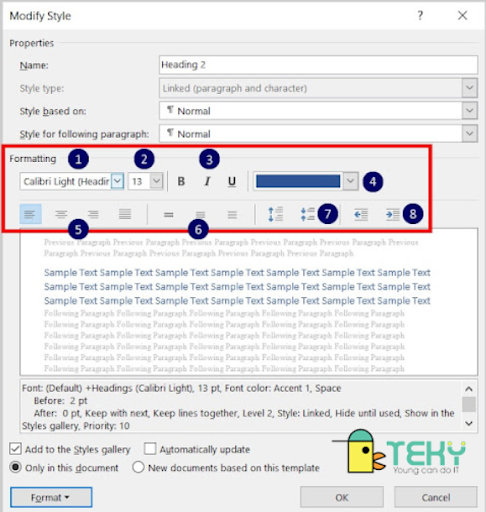
Bước 6: Chọn Chỉ trong tài liệu này để đảm bảo rằng kiểu tùy chỉnh của bạn được giới hạn trong tài liệu hiện tại của bạn.
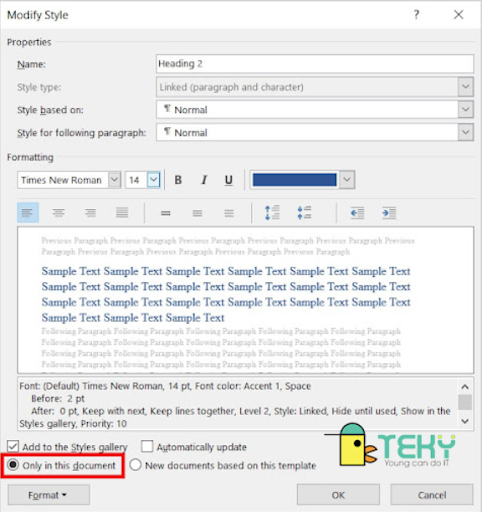
Bước 7: Đảm bảo rằng Cập nhật Tự động không được chọn. (Nếu Tự động cập nhật được chọn, bạn sẽ không thể chỉnh sửa kiểu của từng tiêu đề cùng cấp.)
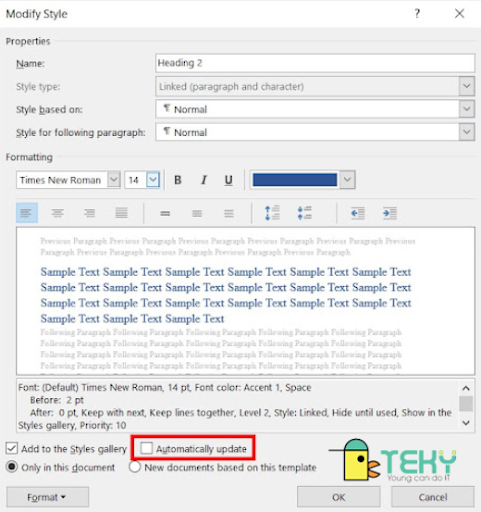
Bước 8: Chọn nút OK để lưu các thay đổi của bạn. Hộp thoại Sửa đổi Kiểu sẽ tự động đóng.

Các thay đổi của bạn sẽ được áp dụng cho tất cả văn bản hiện có bằng cách sử dụng kiểu tiêu đề mà bạn vừa tùy chỉnh.
Bước 9: Lưu tệp của bạn để lưu các thay đổi của bạn.
Như vậy, Teky.edu.vn đã hướng dẫn tạo Heading trong word nhanh nhất. Mong qua bài viết này sẽ giúp các bạn thu thập thêm một phần kiến thức bổ trợ cho học tập, công việc các bạn nhé. Nếu có ý kiến hay bình luận gì, các bạn hãy để lại bên dưới nhé.
Xem thêm: