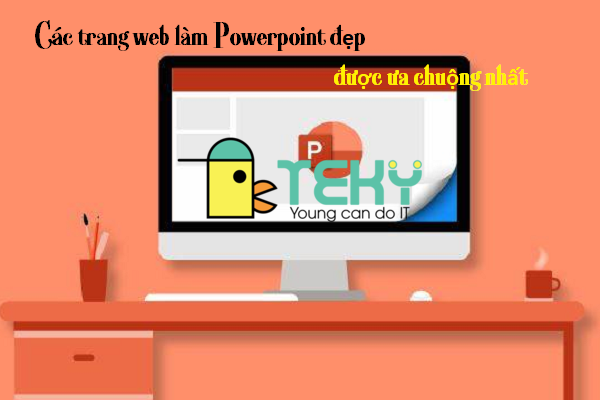Hướng dẫn tạo hiệu ứng trong powerpoint cho mọi phiên bản

Trong quá trình học tập và làm việc để thuận tiện cho việc truyền đạt ý tưởng hoặc báo cáo 1 tình hình, … Người ta hay dùng công cụ tin học văn phòng Powerpoint. Nhưng để bài thuyết trình không quá nhàm chán và tẻ nhạt. Chúng ta nên dùng thêm cả những hiệu ứng sinh động làm bài Powerpoint nhân đôi hấp dẫn. Cùng teky.edu.vn khám phá ngay cách tạo hiệu ứng trong Powerpoint cho mọi phiên bản office nhé.
Cách tạo hiệu ứng cho chữ trong Powerpoint
Để tạo hiệu ứng cho chữ trong PowerPoint, các bạn thực hiện theo các bước sau:
Bước 1: Mở cửa sổ làm việc PowerPoint với đối tượng bạn muốn tạo hiệu ứng (ví dụ: biểu đồ, đồ họa, đồ họa SmartArt, hình dạng). Nhấp chuột trái vào đối tượng.
Bước 2: Chuyển sang tab Animation.
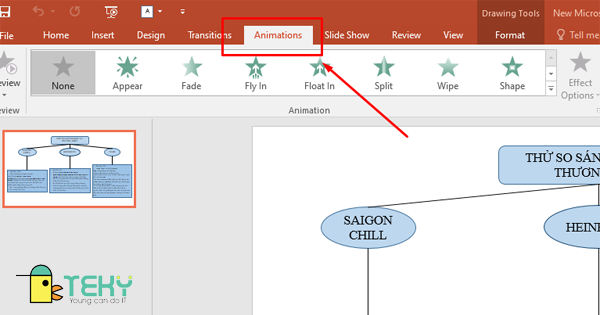
Bước 3: Bây giờ bạn sẽ thấy một lựa chọn các hiệu ứng trong nhóm Animations.
Bước 4: Nhấp vào Thêm (mũi tên phía dưới bên phải) để xem phạm vi rộng hơn của các hình ảnh động PowerPoint có sẵn.
Bước 5: Nhấp vào Effect Options để áp dụng các hiệu ứng Powerpoint khác nhau cho hoạt ảnh của bạn. Lưu ý rằng không phải tất cả các tùy chọn hiệu ứng đều có sẵn cho tất cả các hoạt ảnh.
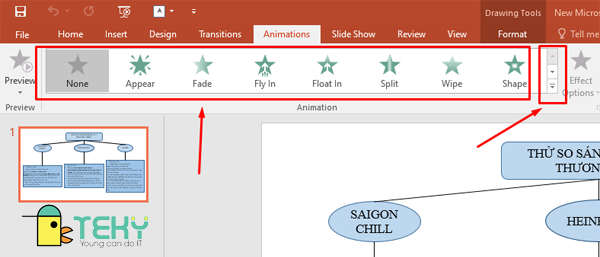
Bước 6: Bạn cũng có thể thay đổi tốc độ của một đối tượng đang dùng hiệu ứng. Để thực hiện việc này, hãy chuyển đến nhóm Timing và sử dụng các mũi tên trong hộp Duration. Con số càng cao, tác dụng càng chậm.
Bước 7: Bạn cũng có thể đặt thời điểm bắt đầu các hiệu ứng động trên một trang chiếu trong Timing. Tại đây bạn có sự lựa chọn giữa On Click, With Previous hoặc After Previous.
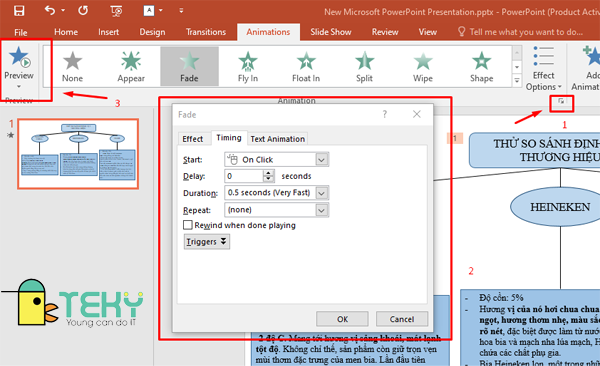
Bước 8: Bạn có thể kiểm tra hoạt ảnh của mình bất kỳ lúc nào bằng cách nhấp vào Preview.
Cách chỉnh sửa hiệu ứng PowerPoint theo ý bạn muốn
Bạn có thể tìm thấy danh sách có thứ tự các hiệu ứng của mình trong Animation Pane. Để mở nó, hãy chuyển đến nhóm Advanced Animation và chọn Animation Pane. Nhấp chuột phải vào hiệu ứng hoạt ảnh để tùy chỉnh nó theo ý thích của bạn. Và do đó cá nhân hóa bản trình bày của bạn hơn nữa.
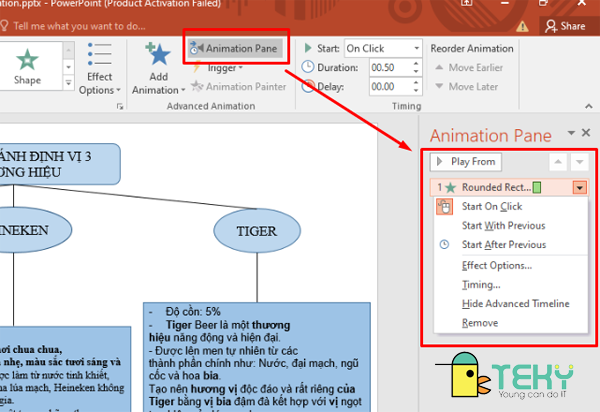
Bắt đầu chạy hiệu ứng trong PowerPoint
Bạn kiểm soát thời điểm hoạt ảnh bắt đầu bằng một trong ba lựa chọn:
Lựa chọn đầu tiên và mặc định là Start on Click: Được ký hiệu bằng một con chuột máy tính nhỏ giữa số hoạt ảnh và tên. Đúng như tên gọi của nó, hoạt ảnh bắt đầu ngay sau khi người thuyết trình nhấp vào/mở trang chiếu tương ứng trong khi trình bày.
Phương pháp thứ hai là With previous và không có biểu tượng. Nếu tùy chọn này được chọn, hoạt ảnh sẽ bắt đầu cùng với hiệu ứng trước nó. Nó không còn có số riêng nữa và được gán cho hoạt ảnh phía trên nó.
Tùy chọn cuối cùng là After Before, được ký hiệu bằng một chiếc đồng hồ nhỏ. Hoạt ảnh sẽ bắt đầu ngay sau hoạt ảnh trước đó. Đây là tùy chọn tốt nhất để tạo một chuỗi các hình ảnh động PowerPoint.
Kết hợp các hình ảnh động để tạo hiệu ứng PowerPoint
Bạn có thể tạo các đối tượng hoạt hình thực sự riêng lẻ và thú vị bằng cách kết hợp các hiệu ứng hoạt hình PowerPoint khác nhau. Với số lượng hình ảnh động mà PowerPoint cung cấp, khả năng là gần như vô tận.
Chỉ cần lưu ý đừng làm quá tay, vì điều này có thể nhanh chóng làm cho đồ vật của bạn trông thiếu chuyên nghiệp. Để thêm một hoạt ảnh khác vào đối tượng của bạn, hãy đi tới Animation > Add Animation.
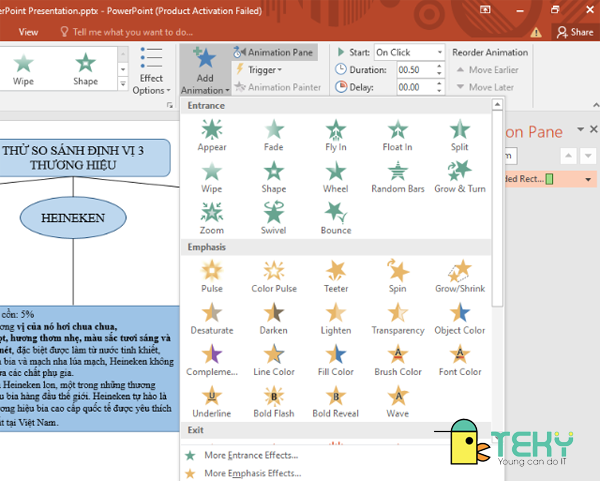
Sao chép sử dụng lại các đối tượng và hiệu ứng động trong PowerPoint
PowerPoint giúp bạn dễ dàng sử dụng lại bất kỳ đối tượng động nào của mình trên các trang trình bày khác. Chỉ cần sao chép (Ctrl + C) và dán (Ctrl + V) trên trang chiếu mới.
Chỉ riêng hiệu ứng hoạt hình cũng có thể được sao chép và áp dụng cho các đối tượng khác. Điều này cho phép bạn áp dụng các hoạt ảnh tùy chỉnh cho một số đối tượng ngay lập tức. Đây là cách thực hiện:
- Chọn đối tượng có hiệu ứng hoạt hình mà bạn muốn sao chép.
- Nhấn vào hộp thoại Animation.
- Trong nhóm Hoạt hình Nâng cao, hãy bấm Animation Painer.
- Biểu tượng bàn chải sẽ xuất hiện bên cạnh con trỏ chuột của bạn.
- Bây giờ, bạn có thể chuyển hiệu ứng đã sao chép sang bất kỳ đối tượng nào bằng một cú nhấp chuột.
Cách chèn video vào bản trình bày PowerPoint
Chèn các tệp video của riêng bạn vào bản trình bày PowerPoint yêu cầu bạn phải có sẵn video trên PC của mình. Nếu bạn đang trình bày trên nhiều PC, bạn sẽ cần giữ tệp video của mình cùng với bản trình bày để có thể hiển thị tệp đó.
Để chèn tệp video vào PowerPoint. Hãy mở bản trình bày của bạn và chọn một trang chiếu. Từ thanh ribbon, nhấp vào Chèn> Video> Video trên PC của tôi.
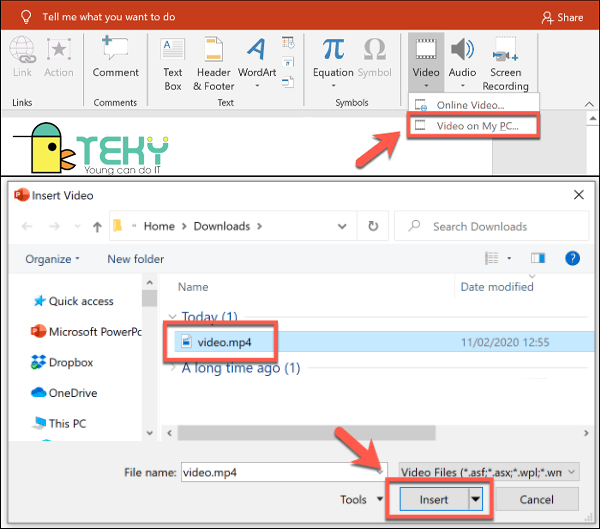
Định vị tệp video trên PC của bạn trong hộp Chèn Video. Sau đó, nhấp vào nút Chèn để chèn tệp đó vào bản trình bày của bạn.
Tiếp theo, bạn có thể thay đổi cách video của bạn sẽ phát trong bản trình bày của bạn từ phần Công cụ Video trên thanh ribbon. Nhấp vào tab Phát lại để truy cập cài đặt phát lại video của bạn.
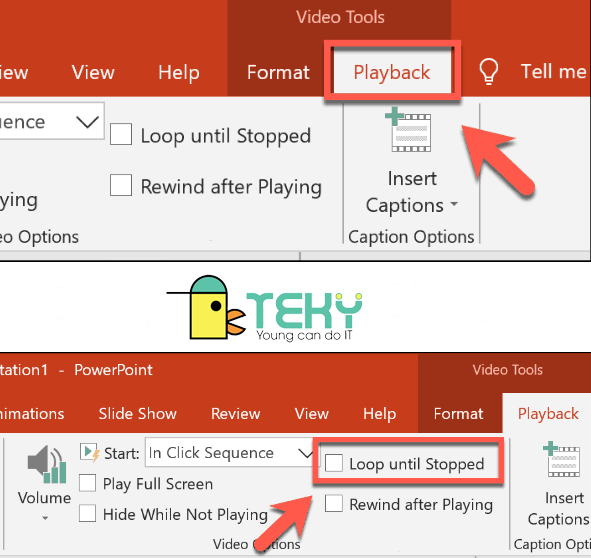
Để lặp lại video trong khi trang trình bày đang xem trong bản trình bày trực tiếp của bạn. Hãy bấm vào hộp kiểm Look until Stopped để bật nó.
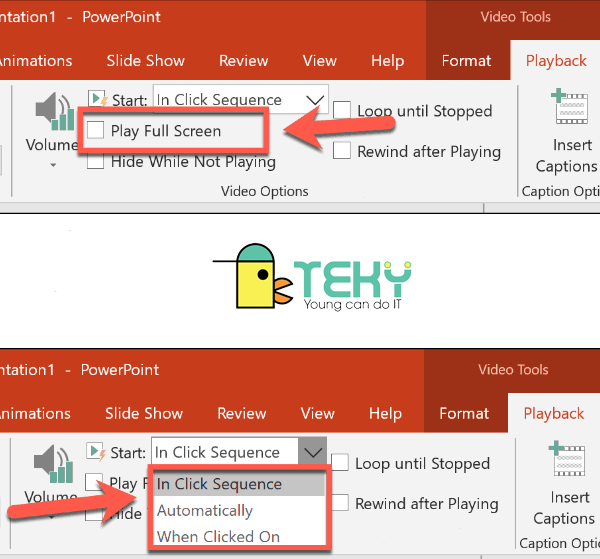
Nếu bạn muốn video ở chế độ toàn màn hình trong khi phát lại.Hãy bấm để bật Rewind after Playing.
Bạn cũng có thể đặt cách tệp video của bạn sẽ bắt đầu phát. Theo mặc định, tệp này được đặt thành Trình tự trong lần nhấp.
Chọn Khi được nhấp vào từ trình đơn thả xuống Bắt đầu để phát video của bạn khi bạn nhấp vào trong bản trình bày của mình. Để tự động phát video đã chèn của bạn, hãy chọn tùy chọn “Tự động ”.
Nhúng video YouTube vào bản trình bày PowerPoint
Thay vì sử dụng các tệp của riêng bạn, bạn cũng có thể nhúng video YouTube vào bản trình bày PowerPoint của mình. Có thể chèn video từ các nguồn video trực tuyến khác, tùy thuộc vào trang web. Tuy nhiên, YouTube có nhiều lựa chọn video nhất để bạn lựa chọn.
Các phiên bản mới nhất của PowerPoint (bao gồm 2019 và 365). Cho phép bạn chèn video YouTube chỉ bằng URL. Đối với các phiên bản Powerpoint cũ hơn (2016 trở lên), bạn có thể dùng mã nhúng để thay thế.
Nếu bạn đang sử dụng PowerPoint 2019, hãy mở bản trình bày PowerPoint của bạn và chọn một trang chiếu thích hợp. Từ thanh ribbon, nhấp vào Chèn> Video> Video Trực tuyến.
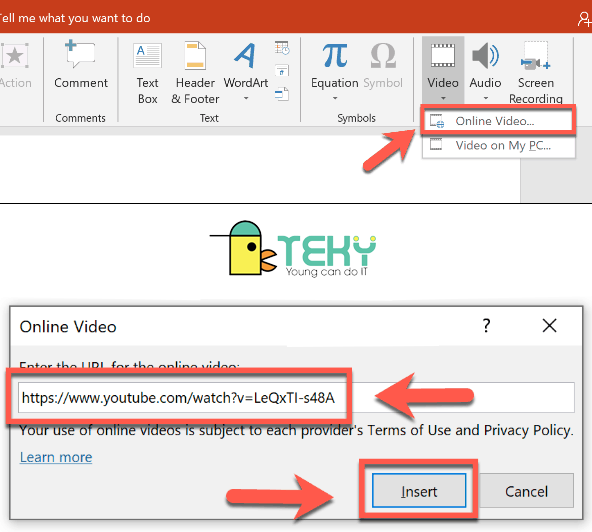
Trong hộp Video Trực tuyến, hãy dán URL của video YouTube vào hộp được cung cấp. Nhấp vào Chèn để thêm video vào bản trình bày của bạn.
Video sẽ xuất hiện dưới dạng hình thu nhỏ với biểu tượng phát lớn ở giữa. Nhấp vào hình thu nhỏ sẽ tải video bằng các điều khiển của YouTube, nơi bạn có thể phát video, tạm dừng hoặc thay đổi âm lượng.
Nếu bạn muốn video bắt đầu tự động phát khi tải trang trình bày, hãy chọn hình thu nhỏ của video và nhấp vào Phát lại trong phần Công cụ Video trên thanh ribbon.
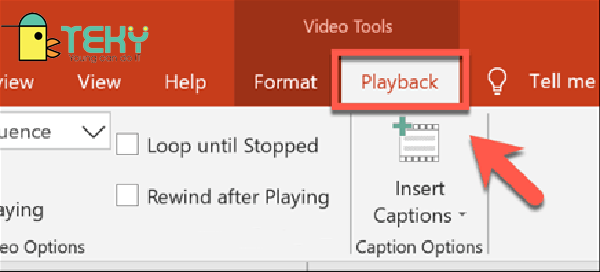
Từ đây, chọn Automatically từ menu thả xuống Bắt đầu. Nếu bạn muốn video phát khi bạn nhấp vào nó, hãy chọn In click Sequence vào để thay thế.
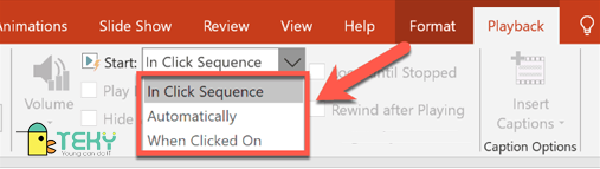
Cuối cùng, teky.edu.vn hy vọng có thể giúp bạn hiểu rõ hơn cách tạo hiệu ứng trong Powerpoint cho bài thuyết trình thêm hay và sinh động. Ngoài ra còn bổ sung thêm cách chèn video để khiến người nghe dễ hiểu hơn khi thuyết trình đấy nhé. Chúc các bạn thành công.




![Hình ảnh vui nhộn chèn vào powerpoint như thế nào - [Xem ngay]](https://teky.edu.vn/blog/wp-content/uploads/2022/04/Hinh-anh-vui-nhon-chen-vao-powerpoint-nhu-the-nao-Xem-ngay.png)