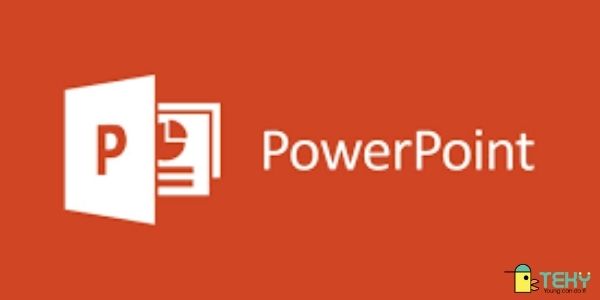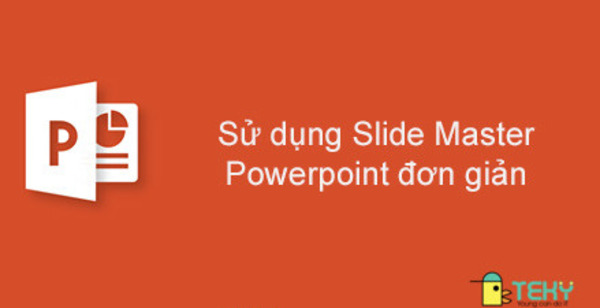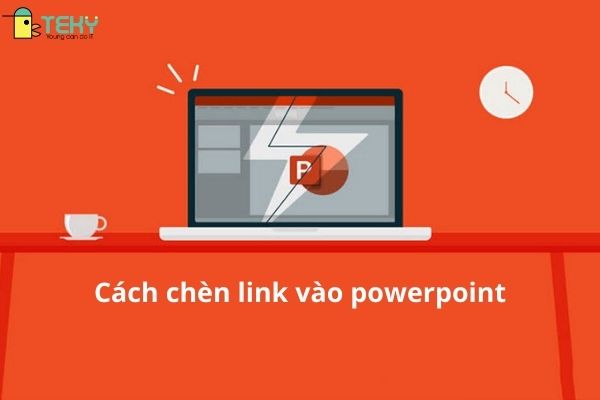Nâng cấp bài thuyết trình với cách chèn nhạc trong PowerPoint

PowerPoint vốn là một phần mềm được sử dụng phổ biến trong việc trình chiếu, thuyết trình. Bởi lẽ nó sở hữu đa dạng các tính năng và cũng rất dễ để sử dụng. Tuy nhiên, không phải người dùng nào cũng biết hết tất cả tính năng trong PowerPoint, nhất là đối với âm thanh. Vì vậy hãy cùng đi tìm hiểu cách chèn nhạc vào PowerPoint trong bài viết này nhé!
Hướng dẫn cách chèn nhạc trong PowerPoint cơ bản nhất
Để tạo ra một bài thuyết trình có sức hấp dẫn cần đến rất nhiều yếu tố. Nó không chỉ nằm ở nội dung mà còn là cách trình bày cả phần nhìn và phần nghe. Thế nhưng, không có nhiều người chọn chèn âm thanh vào bài thuyết trình mà chỉ tự nói. Điều này, đôi khi làm cho người xem không cảm thấy hứng thú và mất tập trung vào phần trình bày của bạn. Vậy nên, bạn có thể học cách chèn nhạc trong PowerPoint để khiến bài thuyết trình của bạn trở nên thu hút hơn.
Có 2 cách chèn âm thanh cơ bản nhất đó là: Chèn một file âm thanh đã có sẵn trong máy tính và chèn một file do bạn tự ghi âm ngay lúc đó.

Cách chèn nhạc trong PowerPoint với file âm thanh đã có sẵn
Muốn chèn một file âm thanh đã có sẵn trong máy, bạn chỉ cần thực hiện theo 3 bước đơn giản như sau:
- Bước 1: Bạn nhấn vào Insert và sẽ được kết quả hiển thị giống như hình.

- Bước 2: Bạn click chuột vào phần Audio rồi chọn Audio on my PC hoặc Audio from File (tùy vào phiên bản PowerPoint mà bạn đang sử dụng).

- Bước 3: Lúc này, màn hình sẽ hiển thị các file âm thanh có sẵn trong máy tính của bạn. Bạn chỉ cần chọn 1 file mà bạn muốn chèn rồi nhấn Insert là đã xong.

Và cuối cùng, bạn sẽ nhận được kết quả giống như hình bên dưới.

Cách chèn nhạc trong PowerPoint với file âm thanh vừa ghi âm
Nếu như bạn lo lắng về việc phải trải qua các giai đoạn phức tạp mới có được file ghi âm của riêng. Để chèn vào bài thì cách này sẽ giúp đỡ bạn. Bạn không cần phải ghi âm qua máy điện thoại hay các phần mềm khác trên máy tính. Sau đó rồi mới đưa vào PowerPoint mà có thể ghi âm trực tiếp tại đây. Cách làm như sau:
- Bước 1: Chọn Insert, sau đó chọn Audio rồi click vào Record Audio.

- Bước 2: Màn hình sẽ hiển thị phần Record Sound. Bạn sẽ đặt tên cho file ghi âm, rồi nhấn nút tròn màu đỏ để bắt đầu ghi âm.

- Bước 3: Khi nào muốn kết thúc phần ghi âm của mình. Bạn hãy nhấn vào nút vuông màu xanh dương.

Sau đó, nếu muốn nghe lại phần ghi âm của mình xem đã ổn hay chưa thì bạn nhấn vào nút tam giác màu xanh lá.

Cuối cùng, bạn sẽ nhấn OK nếu thấy file ghi âm này ưng ý. Và kết quả sẽ hiển thị tương tự như với file âm thanh có sẵn trong máy.

>>> Tham khảo thêm: Cách nén file Powerpoint
Hướng dẫn chi tiết cách chèn nhạc trong PowerPoint theo những nhu cầu sử dụng khác nhau
Khi bạn thực hiện những bước cơ bản ở phía trên thì file âm thanh sẽ không tự chạy lúc trình chiếu. Mà bạn phải bấm vào biểu tượng âm thanh trên màn hình. Như vậy sẽ khá bất tiện và không đáp ứng được mục đích của bạn. Do đó, chúng mình sẽ hướng dẫn cách chèn nhạc trong PowerPoint theo một số nhu cầu được sử dụng thường xuyên.
Cách để chèn một file âm thanh vào nhiều slide
Nếu như bạn chèn 1 file âm thanh vào 1 slide thì âm thanh sẽ chỉ phát trong đúng slide đó. Còn nếu bạn muốn file âm thanh được phát trong nhiều slide thì bạn cần thao tác thêm một vài bước nữa.
Giả sử, bạn muốn file âm thanh chạy từ slide 1 đến slide 4.
Đầu tiên, bạn sẽ chèn một file âm thanh mà bạn muốn vào slide 1 theo các bước như đã hướng dẫn ở trên. Sau đó, click vào phần Animations rồi chọn Animation Pane.

Tiếp theo, khi mục Animation Pane đã được mở ra, bạn nhận vào phần mũi tên đi xuống của file âm thanh rồi chọn Effect Options.

Lúc này bạn sẽ thấy cửa sổ Play Audio được mở ra. Bạn hãy tích vào ô After trong mục Stop Playing rồi nhập slide mà bạn muốn file âm thanh đó phát đến. Cụ thể trong trường hợp này, file âm thanh sẽ chạy đến slide 4, vì vậy chúng ta sẽ nhập số 4 tại đây. Nhập xong, bạn chỉ cần nhấn OK.

Cách để âm thanh tự chạy khi trình chiếu đối với 1 slide
Nếu bạn muốn file âm thanh bạn vừa chèn vào 1 slide sẽ tự phát khi trình chiếu đến slide đó thì hãy tham khảo cách làm sau.
Khi nhấn vào biểu tượng âm thanh, bạn sẽ thấy hiện ra Audio Tools. Lúc này, hãy nhấn vào Playback, sau đó tìm đến phần Start rồi chọn Automatically.
Vậy là khi trình chiếu, bạn không cần phải bấm play nữa. Thay vào đó âm thanh sẽ chạy tự động và dừng lại khi chuyển sang slide khác.

Cách để âm thanh tự chạy khi trình chiếu đối với tất cả slide
Đây là cách giúp bạn sử dụng file âm thanh của mình như một loại nhạc nền. Có thể tự động chạy từ đầu đến cuối bài thuyết trình. Bạn sẽ thực hiện các thao tác tương tự file âm thanh chạy 1 slide rồi tích thêm vào ô Play Across Slides ngay phía bên dưới.
Hướng dẫn cách chèn nhạc vào PowerPoint trong các phiên bản khác nhau
Phần mềm PowerPoint sở hữu rất nhiều phiên bản do được nâng cấp và cải thiện qua các năm. Người dùng PowerPoint cũng có thể lựa chọn phiên bản mình yêu thích để sử dụng. Mặc dù về cơ bản vẫn giống nhau nhưng nhiều người không tránh khỏi sự lúng túng khi tìm kiếm 1 tính năng ở phiên bản khác trong phiên bản của mình. Do vậy, phần cuối của bài viết sẽ hướng dẫn cho bạn cách chèn nhạc vào PowerPoint trong các phiên bản khác nhau.
PowerPoint phiên bản 2016, 2013, 2010.
Tính năng Audio trong 3 phiên bản này là như nhau, chỉ có 2 phần là: Audio on My PC và Record Audio. Các bước chèn file âm thanh vào slide bao gồm:
- Chọn Insert rồi click vào Audio on My PC.

- Sau đó chọn file âm thanh cần chèn và nhấn Insert. Kết quả sẽ hiển thị như hình bên dưới.

PowerPoint phiên bản 2007, 2003.
Trong phiên bản 2007 và 2003, bạn sẽ thấy phần Audio có 3 lựa chọn là: Audio from File, Clip Art Audio và Record Audio. Tuy nhiên, sự khác biệt này cũng chỉ nằm ở tên gọi và có thêm 1 lựa chọn khác. Còn đối với các thao tác chèn âm thanh thì bạn vẫn làm y hệt các phiên bản mới hơn.
- Chọn Insert rồi đến Audio, sau đó bấm chọn Audio from File.

- Chọn file âm thanh bạn muốn chèn và chọn Insert.

Và đó là tất cả những hướng dẫn chi tiết nhất về cách chèn nhạc trong PowerPoint. Mong rằng bài viết này sẽ giúp bạn có được một bài thuyết trình ấn tượng, thu hút sự chú ý của mọi người.
>>> Tham khảo thêm: Cách chèn hình nền vào Powerpoint