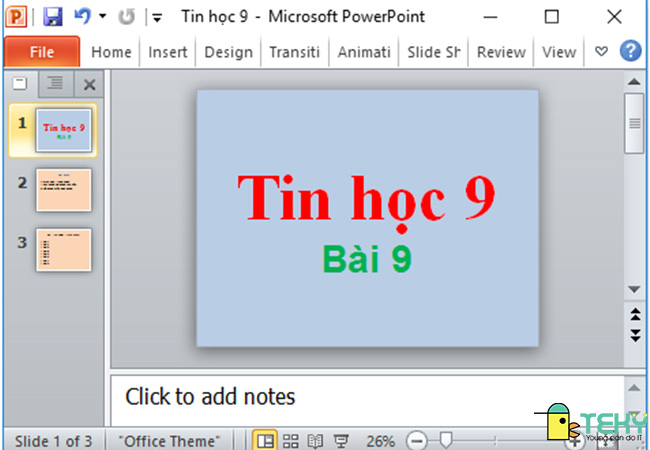Tự học Word văn phòng cơ bản – nâng cao cho người mới 2023
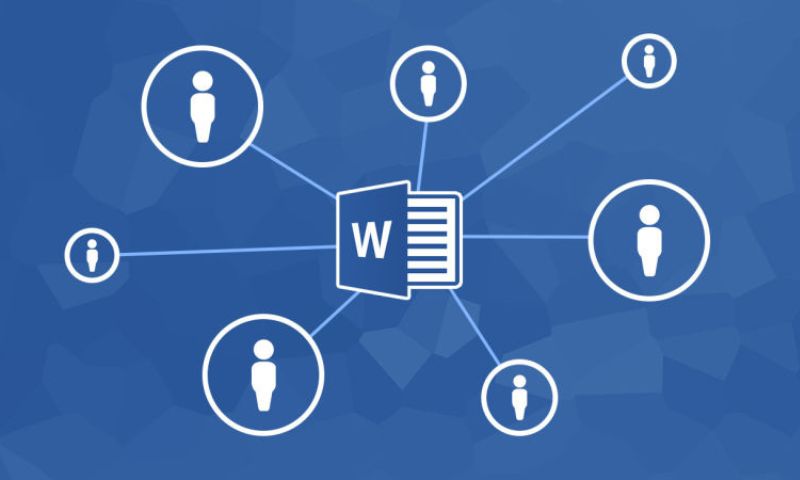
Bạn muốn trở thành người thành thạo việc xử lý văn bản? Học word là bước đầu tiên để bạn chinh phục thế giới của tài liệu và bài viết chuyên nghiệp. Khám phá ngay hôm nay để trang bị cho mình kỹ năng cần thiết để thể hiện tài năng và sự sáng tạo trong công việc, cuộc sống hàng ngày.

Các tính năng của Word văn phòng
Phần mềm Word, hay Microsoft Word, là một ứng dụng xử lý văn bản được phát triển bởi Microsoft. Được phát hành lần đầu vào năm 1983. Word đã trở thành công cụ văn phòng được sử dụng rộng rãi trên toàn thế giới. Dưới đây là một số tính năng chính của Word văn phòng:
- Tạo và định dạng văn bản: Word cho phép bạn tạo ra các tài liệu văn bản chất lượng cao với các công cụ định dạng văn bản. Ví dụ như: font chữ, kích thước chữ, căn chỉnh, gạch đầu dòng…
- Tích hợp các đối tượng và phương tiện: Word cho phép bạn chèn hình ảnh, đồ họa, bảng biểu. Bạn có thể tạo các biểu đồ, sơ đồ tổ chức và bảng tính nhúng.
- Kiểm soát và chỉnh sửa tài liệu: Word cung cấp các tính năng chỉnh sửa mạnh mẽ, cho phép bạn kiểm tra chính tả, kiểm tra ngữ pháp và tìm, thay thế từ khóa. Bạn có thể sử dụng các công cụ ghi chú, theo dõi thay đổi. Và so sánh tài liệu, cải thiện quá trình biên tập.
- Tạo và quản lý bảng biểu: Word cho phép bạn tạo và định dạng các bảng biểu để tổ chức dữ liệu. Bạn có thể thực hiện các phép tính, sắp xếp, lọc dữ liệu.
- Excel tích hợp với các công cụ khác như Excel và PowerPoint. Bạn có thể sao chép, dán dữ liệu, chia sẻ tài liệu và sử dụng các tính năng chung.
- Lưu và chia sẻ tài liệu: Word cho phép bạn lưu tài liệu dưới nhiều định dạng như .docx, .pdf, .txt… Bạn có thể chia sẻ tài liệu qua email, lưu trữ đám mây hoặc in ấn.

Các kỹ năng Word văn phòng cơ bản nhất định bạn phải biết
Kỹ năng Word văn phòng cơ bản không chỉ giúp bạn tạo ra tài liệu chuyên nghiệp mà còn làm tăng hiệu suất làm việc của bạn. Dưới đây là hai kỹ năng Word quan trọng mà bạn nên biết:
Cách thiết lập định dạng trong quá trình soạn thảo
Để tiết kiệm thời gian và nâng cao hiệu suất, bạn nên tìm hiểu cách thiết lập các tùy chọn mặc định trong Word. Điều này bao gồm cài đặt font chữ, kích thước, kiểu chữ mặc định và cài đặt định dạng đoạn văn bản, định dạng trang. Bằng cách tùy chỉnh các thiết lập mặc định này, bạn có thể nhanh chóng bắt đầu viết và tạo ra các tài liệu đồng nhất theo ý muốn của mình.
Cách căn chỉnh sao cho hợp lý
Căn chỉnh là một phần quan trọng trong việc định dạng văn bản để tạo sự cân đối và trình bày chuyên nghiệp. Bạn nên biết cách căn lề, căn giữa, căn trái, căn phải và căn đều các đoạn văn bản.
Ngoài ra, bạn cũng nên sử dụng các tính năng như chia cột, thụt đầu dòng, dấu tab để tạo cấu trúc và sắp xếp thông tin một cách rõ ràng. Các kỹ năng căn chỉnh giúp tài liệu của bạn trông chuyên nghiệp và dễ đọc hơn.
Nắm vững những kỹ năng này, bạn có thể nhanh chóng tạo ra các tài liệu Word chất lượng cao và đáp ứng đúng yêu cầu công việc.
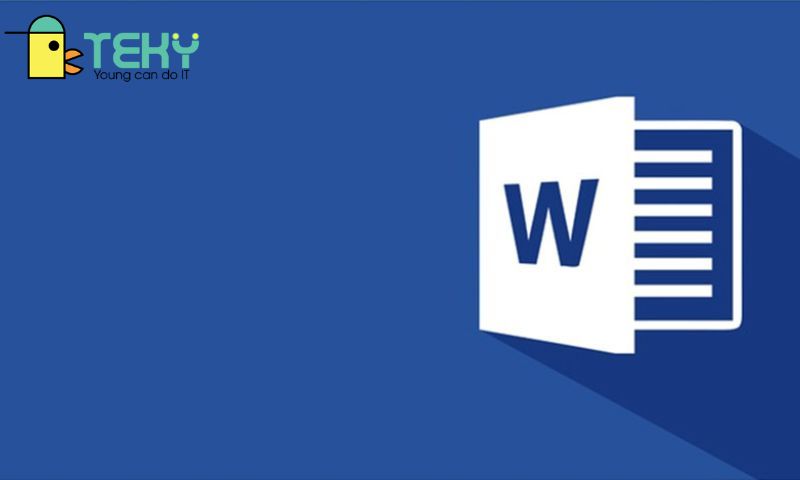
Hướng dẫn cách tự học Word văn phòng từ cơ bản đến nâng cao cho người mới 2023
Nếu bạn muốn tự học Word văn phòng từ cơ bản đến nâng cao. Dưới đây là một hướng dẫn chi tiết giúp bạn bắt đầu:
Làm quen với giao diện làm việc của Word
- Thanh tiêu đề: Đây là thanh trên cùng của cửa sổ Word, hiển thị tên tài liệu. Và cung cấp các tùy chọn như thu nhỏ, phóng to, đóng tài liệu.
- Thanh Ribbon: Nằm ngang bên dưới thanh tiêu đề, chứa các tab như Home, Insert, Page Layout, References và nhiều tab khác. Mỗi tab có các nhóm lệnh tương ứng với chức năng cụ thể của Word.
- Cửa sổ tài liệu: Đây là phần chính của giao diện Word. Đây là nơi bạn thực hiện việc soạn thảo và xem nội dung tài liệu.
Các thao tác cơ bản trong Word
- Tạo tài liệu mới: Bạn có thể bắt đầu bằng cách nhấp vào tab File. Sau đó chọn New để tạo một tài liệu mới.
- Lưu và mở tài liệu: Sử dụng các tùy chọn Save và Open trong tab File để lưu, mở các tài liệu đã có.
- Sao chép, cắt và dán: Sử dụng các lệnh Copy, Cut và Paste trong tab Home để sao chép, cắt, dán nội dung.
- Định dạng văn bản: Hãy tìm hiểu cách thay đổi font chữ, kích thước chữ, căn chỉnh đoạn văn bản và tạo danh sách trong tab Home.
Cách chèn các đối tượng
- Chèn hình ảnh: Sử dụng lệnh Insert Picture để chèn hình ảnh từ máy tính hoặc các nguồn khác. Ví dụ như ClipArt hay Online Pictures.
- Chèn bảng biểu: Sử dụng lệnh Insert Table để tạo bảng và điều chỉnh kích thước và định dạng của nó.
- Chèn đồ thị: Sử dụng lệnh Insert Chart để tạo đồ thị dữ liệu và tùy chỉnh hiển thị của nó.
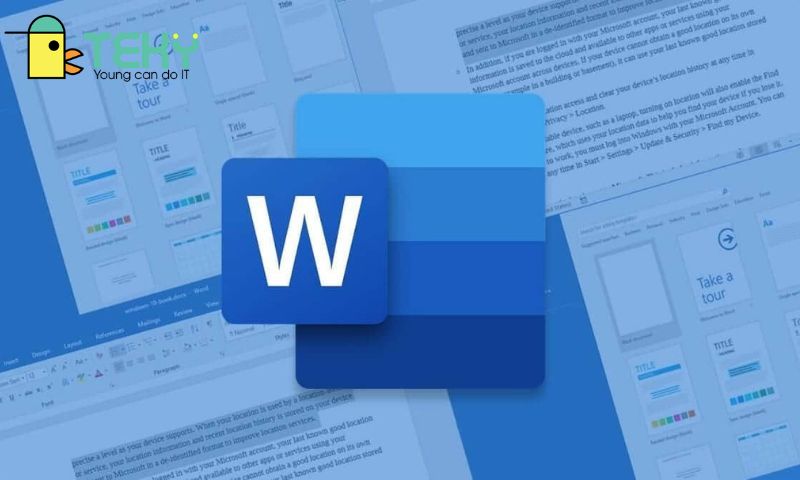
Thiết lập, chỉnh sửa văn bản
- Định dạng văn bản: Hãy khám phá các tính năng định dạng như in đậm, nghiêng, gạch chân, màu chữ và kiểu chữ. Để tạo hiệu ứng đặc biệt cho văn bản của bạn.
- Căn chỉnh văn bản: Sử dụng các lệnh Align Left, Center, Align Right và Justify trong tab Home để căn chỉnh văn bản theo ý muốn.
- Tạo danh sách: Sử dụng các lệnh Bullets và Numbering để tạo danh sách đánh dấu hoặc đánh số.
Cài đặt trong Word
- Cài đặt ngôn ngữ: Trong tab File, chọn Options. Sau đó chọn Language để thay đổi ngôn ngữ hiển thị và kiểm tra chính tả trong Word.
- Tùy chỉnh thanh công cụ: Sử dụng lệnh Customize Ribbon trong tab File để tùy chỉnh hiển thị các tab. Và nhóm lệnh trên thanh Ribbon theo nhu cầu của bạn.
- Thiết lập kiểu trang: Sử dụng lệnh Page Setup trong tab Page Layout để thiết lập kích thước trang, định dạng và canh lề cho tài liệu của bạn.
Thao tác nâng cao trong Word
- Sử dụng kiểu và đánh số tự động: Tìm hiểu cách sử dụng kiểu để định dạng nhanh chóng, dễ dàng thay đổi cấu trúc tài liệu. Sử dụng đánh số tự động để tự động tạo số trang, chú thích và mục lục.
- Tạo biểu đồ và đồ thị phức tạp: Sử dụng các công cụ trong tab Insert để tạo biểu đồ và đồ thị phức tạp dựa trên dữ liệu của bạn. Tùy chỉnh định dạng chúng để trình bày thông tin một cách trực quan và dễ hiểu.
- Sử dụng phương pháp tìm kiếm và thay thế nâng cao: Sử dụng chức năng Find và Replace trong tab Home để tìm kiếm, thay thế nhiều từ cùng lúc. Bạn nên áp dụng các tùy chọn nâng cao như tìm kiếm theo đại từ, chữ hoa/chữ thường và biểu thức chính quy.
Cách bảo mật văn bản
- Mật khẩu tài liệu: Sử dụng tính năng mật khẩu trong tab File để bảo vệ tài liệu bằng mật khẩu. Ngăn không cho người khác truy cập và chỉnh sửa tài liệu của bạn.
- Chữ ký số: Sử dụng tính năng chữ ký số trong tab Insert để ký tên và xác minh tính xác thực của tài liệu.
- Phân quyền tài liệu: Sử dụng tính năng Permission trong tab Review để thiết lập quyền truy cập. Và chỉnh sửa cho từng người dùng hoặc nhóm người dùng trong tài liệu của bạn.
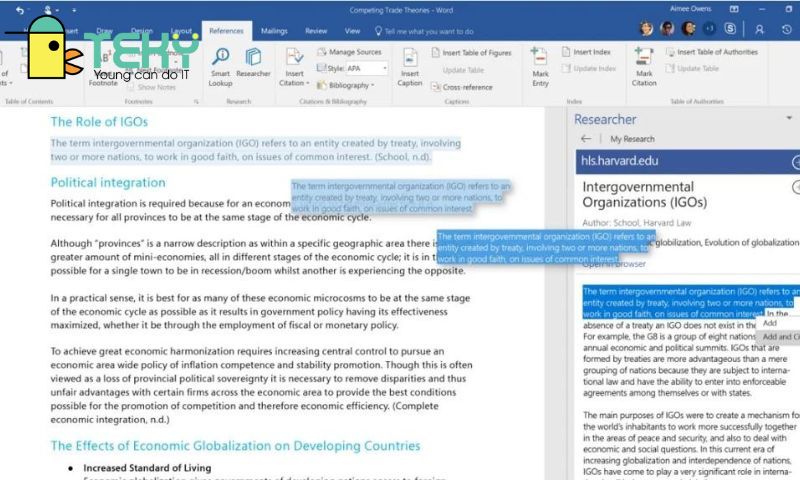
Trên đây là những thông tin hướng dẫn việc học Word trong thời đại 4.0. Với các tài nguyên miễn phí và tính năng hữu ích của phần mềm này. Việc học Word trở nên dễ dàng hơn bao giờ hết. Hãy bắt đầu học ngay hôm nay để thành công trong thế giới kỹ thuật số hiện đại.
Xem thêm: