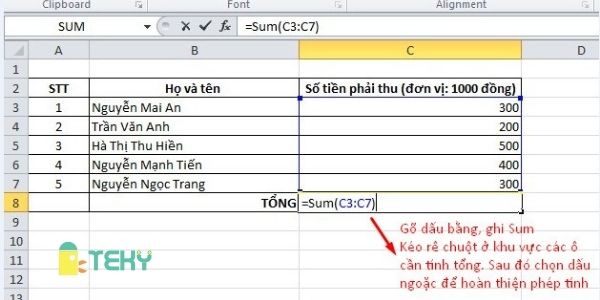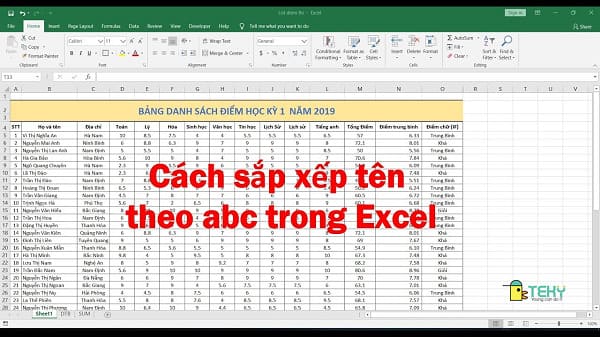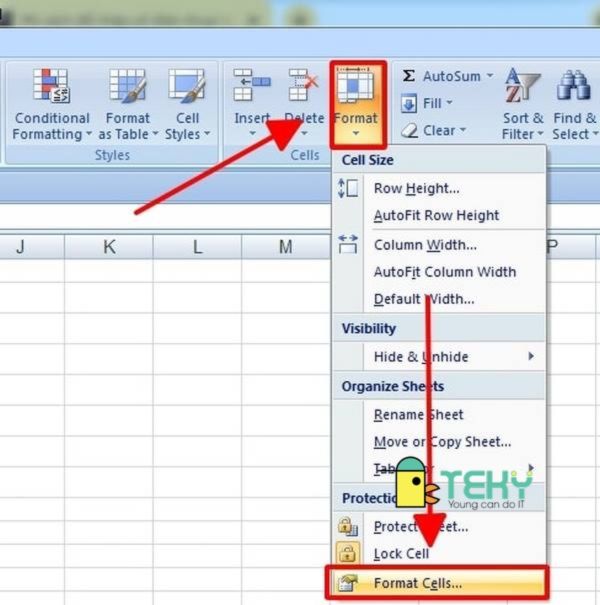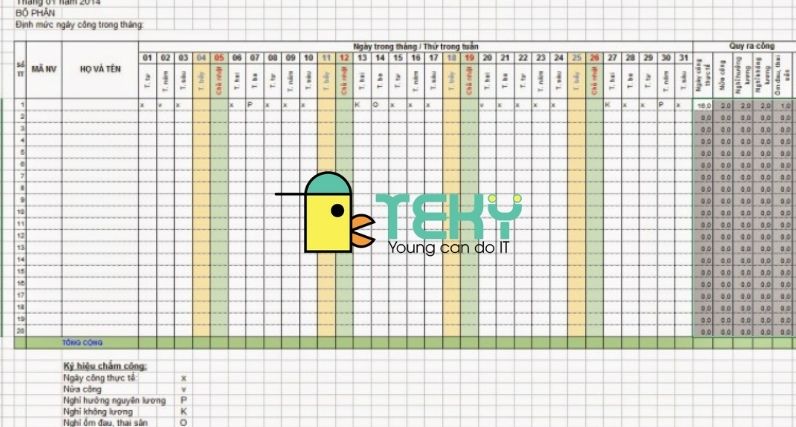Cách thực hiện unhide trong Excel đơn giản nhất
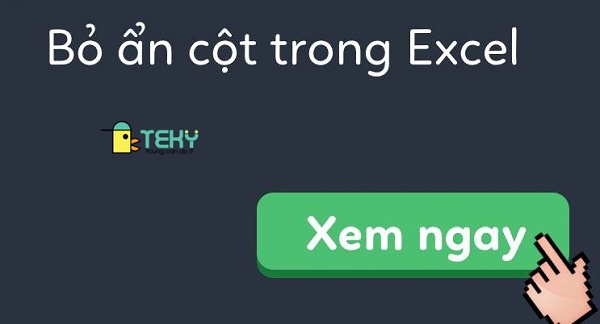
Unhide trong Excel là gì được nhiều người dùng Excel quan tâm. Đặc biệt là các bạn sinh viên hay nhân viên văn phòng. Tính năng unhide giúp bạn bỏ ẩn những thông tin trong Excel khi cần thiết. Tuy nhiên, có rất nhiều người dùng vẫn chưa biết cách thực hiện unhide trong Excel. Chính vì thế, bài viết này sẽ hướng dẫn các bạn thực hiện unhide trong Excel một cách đơn giản nhất.
Unhide trong Excel là gì?
Unhide là một cụm từ tiếng Anh, dịch ra tiếng Việt có nghĩa là bỏ ẩn. Bỏ ẩn trong Excel có hiểu đơn giản là khi bạn và đồng nghiệp cùng làm việc trên cùng một trang tính Excel. Ban đầu, bạn muốn ẩn đi những thông tin như cột, dòng, bảng,… để tiện cho việc thao tác trên bảng tính. Nhưng sau đó, vì lý do gì đó bạn muốn những thông tin bị ẩn đi xuất hiện lại để đồng nghiệp hay cấp trên có thể kiểm tra và giám sát thì bạn cần sử dụng chức năng bỏ ẩn trong Excel.
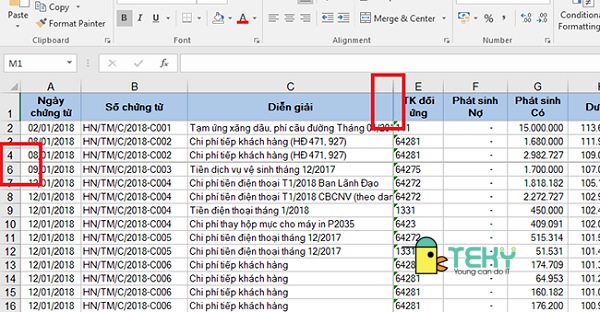
Đặc biệt, chức năng Unhide trong Excel chỉ có thể sử dụng khi chúng ta sử dụng chức năng Hide trước đó. Cách bỏ ẩn trong Excel sẽ tương ứng với cách ẩn ban đầu chúng ta đã thực hiện. Thông thường, Unhide trong Excel sẽ bao gồm: Unhide cột, Unhide dòng.
Unhide cột trong Excel
Có rất nhiều cách thực hiện Unhide cột trong Excel, bạn có thể tham khảo và xem cách nào phù hợp nhất với mình.
Cách 1: Dùng lệnh Unhide để bỏ ẩn cột
Cách này vô cùng đơn giản, bạn chỉ cần thực hiện theo các bước sau:
- Bước 1: Nhấn chọn cột bên trái và bên phải cột bạn muốn bỏ ẩn bằng cách nhấp chuột trái vào cột đó.
- Bước 2: Nhấp chuột phải vào chỗ bạn vừa chọn trên thanh chữ cái cố định của Excel. Sau đó chọn Unhide trong cửa sổ vừa mới hiện lên. Như vậy, cột vừa bị ẩn có thể hiển thị trở lại.
Cách 2: Bỏ ẩn cột trong Excel bằng phím tắt
Trong trường hợp bạn không muốn thao tác quá nhiều bước hoặc không muốn rời tay khỏi bàn phím có thể bỏ ẩn cột bằng phím tắt. Bạn chỉ cần nhấn đồng thời tổ hợp phím Ctrl + 9 thì tất cả các cột đã bị ẩn trước đó đều sẽ hiển thị trở lại.
Cách 3: Cách bỏ ẩn cột bằng tùy chọn Go to và Format
- Bước 1: Bạn vào tab Home trên thanh công cụ. Sau đó tiến hành chọn Find & Select và chọn Go to trong mục Editing.
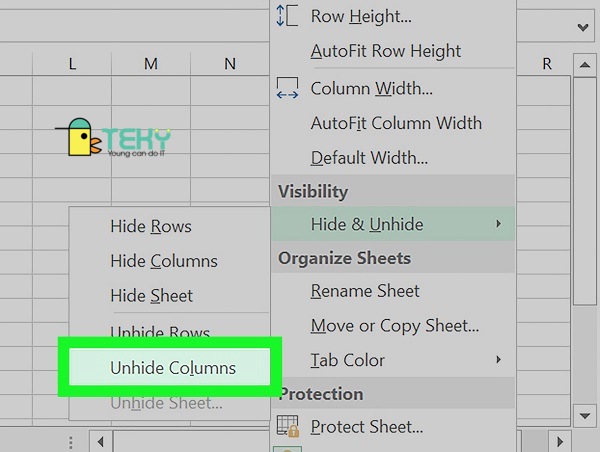
- Bước 2: Trong cửa sổ Go to vừa xuất hiện. Trong mục Reference, bạn nhập tên một ô trong cột mà bạn muốn hiển thị lại. Sau đó tiến hành nhấn OK.
- Bước 3: Trên thanh công cụ tại thẻ Home, trong mục Cells tiến hành chọn Format. Sau đó lần lượt chọn theo thứ tự sau: Chọn Hide & Unhide – chọn Columns là cột bị ẩn sẽ hiển thị trở lại.
Cách 4: Hiển thị cột tất cả các cột bằng Go to Special
- Bước 1: Trên thanh công cụ chọn thẻ Home, Find & Select và chọn Go To Special trong mục Editing.
- Bước 2: Khi cửa sổ Go to Special xuất hiện, tiến hành tích vào dấu chấm Visible cells only. Sau đó nhấn OK.
- Bước 3: Lúc này đường viền tại các cột bị ẩn sẽ được bôi trắng để người dùng dễ dàng nhận diện.
- Bước 4: Di chuyển cột vào chỗ đường viền được bị bôi trắng cho đến khi mũi tên hướng về hai phía như hình 2.4 ở dưới.
- Bước 5: Nhấn giữ chuột và kéo sang phải cột bị ẩn sẽ được mở rộng và hiển thị trở lại.
Cách 5: Tìm tất cả cột ẩn bằng cách kiểm tra một trang tính
- Bước 1: Trên thanh công cụ tiến hành chọn thẻ File. Sau đó lần lượt chọn theo thứ tự sau: Chọn Info – chọn Check for Issues – chọn Inspect Document để kiểm tra các thuộc tính ẩn trong trang tính của bạn.
- Bước 2: Để đảm bảo dữ liệu trong trang tính của bạn sẽ không bị mất cửa sổ thông báo sẽ lưu các thay đổi mới nhất trước khi sử dụng Document Inspector. Nếu đã lưu file bạn tiến hành nhấn OK.
- Bước 3: Sau khi cửa sổ Document Inspector xuất hiện. Bạn chọn vào Hidden Rows and Columns và nhấn Inspect để công cụ bắt đầu tìm cột ẩn.
Unhide dòng đầu tiên trong excel
Cách unhide dòng đầu tiên trong Excel cũng đơn giản và có phần giống unhide cột như trên. Để bỏ ẩn dòng đầu tiên trong Excel chúng ta có thể thực hiện theo các cách:
Cách 1
- Bước 1: Trong trang tính Excel có dòng đầu tiên bị ẩn, ta tiến hành click chuột trái vào hình tam giác phía bên góc trái bảng tính Excel.
- Bước 2: Sau khi click chuột vào hình tam giác đó thì toàn bộ trang tính Excel đã được chọn. Trên thanh công cụ chọn thẻ Home. Sau đó lần lượt chọn theo thứ tự: Format – Hide & Unhide – chọn tiếp Unhide dòng.
Như vậy chúng ta đã bỏ ẩn được dòng đầu tiên trong Excel. Cách này có thể thực hiện trên các phiên bản Excel 2007 2010 và 2013.
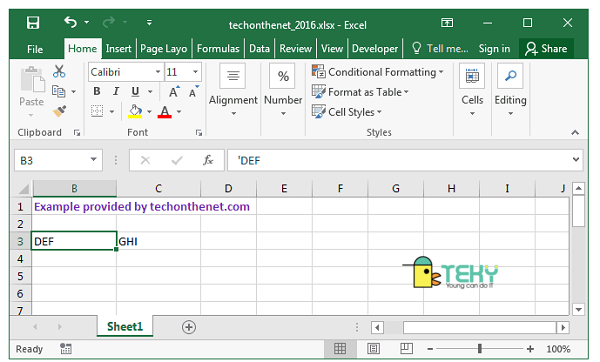
Cách 2:
- Bước 1: Để unhide dòng đầu tiên trong Excel tiến hành nhập tên dòng đầu tiên là A1 trong hộp tên cạnh thanh công cụ. Sau đó nhấn Enter.
- Bước 2: Trên tab Trang đầu, bấm Tìm & Chọn. Rồi bấm Đi Tới, trong nhóm Sửa. Trong hộp Tham chiếu, hãy gõ A1 rồi sau đó bấm OK.
- Bước 3: Trong tab trang chủ, bấm chọn định dạng trong nhóm ô.
- Bước 4: Khi bảng hiển thị bấm chọn Unhide. Như vậy, dòng đầu tiên bị ẩn đã có thể hiển thị lại.
XEM THÊM:
- Hàm And trong Excel và những cách dùng thường gặp
- Top 3 cách đổi dấu phẩy thành dấu chấm trong Excel tiện lợi
Cách thực hiện Unhide trong Excel vô cùng cần thiết với những người hay sử dụng bảng tính Excel. Cách thực hiện unhide không quá khó. Bạn có thể tham khảo bài viết này và ghi nhớ những cách phù hợp với mình để sử dụng khi cần thiết. Hy vọng qua bài viết này bạn có thể hiểu rõ về unhide và cách thực hiện unhide trong Excel.
Xem thêm: