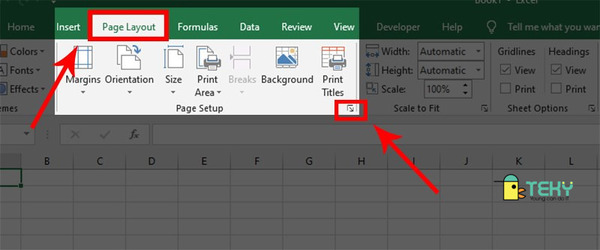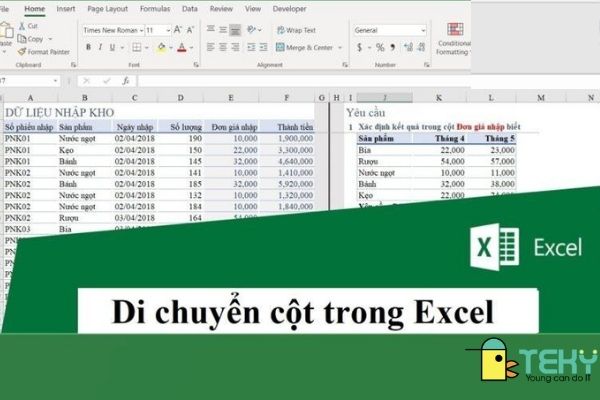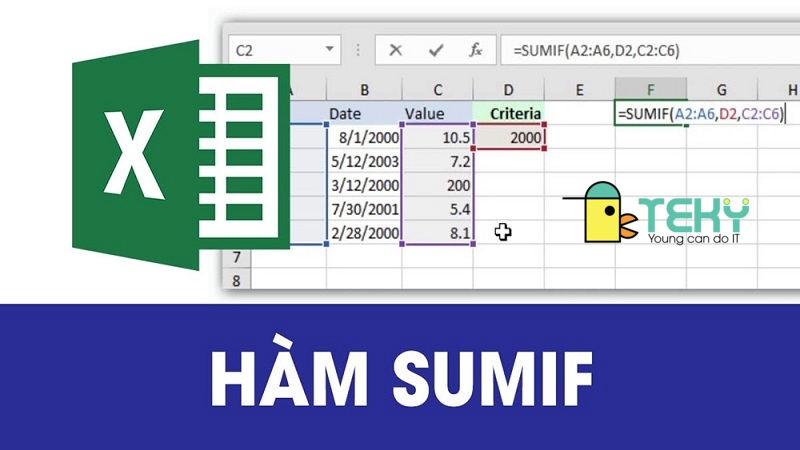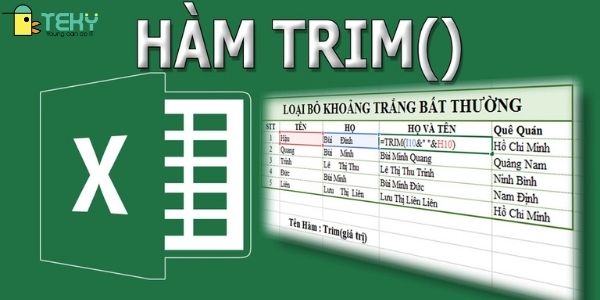Cách ẩn công thức trong excel đơn giản nhất 2022

Khi làm việc với Excel, chúng ta sử dụng rất nhiều công thức. Tuy nhiên, khi sử dụng công thức, Excel luôn hiển thị công thức nếu chúng ta click vào ô đó. Trong một số trường hợp bạn không muốn người khác có thể nhìn thấy công thức mà bạn đang sử dụng. Mà chưa biết phải thao tác như thế nào thì hãy ghi nhớ ngay cách ẩn công thức trong excel dưới đây nhé.
Cách ẩn công thức trong excel
Bước 1: Đầu tiên bôi đen cột cần ẩn công thức bằng cách di chuyển con chuột đến tên của đầu ô. Đến khi thấy con trỏ hình mũi tên đen chỉ xuống thì click. Trong hình minh họa ta chọn cột F.
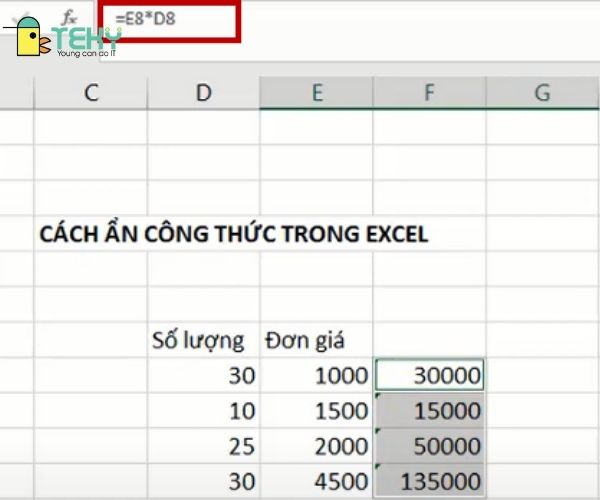
Bước 2: Tiếp đó, trong vùng được bôi đen ta click chuột phải, sau đó chọn Format Cells trong thanh tùy chọn hiện ra.
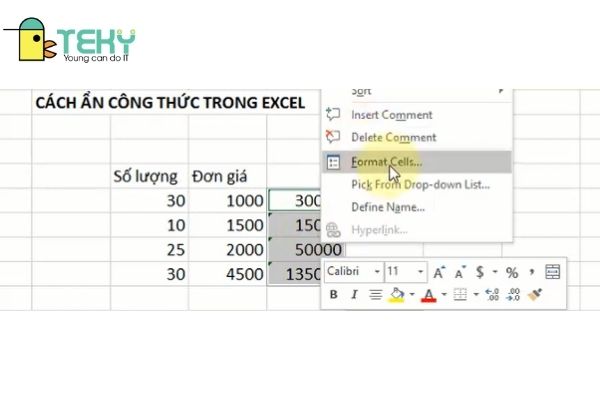
Bước 3: Hộp thoại hiện ra, ấn vào tab Protection. Sau đó ấn tích vào cả hai ô Locked và Hidden như ở hình dưới, rồi ấn OK
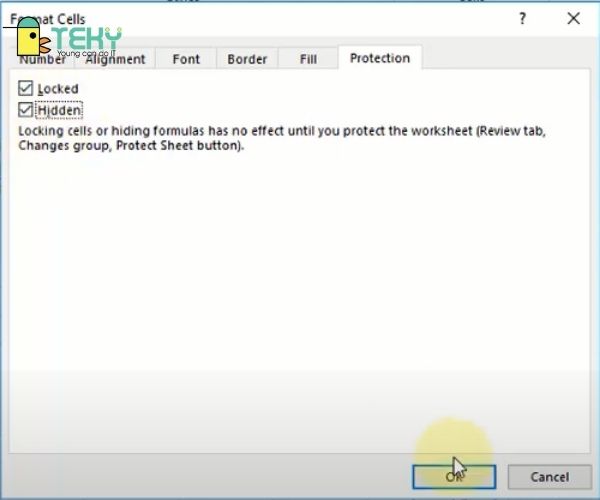
Bước 4: Tiếp đó, trên thanh công cụ ta vào tab Review, ấn chọn Protect Sheet. Ngoài ra bạn cũng có thể click chuột phải vào tên sheet bạn đang mở rồi chọn Protect Sheet trong thanh tùy chọn hiện ra để thực hiện chức năng tương tự.
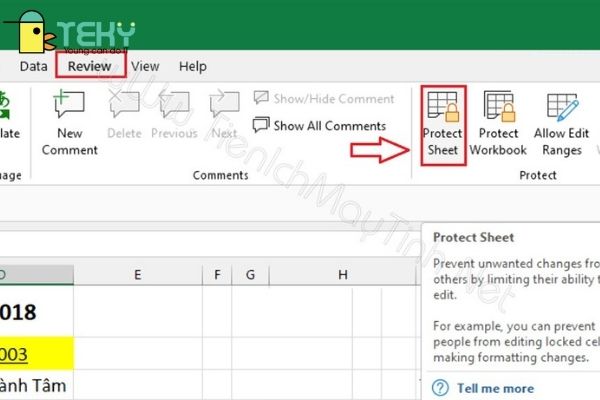
Bước 5: Sau khi ấn Protect Sheet sẽ có hộp thoại xuất hiện. Nhập vào ô để cài đặt mật khẩu mà bạn muốn và bạn nên ghi nhớ mật khẩu này nhé.
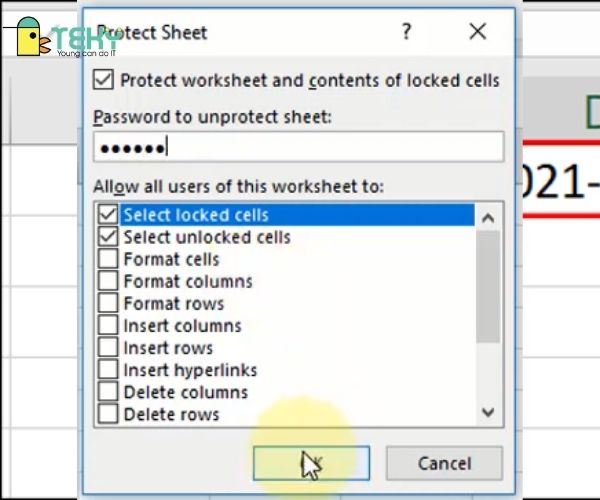
Bước 6: Sau khi ấn OK sẽ có hộp thoại hiện ra, bạn nhấn lại mật khẩu bạn vừa đặt một lần nữa sau đó ấn OK
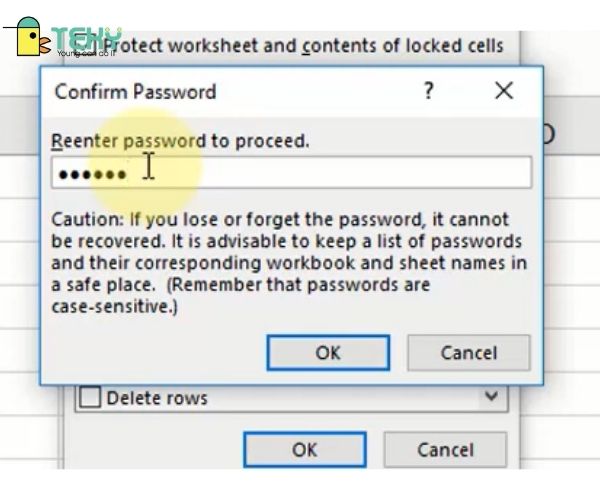
Trở lại bảng tính excel, ấn vào cột ban đầu bạn sẽ thấy công thức đã được ẩn.
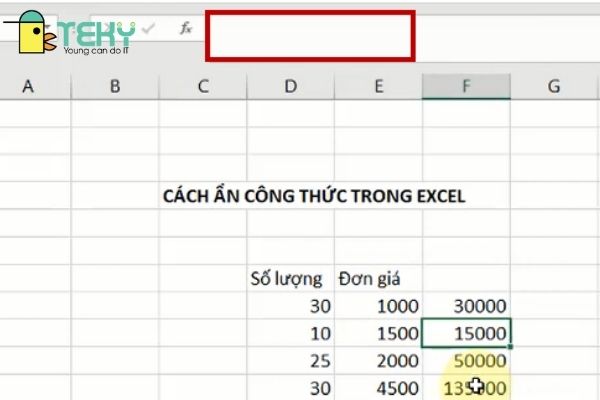
Cách hiện lại công thức trong excel để chỉnh sửa
Bước 1: Đầu tiên, chọn tab Review sau đó click vào Unprotect Sheet
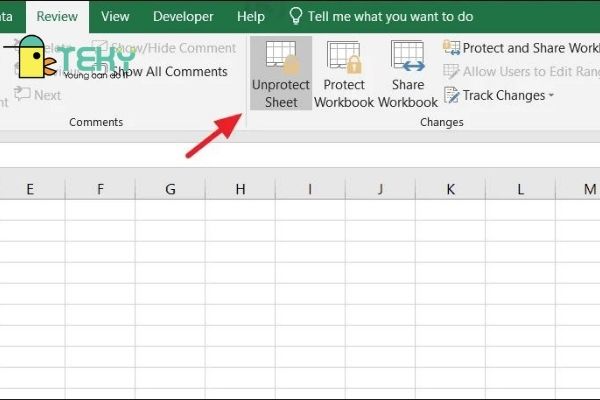
Bước 2: Sau khi hộp thoại hiện ra, bạn hãy nhập password mà bạn đã cài trước đó rồi nhấn OK
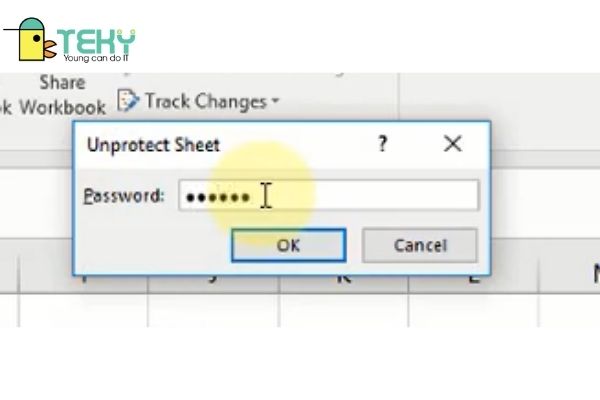
Công thức lại hiện ra như ban đầu giống hình dưới.
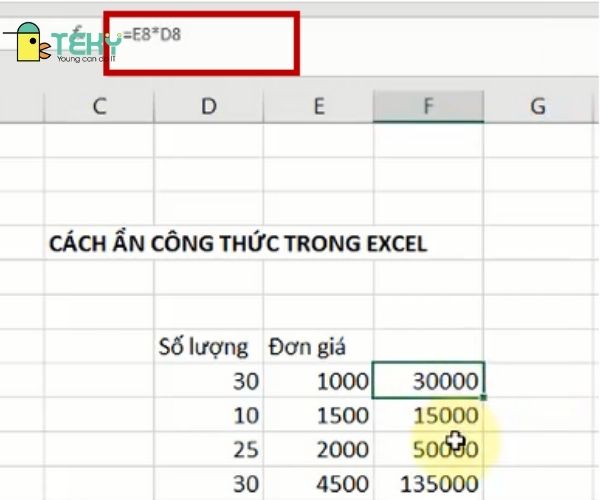
Chú ý rằng: Ở bước 3 của ẩn công thức trong bảng tính excel có hai dòng chú thích. Nằm ngay dưới hai tùy chọn Locked và Hidden trong hộp thoại Format Cells.
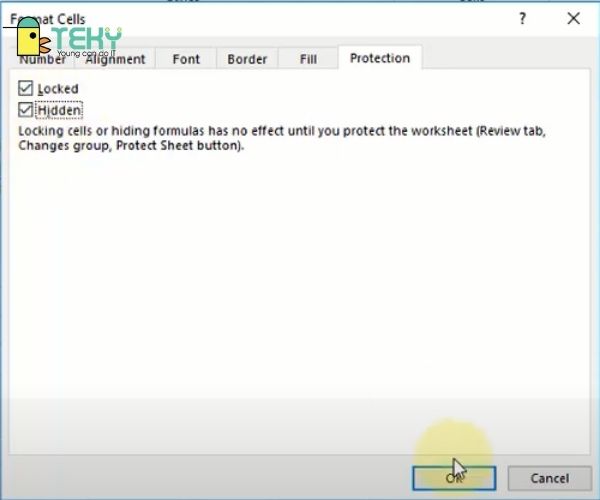
Hãy nhớ cách ẩn công thức trong excel chỉ có hiệu lực khi trang tính đã được bảo vệ. Để đảm bảo điều này, hãy chọn bất kỳ ô nào có chứa công thức và xem ô công thức. Để chắc chắn rằng cách ẩn công thức trong excel của bạn đạt hiệu quả và được bảo vệ. Để mình chỉ cho bạn cách bảo vệ trang tính nhé.
Bảo vệ trang tính cách ẩn công thức trong excel
Để bảo vệ trang tính, chọn tab trang tính bạn muốn bảo vệ trong tệp excel. Sau đó, chọn ô mà những người khác có thể chỉnh sửa. Tiếp đó, thực hiện các thao tác sau:
Trên thanh công cụ, ấn chọn thẻ Review, nhấn chọn Protect Sheet.
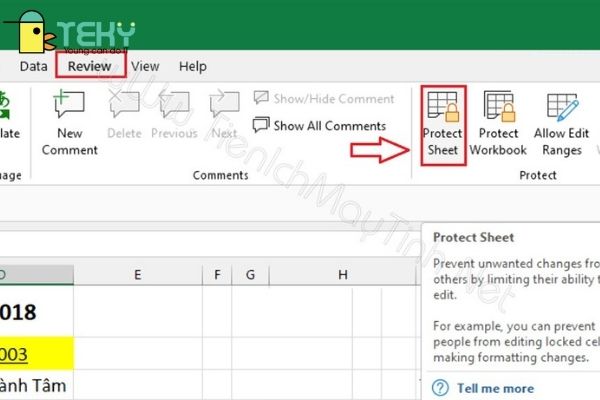
Sau khi nhấn sẽ có thanh yêu cầu nhập password hiện ra. Bạn gõ mật khẩu trước đó bạn đã cài. Mật khẩu này sẽ giúp bảo vệ trang tính. Không một ai có thể chỉnh sửa nếu không gõ đúng mật khẩu. Vì vậy hãy chắc chắn rằng bạn đã ghi nhớ kĩ mật khẩu đó.
Bạn cũng cần chọn các hành động được phép trong bảng của mình. Trong ảnh chụp màn hình ở trên, hai tiêu chí được đánh dấu theo mặc định là Select locked cells và Select unlocked cells. Khi bạn bấm OK, chỉ có thể chọn các ô tính (cả bị khóa và mở khóa) trong trang tính.
Nếu bạn muốn cho phép các hành động khác. Ví dụ như sắp xếp, lọc tự động, định dạng ô, xóa hoặc chèn hàng và cột.
Các tùy chọn để bảo vệ trang tính khác
- Select locked cells: Di chuyển con trỏ đến ô có hộp Đã khóa được chọn trên tab Bảo vệ của hộp thoại Định dạng Ô. Theo mặc định, người dùng có thể chọn các ô bị khóa.
- Select unlocked cells: Di chuyển con trỏ đến ô có hộp Đã khóa không được chọn trên tab Bảo vệ của hộp thoại Định dạng Ô. Theo mặc định, người dùng có thể chọn các ô đã mở khóa và nhấn Tab. Để di chuyển các ô đã mở khóa trong trang tính được bảo vệ.
- Format cells: Thay đổi tùy chọn bất kỳ trong hộp thoại Định dạng Ô hoặc Định dạng Có điều kiện. Nếu bạn đã áp dụng định dạng có điều kiện trước khi bảo vệ trang tính. Thì định dạng sẽ vẫn thay đổi nếu người dùng nhập một giá trị đáp ứng một điều kiện khác.
- Format columns: Dùng bất kỳ lệnh định dạng cột nào, bao gồm thay đổi độ rộng cột hoặc ẩn cột (tab Trang đầu, nhóm Ô, nút Định dạng).
- Insert rows: Chèn hàng.
- Insert hyperlinks: Chèn siêu nối kết mới, ngay cả trong ô không khóa.
- Delete columns: Xóa bỏ cột.
- Delete rows: Xóa bỏ hàng.
- Sort: Dùng bất kỳ lệnh nào để sắp xếp dữ liệu (tab Dữ liệu, nhóm Sắp xếp và Lọc).
- Use AutoFilter: Dùng mũi tên thả xuống để thay đổi bộ lọc trên các phạm vi khi áp dụng Lọc Tự động.
- Use pivotTable and PivodChart: Định dạng, thay đổi bố trí, làm mới hoặc sửa đổi báo cáo PivotTable hoặc tạo báo cáo mới.
- Edit object: Thay đổi các đối tượng đồ họa bao gồm bản đồ, biểu đồ nhúng, hình, các hộp văn bản và các điều khiển. Bạn không mở khóa trước khi bạn kích hoạt bảo vệ trang tính.
- Edit scenarios: Xem các kịch bản bạn đã ẩn, thực hiện thay đổi cho kịch bản bạn đã ngăn chặn thay đổi và xóa những kịch bản này.
Sau khi hoàn thành chọn xong tất cả các thao tác mà bạn cho phép sử dụng trên trang tính nhấn chọn OK. Hộp thoại password sẽ xuất hiện và bắt bạn nhập mật khẩu. Để xác nhận tránh việc bảng tính excel bị khóa vĩnh viễn. Sau khi nhập mật khẩu xong, nhấn chọn OK. Vậy là trang tính excel của bạn đã được bảo vệ.
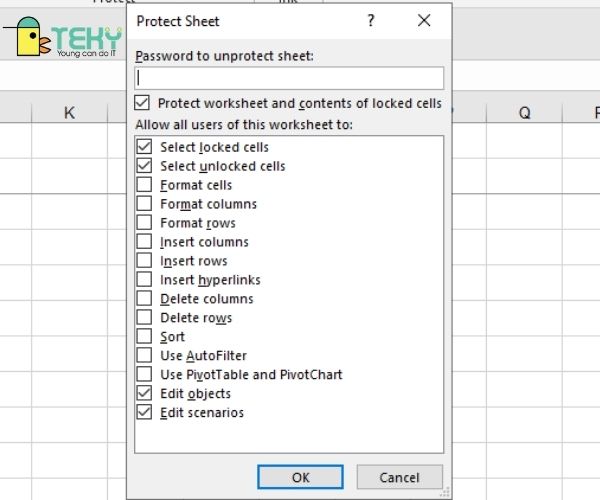
Hi vọng cách ẩn công thức trong Excel trên đây đã phần nào giúp bạn biết cách bảo vệ được các thông tin quan trọng trong bảng tính excel khi thực hiện công việc của mình. Nếu thấy bài viết này hữu ích, hãy chia sẻ nó đến với mọi người bạn nhé. Chúc bạn thành công!
>>> Tham khảo thêm: Cách mở khóa file Excel