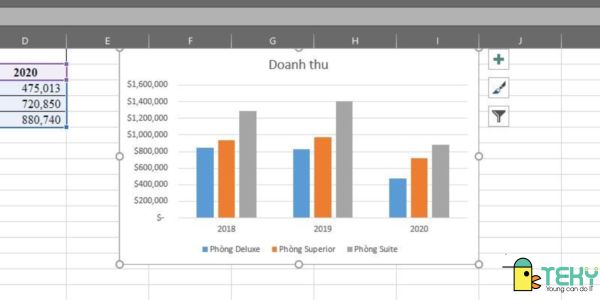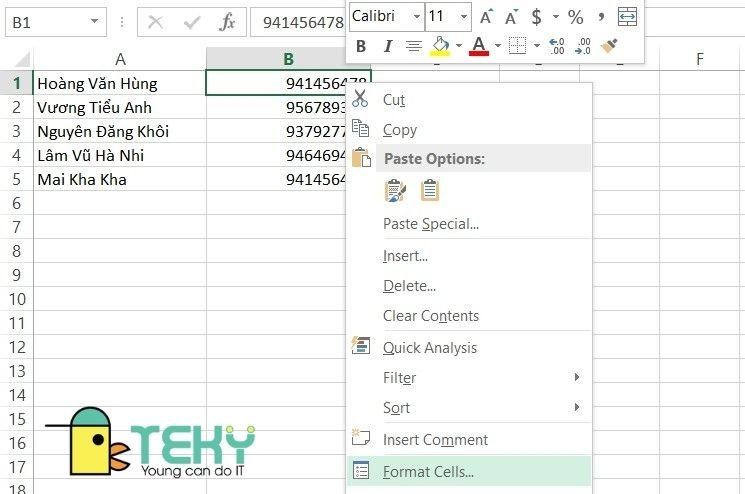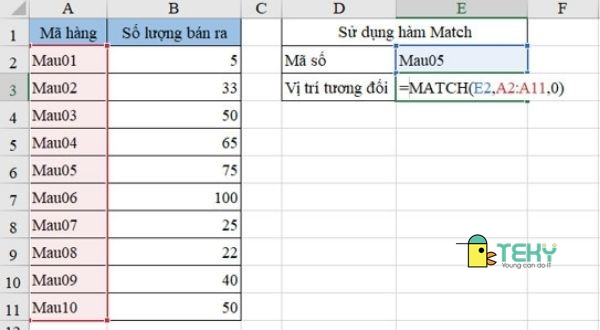Bật mí cách đánh văn bản trong Excel đơn giản nhất

Bạn đang muốn tìm hiểu về cách làm thế nào để đánh văn bản trong Excel. Bạn muốn nhập dữ liệu kiểu số, văn bản, ngày tháng hoặc thời gian, … Bạn có thể định dạng dữ liệu theo nhiều cách khác nhau. Cùng teky.edu.vn điểm qua một số cách đánh văn bản trong Excel đơn giản nhất nhé.
Thiết lập vùng in trong Excel
Đôi khi bạn có thể chỉ muốn in một phần của trang tính. Bạn có thể xác định một vùng để bất kỳ lúc nào bạn in, chỉ dải ô đó được in.
- Chọn các ô bạn muốn in.
- Nhấp vào tab Page Layout.
- Nhấp vào nút Print Area .
Chọn Set print Area .
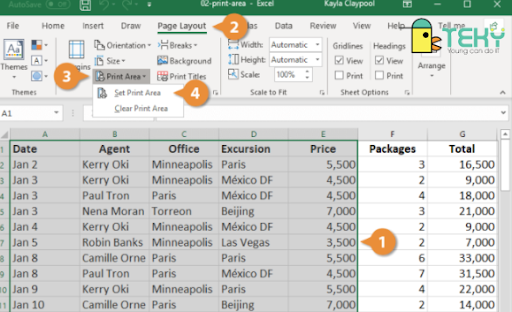
Một đường viền màu xám đậm xuất hiện xung quanh vùng in. Khi bạn in, chỉ các ô trong phạm vi đó mới xuất hiện trên trang.
Loại bỏ một khu vực in
- Nhấp vào tab Page Layout .
- Nhấp vào nút Print Area .
- Chọn Clear Print Area.
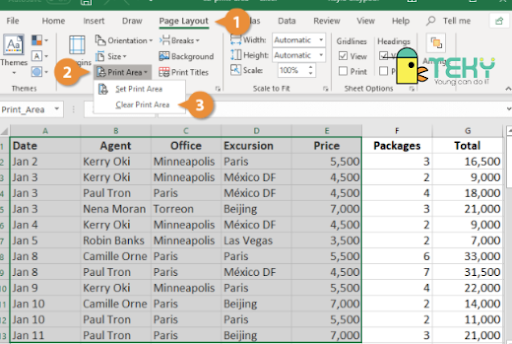
Ngắt trang
Excel tự động chia trang dựa trên lề và các cài đặt trang khác, nhưng cũng có thể điều chỉnh các ngắt trang này hoặc thêm các ngắt thay thế để chia trang tính thành các trang riêng biệt để in.
Điều chỉnh ngắt trang
- Nhấp vào tab View.
- Nhấp vào nút Page Break Preview.
- Nhấp vào nút Xem trước Ngắt trang trên thanh trạng thái.
- Trang tính xuất hiện trong dạng xem Xem trước Ngắt trang.
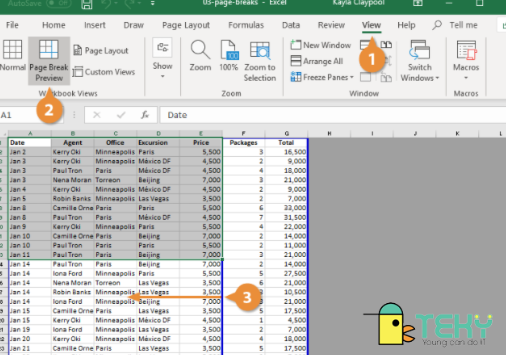
Chỉnh lại vùng in
Để điều chỉnh lại vùng in các khu vực cho hợp lý, bạn cần đi tới View. Trong phần Chế độ xem sổ làm việc, chọn công cụ Page Break Preview.
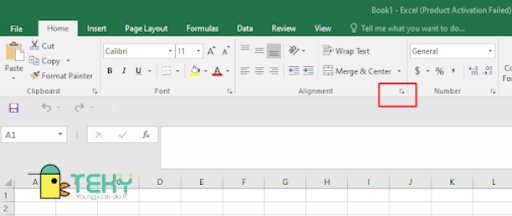
Mở cửa sổ page Setup
Trong thẻ Page Layout nhấn vào mũi tên bên dưới để cửa sổ Page Setup. Hiện ra để thiết lập trang giấy theo đúng kích thước bạn cần.
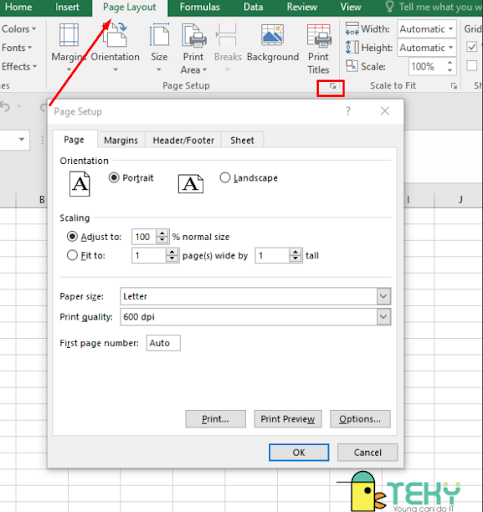
Các thiết lập in cơ bản
Thiết lập bảng in ta nên biết:
- Hướng in: Kích thước theo chiều ngang hay chiều dọc của trang giấy A4
- Căn lề: Trong mục margin trên hộp thoại hiển thị Excel. Và thực hiện căn lề theo kích thước bạn cần để chuẩn phông yêu cầu.
Thay đổi kích thước của trang giấy
Chiều dài và chiều rộng giấy và hướng giấy là yếu tố bạn cần xác định đầu tiên trước khi có bất kỳ thao tác nào trên trang tính. Nó giúp bạn không thay đổi quá nhiều về kích thước. Nếu kích thước và hướng giấy không được đổi từ đầu, nó sẽ ảnh hưởng đến dữ liệu trên trang tính khi bạn đổi khổ và hướng giấy giữa chừng.
Vậy làm thế nào để thay đổi hướng giấy, cùng thực hiện các bước dưới đây nhé.
Page Layout => Orientation => Portrait (dọc) hoặc Landscape (ngang) để đổi hướng giấy.
Sau đó chọn Page Layout => Size => Chọn kích thước của giấy theo ý bạn muốn.
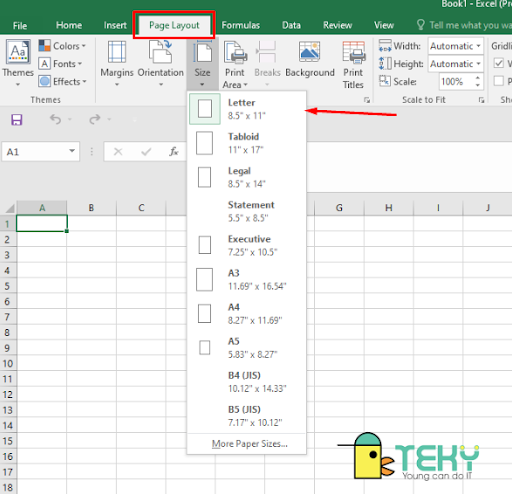
Nếu bạn muốn thay đổi vị trí tiêu đề ở đầu trang hoặc cuối trang.
Trong hộp Page Layout bạn hãy bấm Margins để canh lề và tiêu đề trang. Chọn hộp thoại Margins -> Chọn Custom Margins để hiển thị Page Setup. Tại đây, bạn có thể thiết lập căn lề theo mong muốn bằng cách nhập thông số cho các mục:
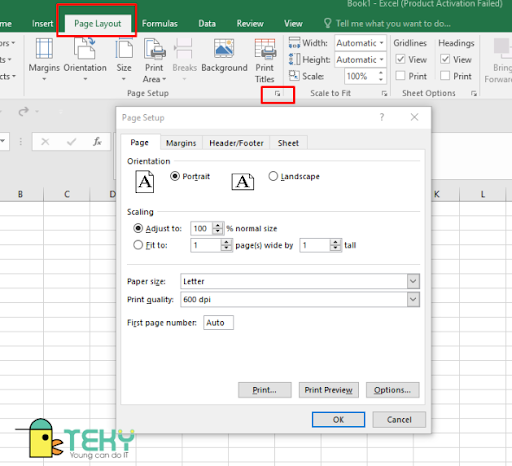
- Top/Bottom/Left/Right: Thiết lập lề trên/dưới/trái/phải của trang in.
- Header/Footer: Thiết lập vị trí cho tiêu đề đầu/chân trang.
- Horizontally: Căn nội dung ra giữa theo chiều ngang
- Vertically: Căn nội dung ra giữa theo chiều dọc.
Vẫn tiếp tục trong hộp thoại Page Layout, bạn chọn phần Header/Footer để tùy chỉnh các tiêu đề (chọn Header Custom/ Footer Customs).
Trộn ô và căn đều 2 bên cho văn bản
Như bạn cũng biết các công cụ văn phòng thiết lập theo một mẫu khác nhau phục vụ cho những văn bản soạn thảo cũng vậy. Excel cũng không phải trường hợp ngoại lệ. Khi bạn đánh 1 đoạn văn bản vào ô Cell, nếu chiều dài của đoạn văn bản đó lớn hơn độ rộng thì văn bản đó sẽ bị tràn qua các ô khác nhìn không đẹp mắt cũng như thỏa mãn văn phông.
Vậy nếu các bạn muốn văn bản nằm trọn trong 1 ô Cell và không bị qua ô khác, không rối mắt chỉ việc tăng độ dài độ rộng của ô. Hoặc bạn có thể kết hợp các ô lại để thống nhất với nhau tạo thành một ô lớn chứa đủ văn bản. Mặt khác bạn còn có thể dùng Wrap Text (Alt + =) để xuống dòng trong 1 Cell.
Trên hộp thoại Home, muốn xuất hiện hộp thoại Format để căn chỉnh tiếp tục chỉ cần nhấn vào ô mũi tên trong phần chứa Wrap Text và Merge & Center như hình bên dưới:
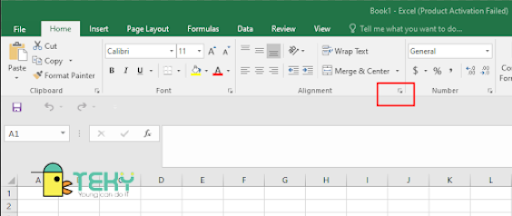
Sau khi đã hoàn thành thì bạn sẽ thực hiện căn chỉnh với một đoạn văn bản minh họa cho phù hợp. Nếu văn bản tràn ra ngoài vùng in mà bạn đã thiết lập ban đầu bạn cần chọn tab Alignment. Ngay sau đó sẽ xuất hiện hộp thoại Format Cell. Tại mục Horizontal bạn tìm tới phần Justify để căn lề 2 bên cho văn bản. Sau đó bạn nhấn OK để hoàn tất thao tác đã chọn.
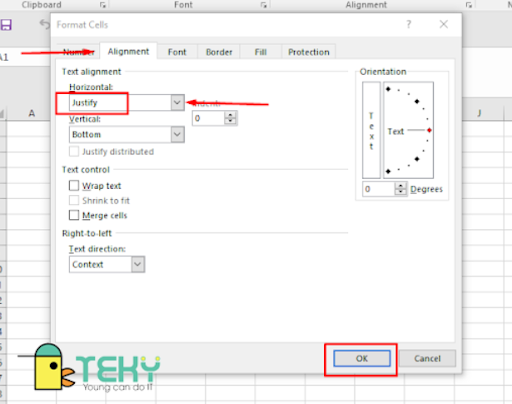
Teky.edu.vn hi vọng có thể đem đến một ít thông tin cho bạn hữu ích cho những bạn muốn tìm hiểu. Không quá khó khăn để thực hiện theo đúng không nào? Chúc bạn thành công khi thực hiện nhé.
Xem thêm: