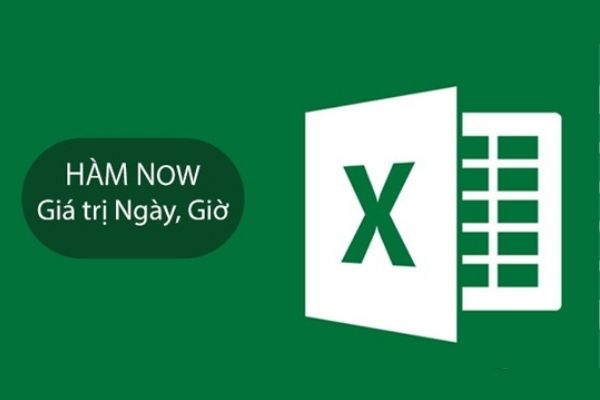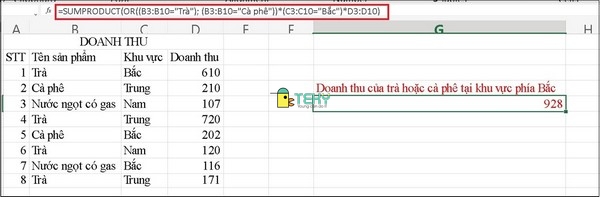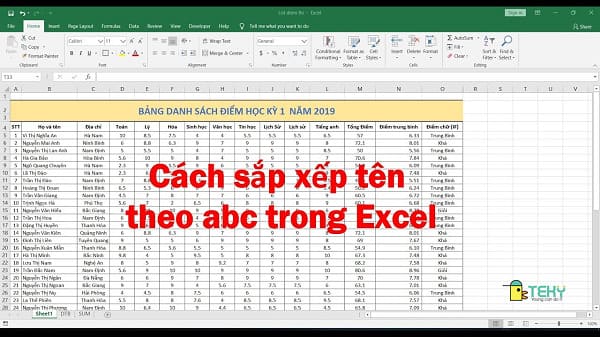Cách đánh số thứ tự trong excel nhanh và chính xác nhất
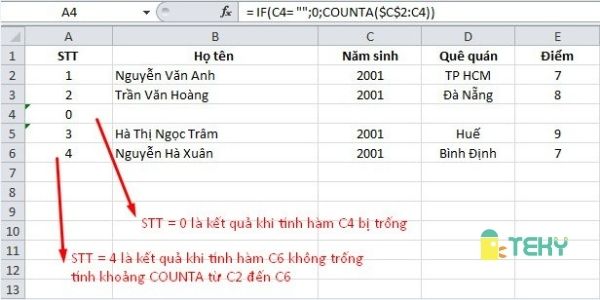
Cách đánh số thứ tự trong excel tự động là kỹ năng đơn giản mà hầu như ai cũng cần phải biết khi sử dụng công cụ này. Nhằm giúp cho thao tác đánh máy của bạn trở nên nhanh chóng và chuyên nghiệp hơn nhiều. Song không phải ai cũng biết và sử dụng chính xác. Tiếp tục theo dõi những thông tin sau đây và chúng tôi sẽ mang đến cho bạn câu trả lời dễ hiểu và cụ thể nhất!
Những cách đánh số thứ tự trong excel dễ hiểu bạn đọc tham khảo
Bạn cảm thấy tốn thời gian khi cứ phải gõ từng số thứ tự một trong file excel dài với hàng trăm số liệu? Bạn muốn tìm kiếm phương pháp xử lý số thứ tự một cách hoàn toàn tự động? Chỉ trong vòng 30 giây cho đến 1 phút?
Vậy thì bài viết này chính là dành cho bạn với cách đánh số excel tự động nhanh chóng và hiệu quả. Chúng vừa giúp bạn tiết kiệm thời gian một cách tối ưu. Lại vừa hạn chế những sai sót số liệu trong quá trình đánh máy. Dưới đây sẽ là 3 cách đánh số thứ tự trong excel được ưa chuộng nhất hiện nay. Hầu như nó áp dụng được cho mọi phiên bản excel (2007, 2010, 2013, 2016,…).
-
Cách đánh số thứ tự excel bằng kéo chuột
Đầu tiên là cách đánh số thứ tự thông dụng và dễ dàng nhất – Đánh số thứ tự tự động bằng cách kéo chuột. Ở cách này, thao tác rất nhanh và đơn giản. Trước hết, bạn sẽ chọn ô và đánh số thứ tự đầu tiên vào ô đó.
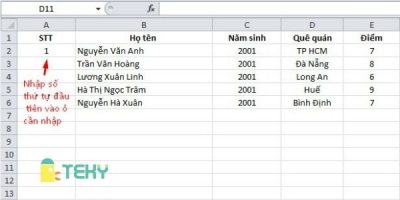
Tiếp tục, bạn vừa giữ phím Ctrl và sử dụng con chuột di chuyển đến góc phải của ô đầu tiên cho đến khi xuất hiện dấu +. Tiến hành kéo rê ô đó cho đến ô cần đánh số thứ tự cuối cùng. Sau đó thả chuột và phím Ctrl là bạn đã có một danh sách số thứ tự hoàn chỉnh, ai cũng có thể làm được.
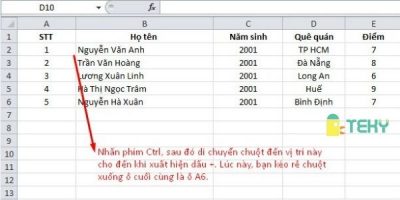
Và nếu với một danh sách dài như bảng số liệu thông tin khách hàng dài đến hàng trăm người thì bạn có thể thực hiện đánh số thứ tự lần lượt là: 1,2. Sau đó kéo trỏ chuột vào 2 ô đó và rê đến vị trí góc phía bên phải của ô thứ 2. Cuối cùng bạn nháy đúp chuột để excel tự động đánh số thứ tự cho bạn.
Ưu điểm:
- Thao tác nhanh chóng, tiện dụng, dễ thực hiện
- Không cần phải nhớ hàm, nhớ lệnh sử dụng
- Sử dụng được cho danh sách ngắn lẫn dài
-
Cách đánh số thứ tự excel bằng hàm
Cách đánh số thứ tự trong excel bằng hàm cũng được nhiều người quan tâm hiện nay. Có nhiều hàm được sử dụng nhưng ở đây, chúng tôi sẽ phân tích cách đánh số thứ tự excel với hàm ROW. Hàm ROW là một hàm sử dụng khá nhanh chóng, tiện lợi trong việc đánh số thứ tự. Nó cung cấp số hàng hiện tại của mình và không tham chiếu dựa trên các ô thứ tự khác.
Cụ thể, bạn chỉ cần sử dụng công thức: = ROW() – 1. Bạn phải trừ đi 1 nữa bởi vì thường hàng đầu tiên là STT, Họ tên,… Từ hàng thứ 2 trở đi mới bắt đầu nội dung bảng dữ liệu, mới bắt đầu đánh số thứ tự. Việc sử dụng hàm ROW trừ đi 1 sẽ giúp kết quả chính xác.
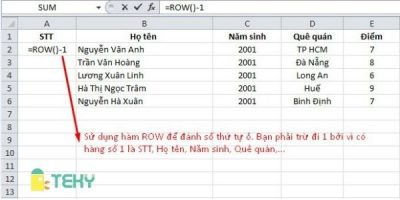
Ưu điểm:
- Nhanh chóng, đơn giản và dễ thực hiện trong nhiều tình huống khác nhau
- Dễ nhớ, dù sử dụng hàm nhưng không hề phức tạp, ai cũng có thể sử dụng được
- Có thể cắt dán tùy ý không cần điều chỉnh lại số thứ tự. Bởi vì hàm ROW sẽ tự điều chỉnh cho chính xác.
- Có thể sử dụng được trong nhiều tình huống khác nhau
-
Cách đánh số thứ tự trong excel có điều kiện
Với hàm excel có điều kiện (ví dụ như bỏ trống ô) thì bạn có thể sử dụng hàm counta để đánh số thứ tự. Cụ thể, ví dụ như ta có bảng excel như sau:
Lúc này, bạn sẽ nhập hàm như sau vào ô số thứ tự đầu tiên và kéo rê nó (rê chuột đến góc phải của ô, click và kéo) cho đến ô cuối cùng:
A2= If(C2= “”,0, COUNTA($C$2:C2))
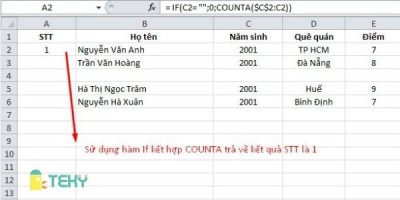
Ở đây, bạn kết hợp hàm If và COUNTA để sử dụng cho bảng excel có điều kiện. Lúc này, hàm trên có thể giải nghĩa như sau: Nếu như C2 là một ô trống thì ô số thứ tự tương ứng A2 sẽ là 0. Còn nếu C2 không trống thì ô thứ tự A2 tương ứng sẽ được tính dữ liệu từ khoảng C2 cho đến C2. Sau khi áp dụng cho những ô phía dưới, khoảng tính dữ liệu lần lượt sẽ trở thành C2 đến C3, C2 đến C4,…
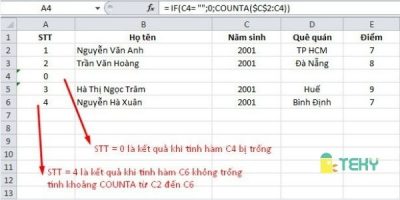
Ưu điểm:
- Có thể sử dụng được cho bảng excel bị khuyết một số ô (không đầy đủ thông tin). Tạo sự tiện lợi tối ưu cho người sử dụng.
- Nhanh chóng và hoàn toàn tự động.
- Độ chính xác cao, mang đến đáp án chính xác và ít khi bị sai lệch.
Kết luận chung
Trong số 3 cách tự đánh số thứ tự trong excel trên thì cách nào cũng hiệu quả đối với từng đối tượng riêng. Nếu cách thứ 3 phù hợp sử dụng cho bảng số liệu có điều kiện. Thì cách thứ 1, thứ 2 phù hợp sử dụng cho bảng số liệu thông thường, không có điều kiện.
Và nếu so sánh cách 1, cách 2 thì có vẻ cách 2 sẽ hiệu quả hơn. Bởi nó đúng trong mọi tình huống, kể cả khi bạn cắt dán bớt ô hay thêm ô. Hãy tùy vào từng tình huống cụ thể mà sử dụng cách đánh số thứ tự trong excel phù hợp nhé!
Tham khảo thêm về cách đánh số thứ tự trong excel
Ngoài việc sử dụng máy tính làm file excel thì bạn cũng có thể sử dụng điện thoại. Vậy cách đánh số thứ tự trong excel trên điện thoại như thế nào? Cụ thể bạn tải về ứng dụng microsoft excel và nhập số liệu như thông thường. Song thay vì kéo rê chuột như ở máy tính thì bạn sẽ fill handle đối với điện thoại.
Còn đối với cách đánh số thứ tự trang trong excel bạn có thể tham khảo ngay sau đây: Chọn thẻ view → Chọn Add Header hoặc Add Footer (để đánh số đầu hoặc cuối trang) → Chọn Design, Page Number để đánh số trang → Trỏ chuột vào vị trí trên trang giấy để có thể chọn vị trí hiển thị số thứ tự đánh dấu.
Như vậy, trên đây chính là những thông tin liên quan đến cách đánh số thứ tự trong excel. Mong rằng những thông tin trên sẽ giúp ích cho bạn trong việc sử dụng excel thành thạo hơn. Vui lòng tham khảo thêm các thông tin chi tiết về tính toán trong excel tại Teky.
Xem thêm: