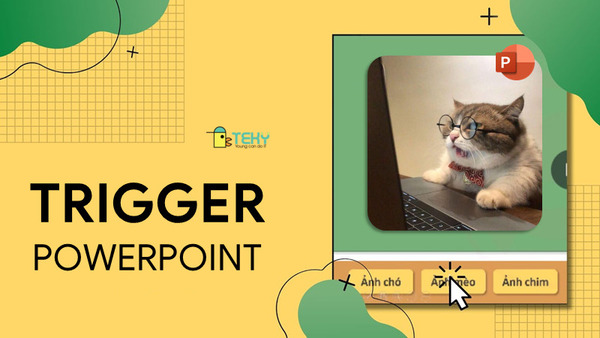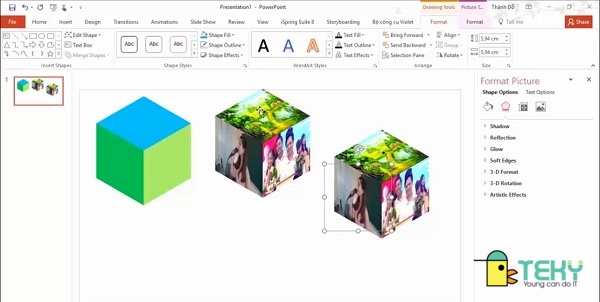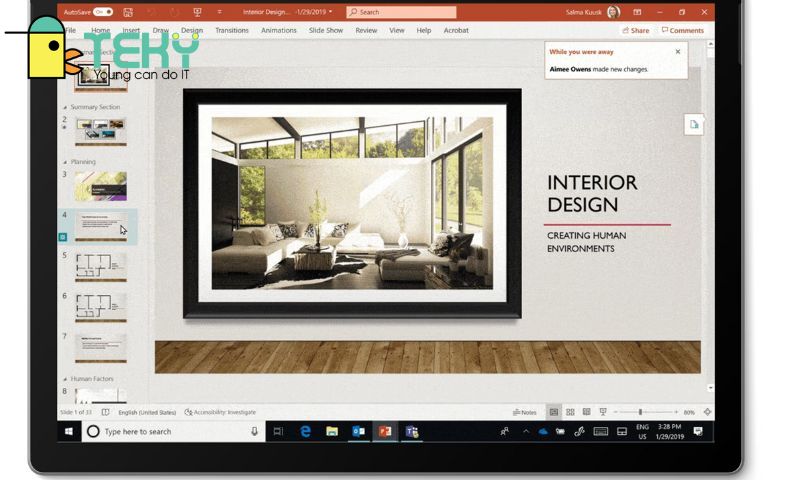Cách đổi nền Powerpoint đơn giản trong nháy mắt
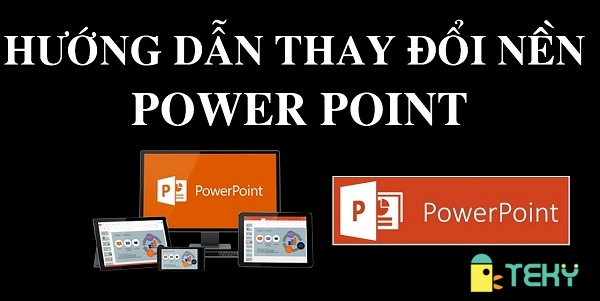
Cách đổi nền Powerpoint không khó. Là một sinh viên đại học, bạn thường xuyên phải thiết kế slide thuyết trình cho những bài tập nhóm, bài tập cá nhân. Tuy nhiên, bạn lại không biết cách đổi nền slide cho phù hợp với từng nội dung. Đừng lo lắng, hãy cùng Teky tìm hiểu cách thực hiện siêu nhanh qua bài viết sau nhé!
Các cách đổi nền Powerpoint đơn giản, dễ thực hiện
Có 2 cách để thay đổi background trong powerpoint được sử dụng phổ biến hiện nay:
Cách thay nền powerpoint bằng công cụ Design
Đây là cách thay đổi nền được ưa chuộng nhất. Để thay nền slide trình chiếu bằng phương pháp này, bạn có thể thực hiện theo chỉ dẫn sau:
- Bước 1: Khởi động ứng dụng Microsoft Powerpoint trên máy tính. Di chuyển con trỏ chuột lên thanh công cụ và chọn vào tab Design.
- Bước 2: Hộp thoại tab Design xuất hiện, các bạn tìm và chọn vào mục theme.
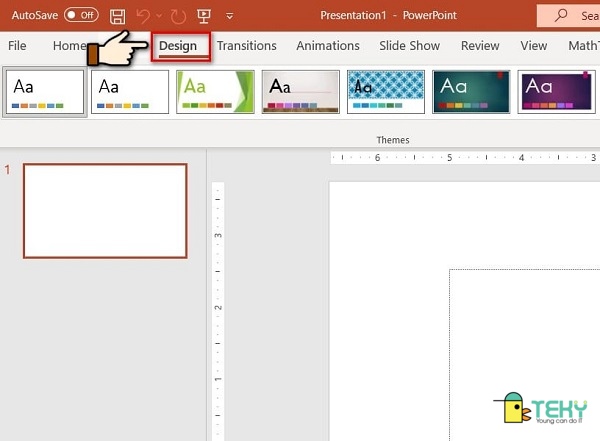
Lúc này, màn hình sẽ hiện lên những theme có sẵn trong máy tính và bạn có thể lựa chọn một thêm bất kỳ. Sau khi chọn được theme mong muốn, các bạn chỉ cần nhấn chuột phải vào theme đó. Tiến hành chọn một trong những tùy chọn sau:
- Apply to All Slides: Tùy chọn để áp dụng hình nền trên cho toàn bộ slide của bạn.
- Apply to Selected Slides: Tùy chọn áp dụng hình nền trên cho những slides đã được chọn.
- Set as Default Theme: Tùy chọn áp dụng cài làm hình nền mặc định trong PowerPoint.
Nếu không muốn sử dụng những theme có sẵn này, bạn có thể chọn vào mục Browse for Themes và thực hiện bước 3.
- Bước 3: Bạn tìm và chọn mục Varians ở trên thanh công cụ. Tại đây, bạn có thể tùy chỉnh về colors, Effects, Background, Fonts cho hình nền mà bạn đã chọn ở mục Theme trước đó.
- Bước 4: Sau khi tùy chỉnh xong, các bạn hãy nhấn chuột phải. Để tùy chọn Apply to All Slides hoặc Apply to Selected Slides.
Cách đổi nền Powerpoint bằng công cụ Format
Cách thứ 2 để thay đổi hình nền trong powerpoint chính là sử dụng công cụ Format. Công cụ này còn hỗ trợ điều chỉnh hình nền hiện có của mình. Tuy nhiên giới hạn của phương pháp là chỉ chỉnh được nền là ảnh. Vì vậy bạn cần lưu ý để lựa chọn cách đổi nền phù hợp nhé.
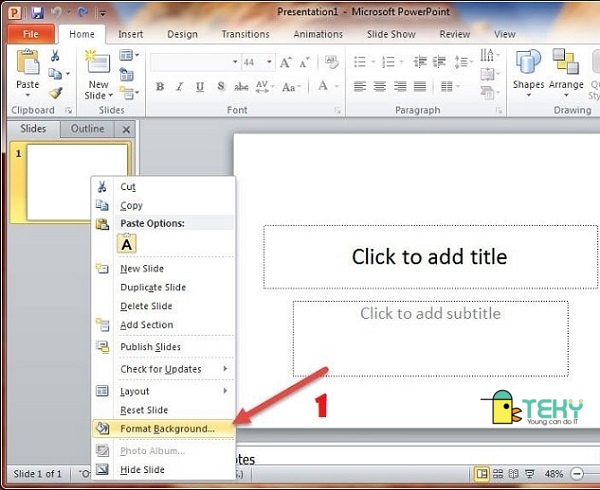
- Bước 1: Chọn vào hình nền mà bạn đã thêm sẵn vào trước đó.
- Bước 2: Sau khi nhấn chọn hình nền xong, các bạn sẽ thấy được tab Format tự động hiện lên trên màn hình.
- Bước 3: Ở bước này, các bạn có thể tùy chỉnh hình nền của mình với các tùy chọn dưới đây:
+ Adjust: Bạn có thể tùy chỉnh về màu sắc mong muốn của hình nền.
+ Pictures Styles: Bạn có thể định hình kiểu phong cách cho hình nền như: viền, hiệu ứng, bố cục hình ảnh,
+ Arrange và Size: Bạn có thể tùy chỉnh kích thước và sắp xếp vị trí hiển thị mong muốn của hình nền.
>>> XEM THÊM: Hướng dẫn cách chuyển Powerpoint sang video đơn giản nhất
Cách chèn hình ảnh để tạo hình nền background trong powerpoint
Trong bài viết này, Teky cũng sẽ hướng dẫn cho bạn cách chèn hình ảnh vào powerpoint để set background. Điều này sẽ đem đến sự thuận tiện và dễ dàng hơn trong việc tìm hình nền phù hợp với slide.
- Bước 1: Chọn vào trang slide mà bạn mong muốn chèn hình ảnh.
- Bước 2: Sau khi chọn xong trang slide, các bạn tìm và chọn vào tab Insert trên thanh công cụ. Click chọn mục Picture.
- Bước 3: Trong mục Picture, bạn sẽ thấy hiện ra hai tùy chọn dưới đây
+ This Device: Có nghĩa là chèn hình ảnh đã có sẵn trong máy tính.
+ Online Pictures: Có nghĩa là chèn hình ảnh từ trên mạng.
- Bước 4: Nếu chọn hình ảnh có sẵn, bạn chỉ cần tìm đến địa chỉ của hình ảnh muốn chèn và nhấn OK.
Nếu chọn hình ảnh từ trên mạng, các bạn cần nhập từ khóa hình ảnh mong muốn trong mục Bing Image Searc. Kế tiếp, bạn hãy nhấn Enter. Chọn tiếp hình ảnh muốn chèn và nhấn Insert.
- Bước 5: Sau khi chèn được hình ảnh mà bạn muốn để set background. Cuối cùng, chỉ cần điều chỉnh kích thước ảnh cho phù hợp là hoàn tất.
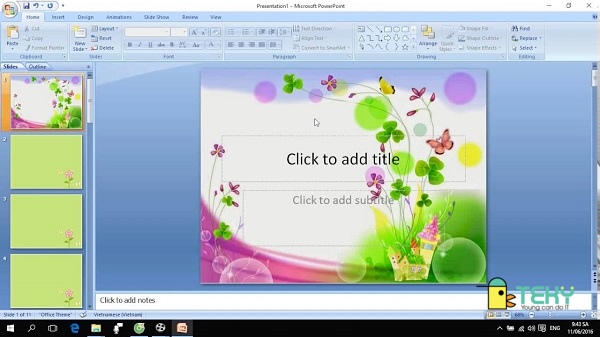
Hướng dẫn tùy chỉnh background powerpoint
Sau đây, Teky sẽ hướng dẫn bạn cách tùy chỉnh nền trong background trong powerpoint. Lưu ý, nếu bạn đang sử dụng nền mặc định của powerpoint thì sẽ là tùy chỉnh background mặc định, còn nếu bạn sử dụng nền là hình ảnh thì sẽ là tùy chỉnh hình ảnh.
Để tùy chỉnh background mặc định, các bạn thực hiện theo cách sau:
- Bước 1: Nhấn chuột phải vào trang slide có hình background mà bạn muốn tùy chỉnh. Sau đó chọn vào mục Format Background trên hộp thoại mới xuất hiện.
- Bước 2: Màn hình xuất hiện thanh công cụ Format Background. Ở đây, nạn có thể tùy chỉnh theo ý muốn các mục như Gradient Fill, Solid Fill, Picture or Texture Fill,…
- Bước 3: Sau khi đã hoàn tất các chỉnh sửa, các bạn sẽ chọn một trong hai cách áp dụng sau:
+ Apply to all: Để áp dụng cho tất cả các background.
+ Reset background: Để thiết lập cài đặt lại từ đầu.
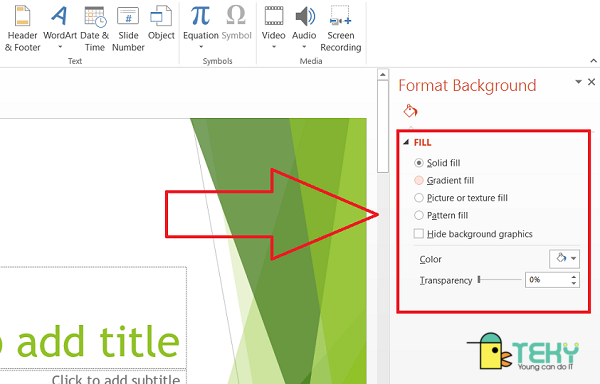
Để tùy chỉnh background là hình ảnh, các bạn thực hiện theo cách sau:
- Bước 1: Nhấn chọn phải vào hình nền đã chọn và chọn vào tab Format Picture.
- Bước 2: Hộp thoại mới sẽ xuất hiện các mục sau:
+ Fill & Line: Dùng để tùy chỉnh đổ màu hoặc đường viền của hình background.
+ Effects: Tùy chỉnh hiệu ứng mong muốn cho hình nền.
+ Size & Properties: Tùy chỉnh kích thước, vị trí, khung chữ mong muốn…
+ Picture: Tùy chỉnh về độ sắc nét, tương phản…
>>> XEM THÊM: Cách xóa nền ảnh trong powerpoint cơ bản mới nhất 2022
Như vậy TEKY đã hướng dẫn đầy đủ cách đổi nền powerpoint đơn giản và dễ thực hiện nhất. Hy vọng những chia sẻ bên trên sẽ hữu ích với bạn. Đừng quên thường xuyên theo dõi TEKY để khám phá các mẹo tin học văn phòng khách nhé!