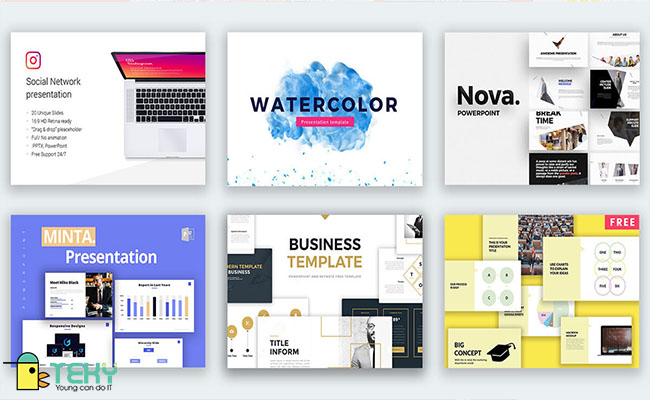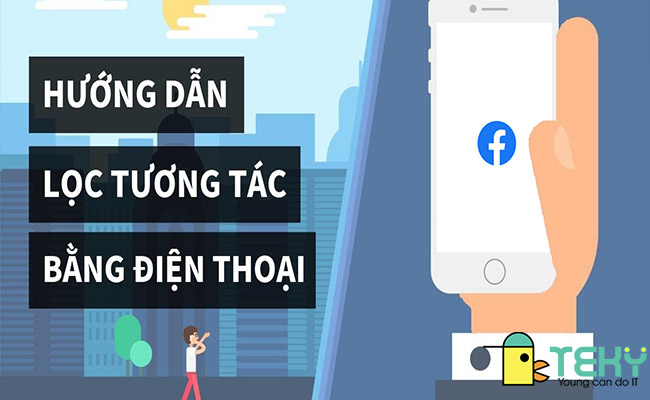Chỉnh sửa ảnh trên iphone không phần mềm đơn giản

Khi mà hình ảnh được chụp từ chiếc Iphone của Bạn, không cần thêm ứng dụng khác để nó đẹp hơn đâu bạn nhé! Vì trong Iphone đã có đầy đủ tính năng cắt ghép làm đẹp và bạn biết điều đó chứ? Nếu bạn chưa biết thì cùng mình tìm hiểu bài viết này để biết cách biến hoá hình ảnh thêm sinh động và độc đáo nhé.
I. Hướng dẫn cắt hình ảnh trên iPhone
Bài viết này được thực hiện trên điện thoại iPhone X. Tuy nhiên, bạn có thể thực hiện tương tự trên các dòng điện thoại nền tảng iOS phiên bản 11.3 trở lên nhé.
1. Hướng dẫn nhanh
Vào thư viện ảnh > Chọn ảnh muốn cắt > Chọn mục “sửa” ở góc phải trên màn hình > Chọn biểu tượng 2 mũi tên xoay chiều > Di chuyển các góc vuông để thu nhỏ hoặc phóng to vị trí ảnh muốn cắt > Chọn xong.
2. Hướng dẫn chi tiết
Bước 1: Vào thư viện ảnh trên điện thoại.
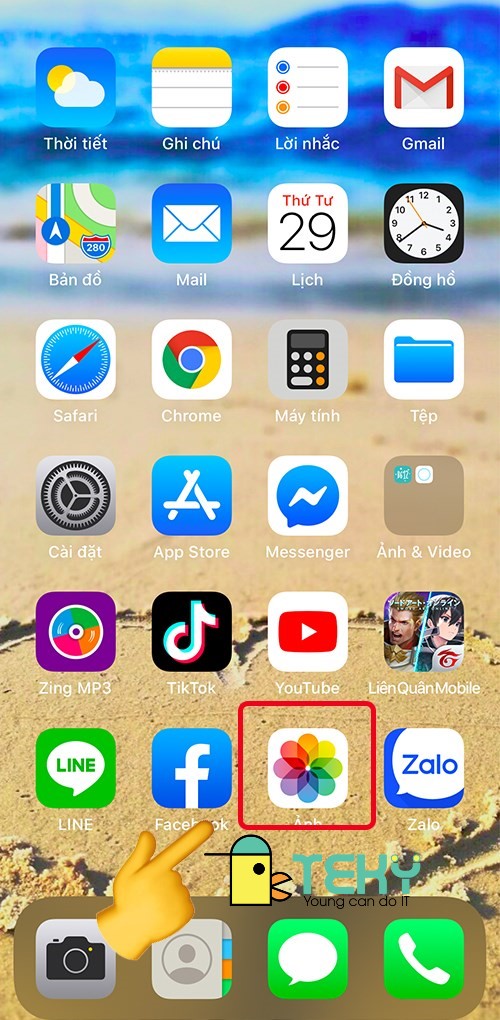
Bước 2: Chọn ảnh muốn chỉnh sửa > Chọn mục sửa ở góc phải phía trên màn hình.

Bước 3: Chọn biểu tượng 2 mũi tên xoay chiều ở dưới màn hình.
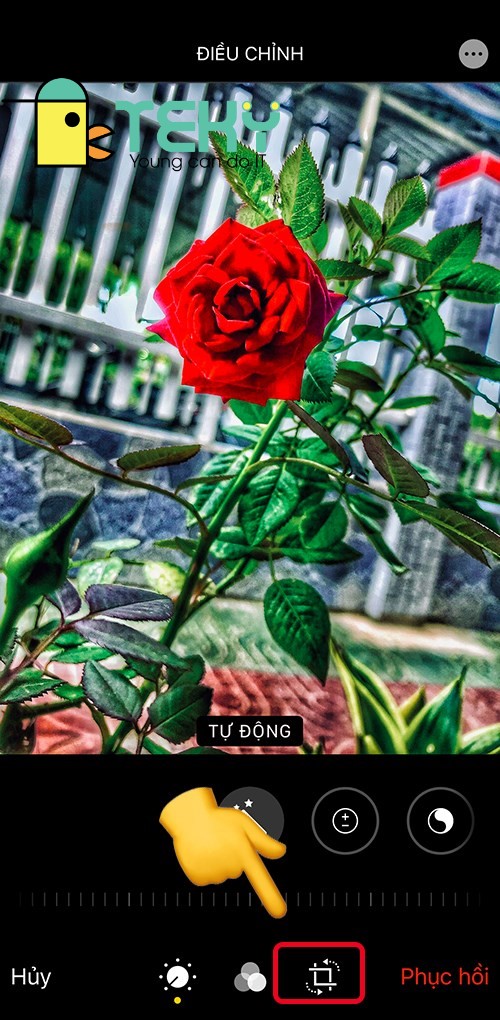
Bước 4: Nhìn lên góc trái màn hình sẽ thấy 2 biểu tượng mũi tên, ban có thể dùng để lật đổi chiều hình ảnh.

Bước 5: Dùng tay di chuyển các góc vuông trên hình ảnh để vị trí muốn cắt hoặc dùng thành gạt điều chỉnh vị trí hình ảnh > Chọn Xong để lưu ảnh.

Như vậy kích thước hình ảnh đã được thay đổi và lưu lại với ảnh mới bạn vừa chỉnh sửa.
II. Tùy chỉnh hiệu ứng cho hình ảnh
1. Hướng dẫn nhanh
Ngay tại giao diện của sửa ảnh > Chọn các biểu tượng hình tròn để chỉnh độ sáng hoặc hiệu ứng ảnh > Chọn xong để lưu ảnh.
2. Hướng dẫn chi tiết
Bước 1: Để tự điều chỉnh hiệu ứng thao tác bằng tay thì tại giao diện chỉnh sửa của ảnh, bạn chọn vào biểu tượng 1 hình tròn ở dưới màn hình.
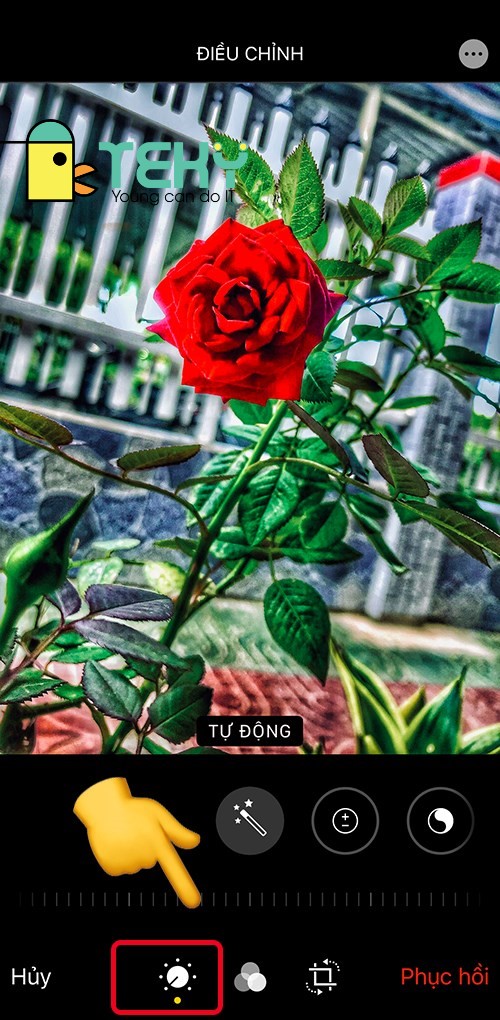
Bước 2: Sau đó sẽ có các công cụ điều chỉnh hiệu ứng khác nhau, nếu bạn muốn thao tác 1 lần có thể chỉnh toàn bộ hiệu ứng thì chọn vào công cụ Tự động đầu tiên (biểu tượng hình chữ nhật có 3 ngôi sao).
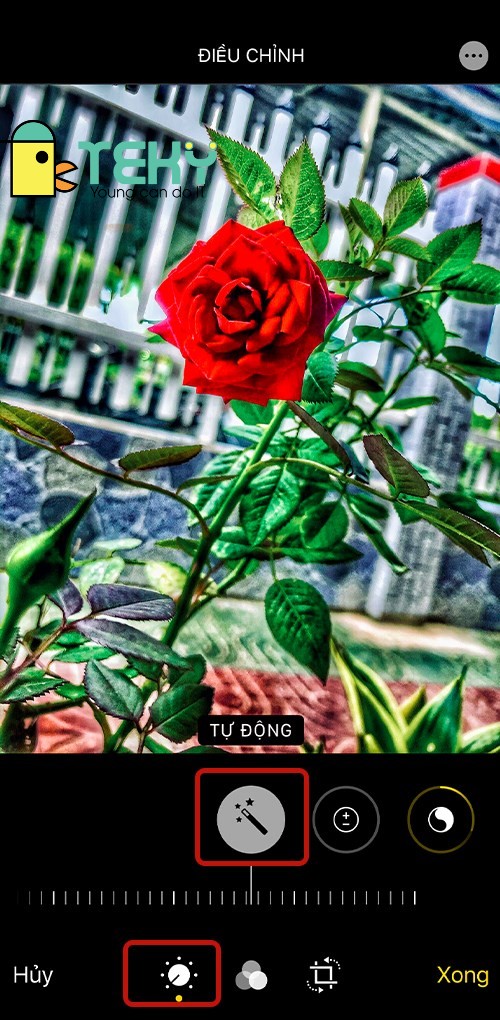
Bước 3: Hoặc bạn tự điều chỉnh bằng tay thì chọn vào các công cụ khác như: Phơi sáng, độ chói, tương phản,… Sau đó thay đổi mức độ có sẵn ở từng công cụ.
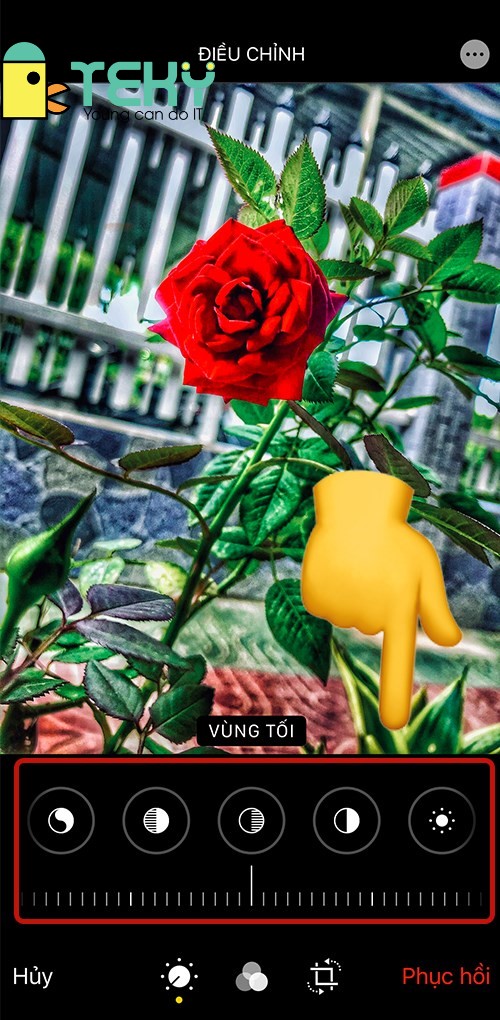
Bước 4: Để sử dụng bộ lọc hiệu ứng có sẵn thì chọn vào biểu tượng 3 vòng tròn lồng vào nhau > Chọn hiệu ứng bạn thích > Sau đó điều chỉnh thanh gạt để thay đổi mức độ màu sắc.
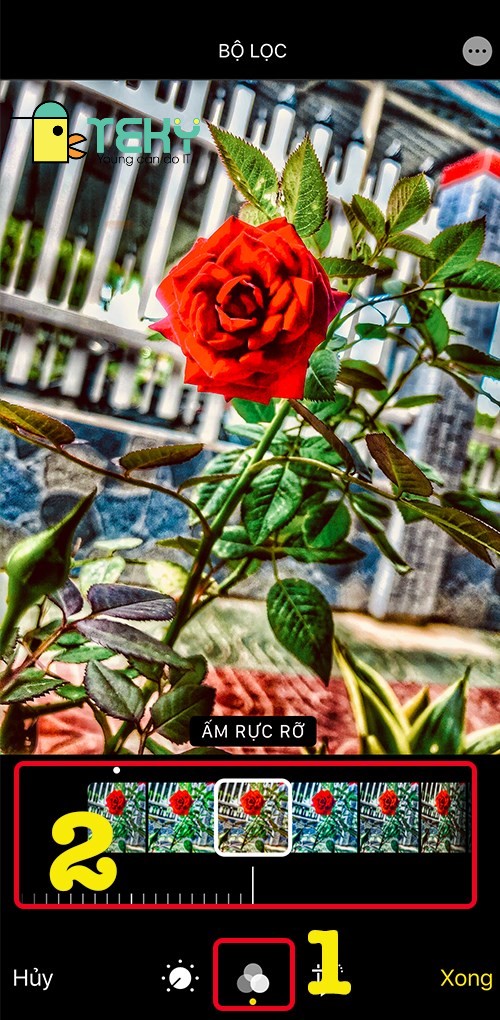
Bước 5: Chọn xong để lưu lại ảnh.
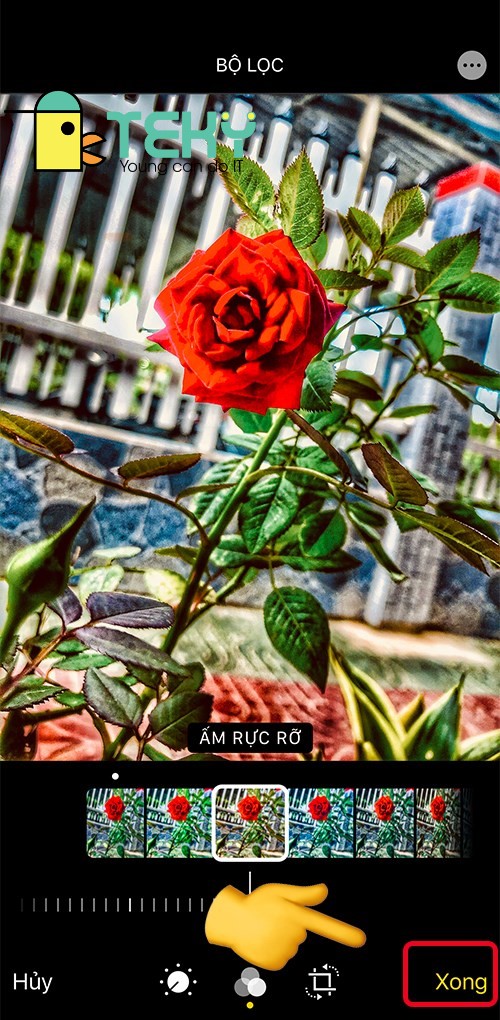
III. Thêm văn bản, phụ kiện khác lên ảnh
1. Hướng dẫn nhanh
Ngay tại giao diện của sửa ảnh > Chọn biểu tượng ba chấm (…) trên góc phải màn hình > Chọn Đánh dấu > Sau đó chọn văn bản hoặc bất kỳ biểu tượng nào muốn sử dụng > Sau khi thêm thì chọn Xong để lưu ảnh.
2. Hướng dẫn chi tiết
Bước 1: Sau khi chọn ảnh chỉnh sửa > Chọn biểu tượng ba chấm (…) trên góc phải màn hình.
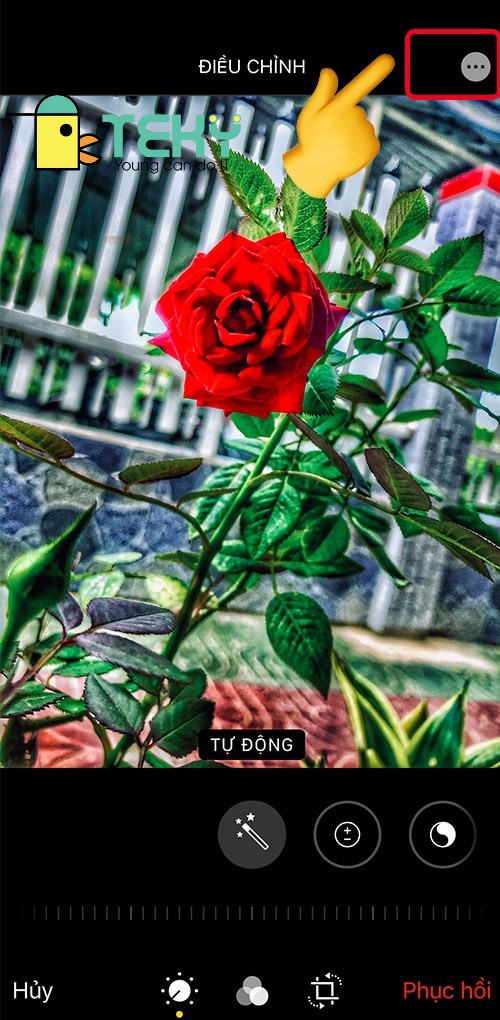
Bước 2: Chọn Đánh dấu.
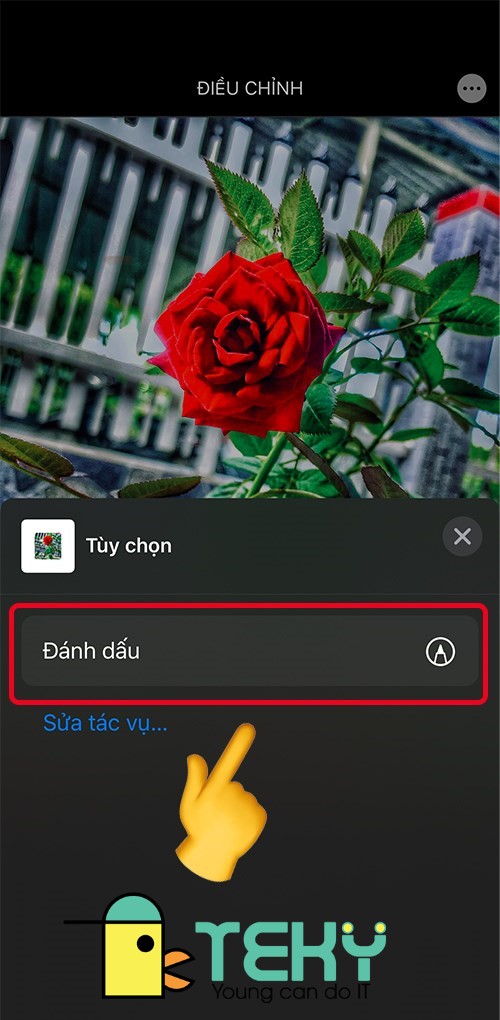
Bước 3: Để viết chữ bằng tay, bạn chọn vào các loại bút gợi ý và chọn màu chữ tại vòng tròn màu sắc > Sau đó vẽ trực tiếp lên ảnh.

Bạn có thể trở lại bước vẽ trước đó thì chọn biểu tượng mũi tên ở phía trên màn hình.

Bước 4: Để thêm khung hoặc văn bản, chữ kỹ lên ảnh,… bạn chọn biểu tượng dấu cộng (+) ở dưới góc phải màn hình > Sau đó bạn chọn công cụ bạn muốn thêm và thực hiện.
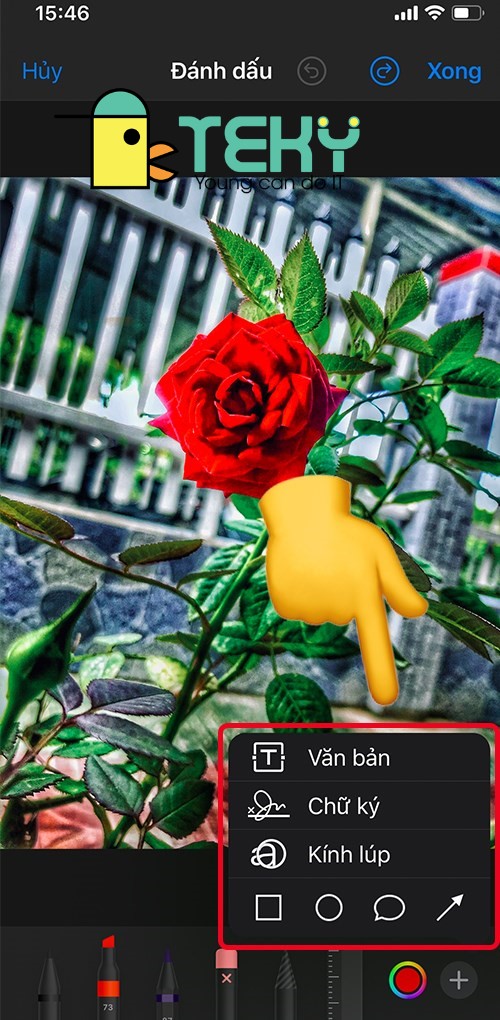
Bước 5: Khi hoàn tất chỉnh sửa bạn chọn Xong để lưu lại ảnh.

Đơn giản là vậy, chỉ cần bạn làm theo các bước trên là sẽ có một bức ảnh ưng ý đầy nghệ thuật. Chỉnh sửa ảnh trên iphone không phần mềm đơn giản phải không nào. Chúc bạn thành công.
Xem thêm: