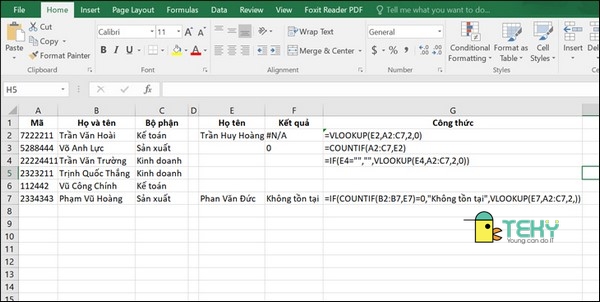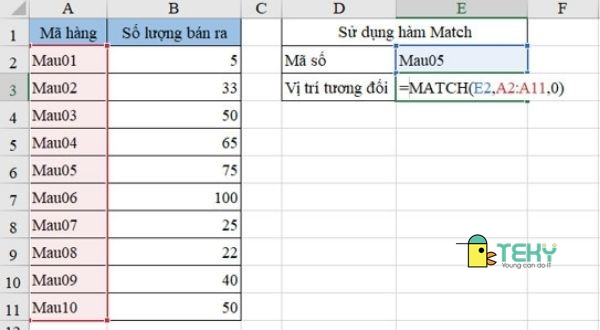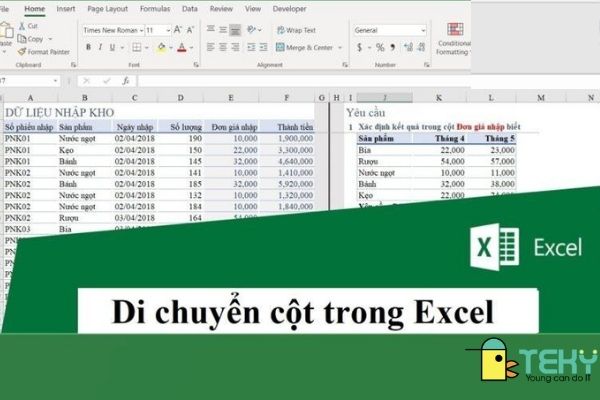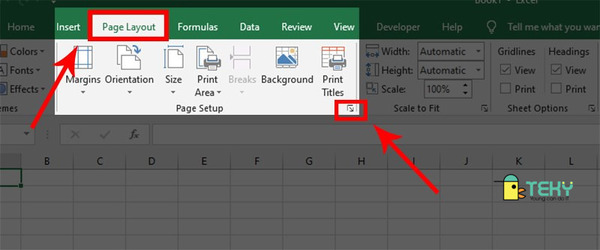Cách bỏ dấu trong Excel nhanh chóng, đơn giản

Cách bỏ dấu trong Excel là thủ thuật đơn giản. Áp dụng thành công mẹo này cho trình độ sử dụng Excel của bạn trở nên “cứng cáp” hơn rất nhiều! Nếu bạn cũng đang quan tâm đến thủ thuật này thì hãy theo dõi các thông tin dưới đây nhé!
Cách bỏ dấu tiếng Việt trong Excel bằng phần mềm Unikey
Để bỏ dấu trong Excel một cách đơn giản, bạn có thể sử dụng ngay phần mềm quen thuộc Unikey. Với cách làm này, trước hết bạn cần tải phần mềm về thiết bị. Sau đó làm như sau:
- Bước 1: Xác định font chữ mà bạn đang dùng trong bảng Excel. Mục đích để hệ thống làm việc biết được cần loại bỏ dấu ở vùng dữ liệu nào
- Bước 2: Copy vùng dữ liệu mà bạn cần bỏ dấu
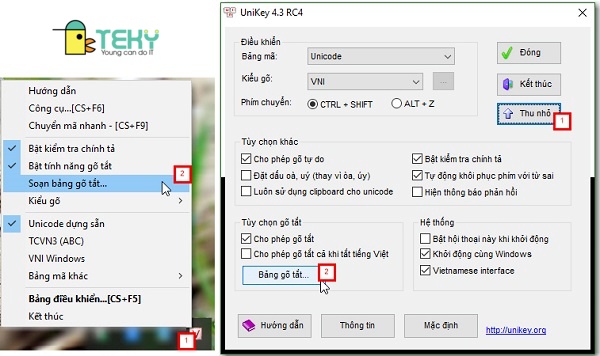
- Bước 3: Bấm chuột phải vào biểu tượng Unikey để mở bảng chuyển đổi, sau đó chọn công cụ
- Bước 4: Trong bảng chuyển đổi, kiểm tra xem mã Nguồn và mã Đích xem có giống nhau không. Đồng thời quan sát font chữ xem có giống trong bảng không.
- Bước 5: Chọn mục “Loại bỏ dấu” rồi chọn “Chuyển mã”. Sau đó chọn tiếp “OK”
- Bước 6: Dán dữ liệu đã được loại bỏ dấu vào vùng bạn muốn
Cách bỏ dấu trong Excel bằng phần mềm EVkey
Nếu không thích sử dụng phần mềm Unikey, bạn cũng có thể bỏ dấu trong Excel bằng cách dùng phần mềm EVkey. Đây là phần mềm có chức năng tương tự như Unikey. Về căn bản không quá khác nhau về cách thực hiện. Hãy làm như sau:
- Bước 1: Kiểm tra font chữ trong EVkey tương tự như cách làm đối với Unikey phía trên
- Bước 2: Copy vùng dữ liệu mà bạn muốn bỏ dấu. Sau đó cũng nhấp chuột phải vào biểu tượng của EVkey rồi chọn “Chuyển mã”
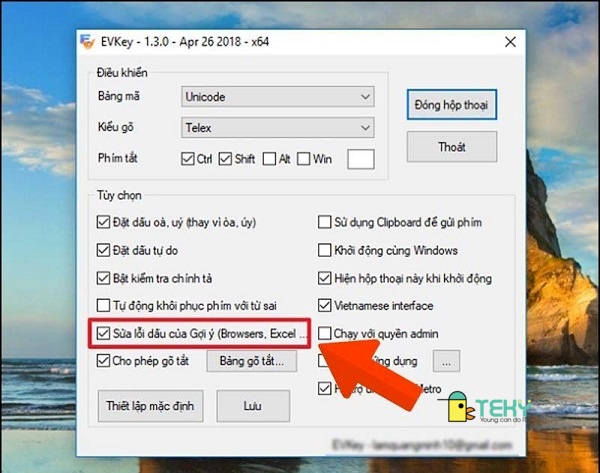
- Bước 3: Lúc này, hộp thoại EVkey Toolkit sẽ xuất hiện. Bạn phải kiểm tra mã Nguồn, mã Đích xem giống nhau hay chưa, tiếp đó kiểm tra font chữ
- Bước 4: Kích chọn “Loại bỏ dấu”, chọn tiếp “Chuyển mã”, chọn “OK” rồi lại chọn “Đóng”
- Bước 5: Dán dữ liệu vừa được bỏ dấu vào vùng bạn mong muốn trong Excel là xong
Tạo hàm VBA bỏ dấu trong Excel
Ngoài việc sử dụng các phần mềm để bỏ dấu trong Excel, bạn có thể sử dụng cả hàm VBA. Đây là hàm bắt nguồn từ ngôn ngữ lập trình Visual Basic for Applications. Hàm này cho phép người dùng viết các hàm hoặc lệnh trong các tác vụ của Microsoft Office. Trong đó có cả Excel.
Những câu lệnh này khi được sử dụng trong Excel sẽ tự động thực hiện thao tác người dùng muốn làm. Sau đó thực hiện nhanh chóng và hiệu quả hơn nhiều so với các thủ thuật bằng tay. Khi dùng VBA Excel, bạn sẽ có thể viết được các hàm và chức năng gọi là Function giống như các hàm khác nên có thể gọi là hàm VBA. Nói tóm lại, hàm này sẽ giúp bạn bỏ dấu trong Excel một cách đơn giản như sau:
- Bước 1: Mở cửa sổ Microsoft Visual Basic for Applications bằng cách nhấn tổ hợp Alt + F11
- Bước 2: Chọn “Insert”, sau đó chọn tiếp “Module”
- Bước 3: Copy bộ code được cung cấp để dán vào khung trống trên cửa sổ Module
- Bước 4: Đóng cửa sổ lại và chọn vị trí bạn muốn thả dữ liệu. Sau đó nhập hàm “bo_dau_tieng_viet”
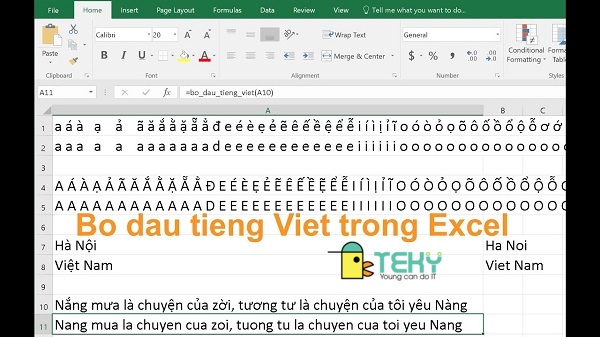
Cách bỏ dấu phẩy trong Excel trong bảng chứa số liệu bằng hàm Numbervalue
Trong trường hợp bảng chứa dữ liệu số và bạn muốn bỏ dấu phẩy giữa các số trong ô dữ liệu thì có thể dùng hàm Numbervalue. Hàm này sẽ giúp bạn chuyển đổi văn bản thành số theo công thức:
=NUMBERVALUE(B2)
Lưu ý: Bạn cần sao chép công thức này vào tất cả các ô trong cột cạnh các số cần chuyển đổi. Hoặc đơn giản là nhập công thức ở ô đầu tiên. Kích chuột vào ô đó và hướng chuột vào cạnh ô rồi kéo xuống đến các ô cần bỏ dấu phẩy đi là được.
Cách bỏ dấu phẩy trong Excel thuộc chuỗi văn bản
Nếu muốn bỏ dấu phẩy thuộc chuỗi văn bản trong Excel, bạn có thể sử dụng tính năng Find and Replace. Tính năng này cho phép bạn dễ dàng tìm tất cả dấu phẩy trong vùng dữ liệu. Đồng thời thay thế nó bằng một ký tự khác hoặc một khoảng trống. Tuy nhiên, phương pháp bỏ dấu trong Excel này chỉ dùng trong cho dữ liệu văn bản, không áp dụng cho trường hợp do định dạng sẵn.
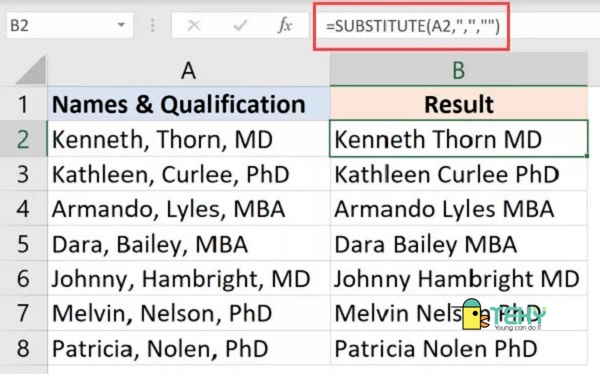
Cách làm:
- Bước 1: Chọn tập dữ liệu
- Bước 2: Tại thẻ Home trên thanh công cụ, chọn “Editing” rồi chọn tiếp “Find and Replace”
- Bước 3: Chọn tiếp “Replace” để mở hộp thoại “Find and Replace”
- Bước 4: Tại ô trống “Find what”, nhập “,” và để trống ô “Replace with”, sau đó chọn “Replace All” là xong
Tuy nhiên, cách bỏ dấu trong Excel này sẽ xóa dấu phẩy khỏi tất cả các ô trong vùng dữ liệu. Do đó bạn cần cân nhắc để không bị xóa hết các dấu phẩy cần giữ lại. Ngoài ra, phương pháp này cũng khiến cho tập dữ liệu ban đầu bị thay đổi nên bạn cần tạo một bản sao dự phòng trước rồi mới thực hiện các thao tác như trên.
Cách bỏ dấu gạch trong Excel bằng công thức Substitute và hàm VBA
- Cách 1: Dùng công thức SUBSTITUTE theo cú pháp:
=SUBSTITUTE(C2,“-“, “”)
- Cách 2: Dùng hàm VBA tương tự như cách làm ở phần bỏ dấu phía trên. Nhưng đến bước 3 thì dán vùng code này. Sau đó nhấn F5 rồi chọn “OK” trên hộp thoại xuất hiện để kết thúc.
XEM THÊM:
- Cách tính tuổi đơn giản trong Excel có thể bạn chưa biết
- Sử dụng hàm If kết hợp Vlookup đơn giản, hiệu quả
- 3 Cách đổi dấu phẩy thành dấu chấm trong Excel tiện lợi
- Cài đặt dấu chấm trong excel trong giây lát với mẹo sau
- Lập trình VBA trong Excel – Các bước lập trình từ A-Z
- VBA Excel là gì? 5 mẹo giúp bạn lập trình VBA đơn giản trong Excel
Như vậy, với các cách hướng dẫn bỏ dấu trong Excel như trên. Hy vọng bạn sẽ áp dụng thật tốt để tiết kiệm thời gian và công sức chỉ bằng việc thực hiện các thủ thuật đơn giản. Đừng quên theo dõi các bài viết tiếp theo để bỏ túi thêm nhiều mẹo thú vị khác với Excel nhé!