Cách cài TeamViewer cho máy tính? Thông tin chi tiết
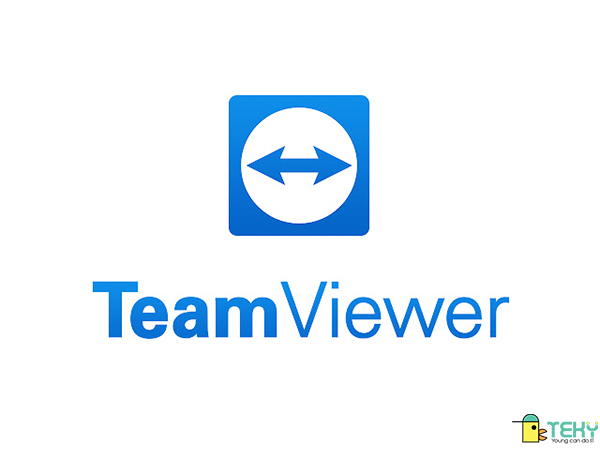
Phần mềm Teamviewer có lẽ không quá xa lạ đối với những người làm việc, tiếp xúc nhiều về lĩnh vực IT. Bài viết sau đây sẽ giúp các bạn hiểu Teamviewer là gì? Cách cài TeamViewer? Công dụng của Teamviewer và những điều cần lưu ý.
Teamviewer là gì – Cách cài TeamViewer?
Teamviewer là phần mềm cho phép kết nối giữa hai hay nhiều máy tính nhau. Mục đích giúp bạn điều khiển các máy tính khác từ xa để trao đổi, cũng như chia sẻ dữ liệu với nhau mà không cần gửi.
Phần mềm Teamviewer được phổ biến rộng rãi trên mọi hệ điều hành, Windows, MacOS, IOS, Android…Cách cài TeamViewer cũng rất đơn giản.
Nhờ có phần mềm Teamviewer, giờ đây người dùng dễ dàng chia sẻ dữ liệu, màn hình trên web giữa các máy tính với nhau thông qua mạng Internet. Bằng cách kết nối với nhau thông qua mã liên kết.
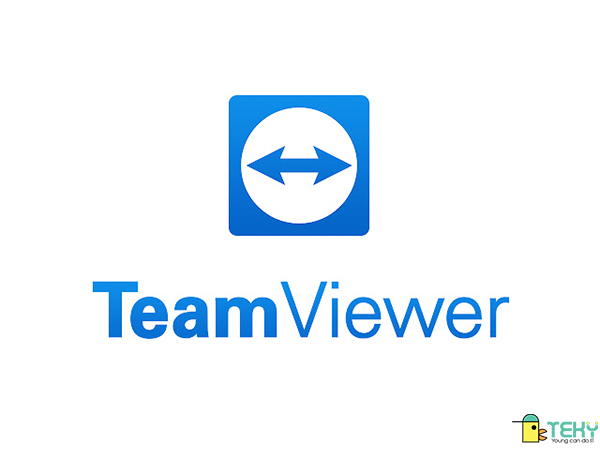
>>> Xem thêm : 5 cách kiểm tra cấu hình máy tính đơn giản và nhanh chóng
Người dùng có thể giải quyết được các vấn đề trong công việc và học tập, mà không cần phải gặp mặt trực tiếp. Bên cạnh đó, các bạn cũng có thể tham khảo thêm các phần mềm sau:
- TeamViewer Host hỗ trợ điều khiển từ xa, không ảnh hưởng đến tốc độ truy cập của máy tính thông qua hệ điều hành Windows, Mac, Linux.
- Teamviewer QuickSupport cho phép truy cập vào iPhone/iPad thông qua Teamviewer trên máy tính hoặc trên nền tảng khác.
TeamViewer có thể sử dụng cho mục đích thương mại. Các phiên bản trả phí gồm các tính năng cơ bản quản lý từ xa, truyền file, hoạt động đa nền tảng,…
Ưu điểm và nhược điểm của TeamViewer
Ưu điểm:
- Hoạt động nhanh: khởi động nhanh, tự động khi gặp những cấu hình proxy
- Độ bảo mật cao: chỉ cho phép các kết nối khi được xác minh hai chiều. Giới hạn luồng truy cập cố định. Từ đó người dùng yên tâm sử dụng mà không sợ bị ăn cắp thông tin.
- Miễn phí sử dụng: hoàn toàn miễn phí, chỉ tính phí với doanh nghiệp và thương mại.
- Giao diện dễ sử dụng, thao tác dễ dàng và sắp xếp đơn giản.
- Kết nối đa chiều: cho phép kết nối giữa 2 máy tính hoặc 1 máy tính 1 điện thoại thông minh và ngược lại.
- Tương thích nhiều hệ điều hành: Windows, MacOS, Linux, IOS, Android, Window RT, Windows Phone 8…
- Ngôn ngữ đa dạng: hơn 30 ngôn ngữ, có cả Tiếng Việt.
Nhược điểm:
- Chi phí đối với các doanh nghiệp và thương mại khi sử dụng khá cao.
- Đối với những tập tin lớn, việc chia sẻ qua teamview sẽ tốn rất nhiều thời gian, đôi khi không thực hiện được tác vụ này.
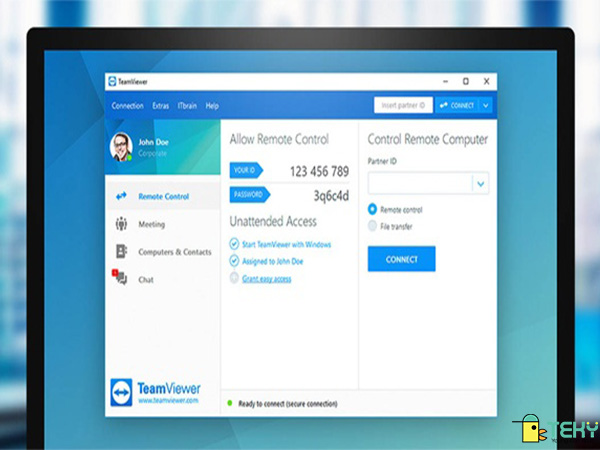
>> Xem thêm: Cách tải Microsoft Teams trên máy tính – Nhanh chóng và cực kỳ đơn giản
Cách cài Teamviewer
Để cài đặt TeamViewer, trước hết chúng ta cần phải tải phần mềm từ trang chủ của ứng dụng.
- Bước 1: Truy cập trang chủ của ứng dụng TeamViewer.
- Bước 2: tải phiên bản mới nhất và phù hợp với máy tính của bạn.
- Bước 3: sau khi tải thành công TeamViewer, chúng ta bắt đầu cài đặt phần mềm.
Cách cài TeamViewer như sau:
- Bước 1: chạy file mà bạn vừa tải xuống. Ấn “Run”
- Bước 2: tại cửa sổ mới, có 2 mục. “How do you want to proceed”, chọn “Basic Installation” . Tại mục “How do you want to use TeamViewer” chọn “Personal/Non-commercial use” để cài TeamViewer.
- Bước 3: ấn “Accept-Finish” để tiếp tục cài TeamViewer.
- Bước 4: chờ quá trình cài đặt chạy xong. Sau đó giao diện giới thiệu hiện lên, các bạn ấn “Close” để đóng và sử dụng chương trình.
Vậy là các bạn đã cài TeamViewer thành công rồi. Giờ chúng ta đến với cách dùng TeamViewer nhé!
Cách thức hoạt động của TeamViewer
Điều để sử dụng được phần mềm TeamViewer, đó chính là cả 2 máy tính đều phải được cài đặt TeamViewer và cả 2 cùng sử dụng một lúc.
Sau khi cài đặt TeamViewer, bật ứng dụng lên và sử dụng TeamViewer sẽ được cung cấp ID cùng mật khẩu.
ID và mật khẩu này dùng để đưa cho người sử dụng máy tính khác. Họ sẽ dùng ID và mật khẩu đó để đăng nhập và sử dụng máy tính của bạn thông qua phần mềm.
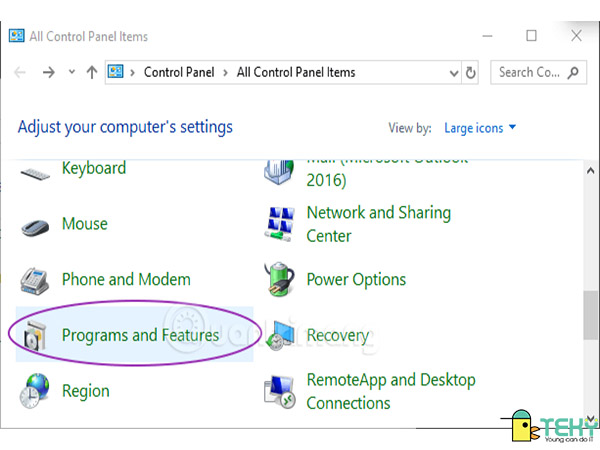
Cách sử dụng TeamViewer – Cách cài TeamViewer
Sau khi cài đặt thành công, chúng ta sẽ tiến hành sử dụng TeamViewer.
Trong phần “Remote Control”, bạn sẽ nhìn thấy ID và mật khẩu của bạn.
- Bước 1: Tại phần “Partner ID”, bạn nhập ID của đối phương.
- Bước 2: chọn 1 trong 2 mục. “Remote Control” để điều khiển từ xa, “File Transfer” để gửi file.
- Bước 3: nhấn “Connect to Partner” để kết nối với máy tính từ xa.
- Bước 4: chờ phần mềm kết nối 2 ID của máy tính với nhau, rồi nhập mật khẩu của đối phương. Rồi ấn “Log on”. 1 Lưu ý nho nhỏ khi sử dụng, tốc độ kết nối và sử dụng ứng dụng phụ thuộc vào tốc độ đường truyền mạng của bạn.
- Bước 5: tại thanh điều khiển:
Communicate: trao đổi giữa hai bên máy tính
Chat: giao tiếp với đối tác. Sau khi ấn vào, sẽ xuất hiện khung chat.
File & Extras: trao đổi file giữa hai máy tính.
- Bước 6: sau khi đã sử dụng TeamViewer xong, các bạn tắt phần mềm để tránh bị đánh cắp dữ liệu.
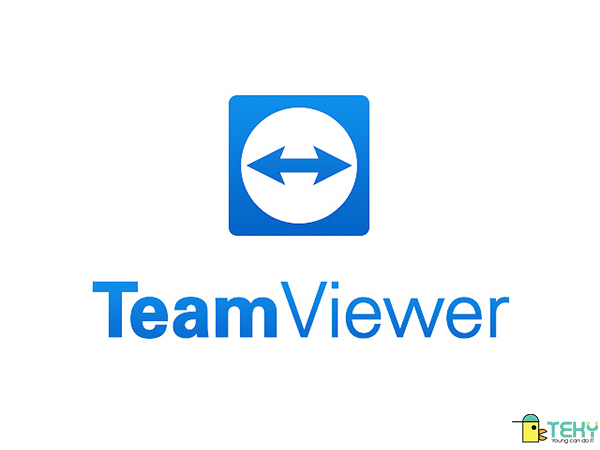
>> Khám phá thêm: Xoá ứng dụng trên máy tính nhanh nhất – giải đáp?
Lưu ý an toàn khi sử dụng TeamViewer – Cách cài TeamViewer
Luôn luôn quan sát màn hình máy tính khi sử dụng:
Khi đã thực hiện kết nối thành công với người dùng khác, có nghĩa là người đó sẽ có thể điều khiển máy tính của bạn qua phần mềm TeamViewer. Mọi thao tác của người đó đều sẽ xuất hiện trên màn hình. Vì thế, bạn cần quan sát màn hình thật kỹ. Chú ý đến thao tác của người đang truy cập vào máy tính của bạn. Tránh tình trạng bạn bị họ lấy cắp dữ liệu quan trọng.
Tắt ngay TeamViewer khi không sử dụng:
Sau khi đã hoàn thành kết nối và không sử dụng TeamViewer nữa . Bạn nên tắt ngay lập tức. Vì nếu vẫn mở TeamViewer, đối phương vẫn có thể vào lại máy tính của bạn thông qua ứng dụng TeamViewer. Do đó, bạn hãy nhấn chuột phải vào biểu tượng TeamViewer ở góc phải màn hình và chọn “Exit” để tắt. Hoặc cũng có thể tắt TeamViewer, bằng cách nhấn vào “Connection” ở góc trái màn hình. Sau đó chọn “Exit TeamViewer”
Thường xuyên cập nhật phần mềm TeamViewer
Việc thường xuyên cập nhật. Hoặc gỡ đi tải lại sẽ giúp nhận được những bản vá từ nhà phát hành. Đồng thời cũng tăng cường tính bảo mật cho phần mềm, tránh khả năng bị lộ và mất thông tin quan trọng trong máy tính của bạn.
Trên đây, mình đã hướng dẫn các bạn cách cài TeamViewer và cách sử dụng phần mềm TeamViewer. Hy vọng sau bài viết này, bạn có thể sử dụng phần mềm một cách dễ dàng những tính năng điều khiển hữu ích của phần mềm. Để phục vụ cho nhu cầu công việc, học tập cũng như làm tăng hiệu quả của công việc. Cảm ơn các bạn đã đọc bài viết!
Tham khảo ngay: Những cách mở Camera trên máy tính nhanh chóng và dễ dàng
Tìm Hiểu Teky Học Viện Công Nghệ Trẻ Hàng Đầu Việt Nam
TEKY là Học viện sáng tạo công nghệ với chương trình giảng dạy STEAM (Science – Technology – Engineering – Art – Mathematics) theo chuẩn Mỹ đầu tiên tại Việt Nam dành cho trẻ em từ 4 đến 18 tuổi.
Được thành lập vào tháng 6 năm 2016, TEKY quyết tâm thực hiện sứ mệnh mang đến cho thế hệ trẻ Việt Nam kiến thức toàn diện về STEAM, đặc biệt là các tư duy công nghệ, khoa học máy tính và kỹ năng thế kỷ 21 – 4Cs (Critical Thinking: Tư duy phản biện – Communication: Giao tiếp – Creativity: Sáng tạo – Collaboration: Làm việc nhóm).

Đây là chương trình không chỉ trang bị kiến thức lập trình mà còn rèn luyện nhóm kỹ năng 4Cs. Trẻ sẽ được:
- Học tư duy phản biện thông qua việc phân tích các vấn đề.
- Học tính sáng tạo tư duy Logic thông qua việc lắp đặt và lập trình robot th ông qua các mô hình Lego Mindstorm, app trò chơi. Giúp con học giỏi môn Toán trên lớp
- Kỹ năng hợp tác thông qua các trò chơi team-building, các dự án nhóm trên lớp.
- Phát huy khả năng giao tiếp hiệu quả bằng nhiều bài tập và hoạt động hấp dẫn.
Các bộ môn giảng dạy tại Teky gồm: Lập trình và phát triển ứng dụng, lập trình game, lập trình web với python Lập trình Scratch Robotics Engineering, Công nghệ 3D và MultiMedia. Chúng tôi tin rằng trẻ em Việt Nam có cơ hội phát triển mạnh mẽ trong một nền kinh tế số và cần được trang bị sẵn sàng để trở thành những doanh nhân công nghệ trong tương lai.
Liên hệ ngay học viện công nghệ sáng tạo TEKY để được tư vấn khóa học:
- Cam kêt 7 tuổi có thể lập trình
- Top 10 dự án giáo dục có tầm ảnh hưởng nhất Đông Nam Á 2017 & 2018
- Top 3 Dự án xuất sắc nhất, NextGen – Thụy Sĩ
- Hotline Hà Nội: 024-7109-6668 | 0975-241-015
- Hotline Hồ Chí Minh: 028-7109 9948 | 097-900-8642
Website https://teky.edu.vn | Email: support@teky.edu.vn |





