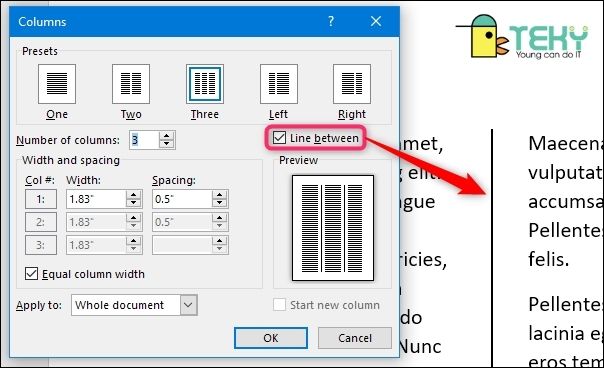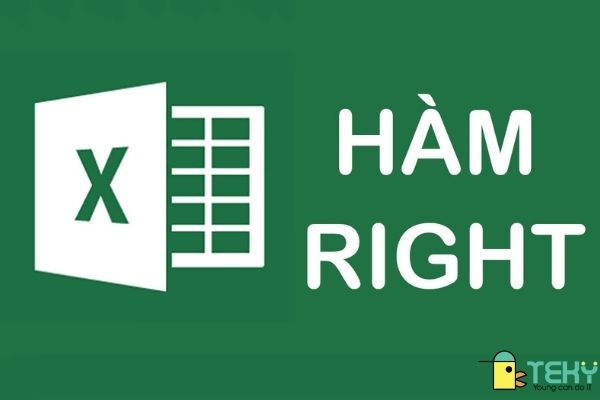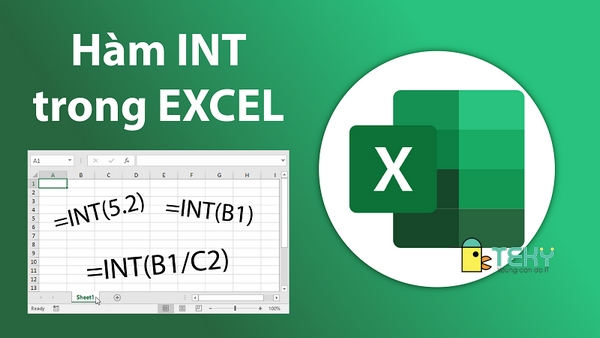Cách chia trang trong Excel thông minh bạn nên biết

Chia trang trong Excel bằng cách nào à câu hỏi của rất nhiều người. Đặc biệt, việc chia trang vô cùng cần thiết trong trường hợp bạn in bảng tính. Rất nhiều người rơi vào tình huống muốn in một bảng tính nhưng không biết cách loại bỏ hoặc ngắt trang thừa. Đừng lo! Bài viết hôm nay sẽ hướng dẫn bạn chia trang trong Excel siêu đơn giản, ai cũng dễ dàng thực hiện được.
Tại sao phải chia trang trong Excel?
Thao tác chia trang thường được sử dụng trước khi in. Trước khi in chúng ta hay thực hiện thiết lập giới hạn trang in bao gồm các loại khổ giấy, trang giấy theo chiều dọc hay chiều ngang, khoảng cách các lề của trang in, khoảng cách giữa các dòng côt trên trang tính. Cách thiết lập giới hạn này giúp trang tính được in trong phạm vi dữ liệu mà người dùng đã chỉ định để nhìn đẹp mắt và chuyên nghiệp hơn.
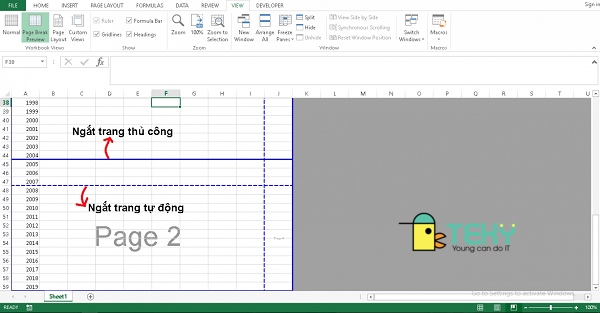
Cách chia trang trong Excel
Chia trang hoặc ngắt trang theo cột (trang đứng)
Để chia trang hay ngắt trang theo cột đứng người dùng có thể thực hiện theo các bước sau:
- Bước 1: Mở file Excel. Tiếp đến nhấn đúp chuột vào cột bên phải vị trí bạn muốn chèn ngắt trang. Sau đó chọn Page Layout trên thanh công cụ, tiếp đến chọn lần lượt như sau: Breaks – Insert Page Break.
- Bước 2: Để xem trang in đã ngắt đúng ý bạn chưa, có thể vào trong nhóm Workbook Views, trên tab View. Sau đó bấm chọn Page Break Preview. Hoặc bạn có thể chọn chế độ Page Layout sẽ thấy từ cột dữ liệu mong muốn khi nãy bạn chọn bị đẩy sang trang mới.
Lưu ý:
- Chế độ Page Layout View: Khi sử dụng chế độ này chúng ta có thể xem trước toàn bộ trang in trước khi tiến hành in văn bản . Chế độ này còn cho phép người dùng làm việc với nó ngay cả khi nhập liệu hay tính toán.
- Chế độ Page Break Preview: Chế độ này cho phép người dùng điều chỉnh giới hạn trang in. Các dấu phân chia trên trang giấy in sẽ được hiển thị tại đây. Muốn điều chỉnh giới hạn trang in người dùng chỉ cần kéo thả những đường chia cách trang. Sau khi thiết lập xong có thể in trang tín theo mong muốn một cách dễ dàng.
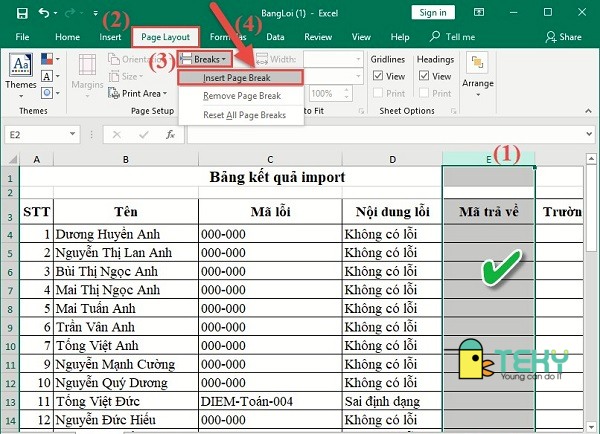
Ngắt trang hoặc chia trang trong Excel theo hàng (ngắt trang nằm ngang)
Để chia trang hay ngắt trang nằm ngang các bạn chỉ cần thực hiện các bước sau:
- Bước 1: Mở file Excel. Tiếp đến chọn vùng bạn muốn ngắt trang, hay chia trang, nhấn đúp chuột vào vị trí bên dưới vùng bạn muốn ngắt trang. Trên thanh tab của Excel chọn Tab Page Layout, tiếp đến chọn Breaks. Cuối cùng, chọn Insert Page Break. Như vậy, bạn đã tiến hành xong việc ngắt trang theo hàng (ngắt trang nằm ngang).
- Bước 2: Sau khi ngắt trang xong muốn kiểm tra xem trang in đã ngắt đúng ý bạn chưa có thể vào Tab View, trong nhóm Workbook Views. Sau đó bấm chọn Page Break Preview. Hoặc bạn có thể chọn chế độ Page Layout sẽ thấy từ cột dữ liệu mong muốn khi nãy bạn chọn bị đẩy sang trang mới.
Đặc biệt, khi bạn muốn di chuyển ngắt trang trong Excel, có thể thực hiện theo các bước sau:
- Bước 1: Nhấp vào tab File, sau đó chọn Options . Trong danh mục Advanced, bên dưới mục Editing options, hãy chọn hộp kiểm Enable fill handle and cell drag-and-drop, rồi bấm OK.
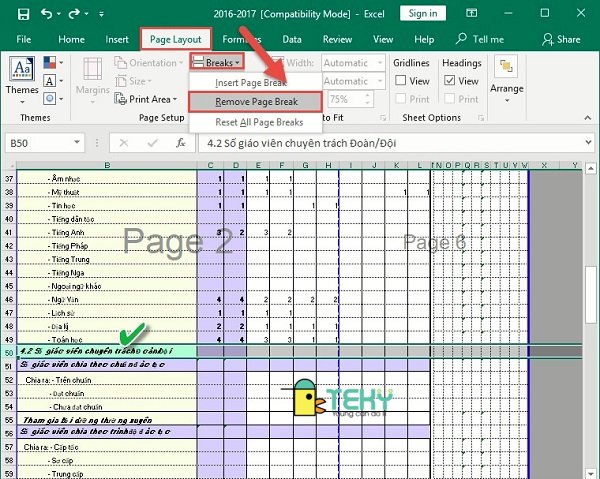
Cách ngắt trang ngang
- Bước 2: Nhấn vào bảng tính mà bạn muốn di chuyển ngắt trang
- Bước 3: Trên tab View, trong nhóm Workbook Views, bấm Page Break Preview.
- Bước 4: Để di chuyển ngắt trang, hãy kéo ngắt trang đến một vị trí mới. Như vậy bạn đã hoàn thành việc di chuyển ngắt trang.
Cách bỏ chia trang trong Excel
Để bỏ một ngắt trang trong Excel người dùng tiến hành theo các bước sau đây:
- Bước 1: Mở file Excel. Chọn hàng bên dưới vị trí bạn muốn loại bỏ ngắt trang với ngắt trang ngang. Đối với ngắt trang dọc thì chọn vào vị trí bên phải bạn muốn loại bỏ ngắt trang. Tiếp đến trên thanh tab trên cùng chọn tab Page Layout, sau đó chọn Breaks. Cuối cùng, chọn Remove Page Break.
- Bước 2: Vào Tab View, trong nhóm Workbook Views. Sau đó bấm chọn Page Break Preview để xem trang in đã hoàn toàn loại bỏ ngắt trang chưa. Hoặc bạn có thể kiểm tra bằng cách bằng cách chọn File trên thanh công cụ, tìm đến mục Print, tiếp đến chọn Print Preview hoặc kiểm tra nhanh chóng hơn bằng cách nhấn tổ hợp phím Ctrl+P. Khi cài đặt về giới hạn trang in được bỏ thì toàn bộ dữ liệu, nội dung của file Excel sẽ được hiển thị. bạn có thể dễ dàng kiểm tra bằng cách mở chế độ in ra xem.
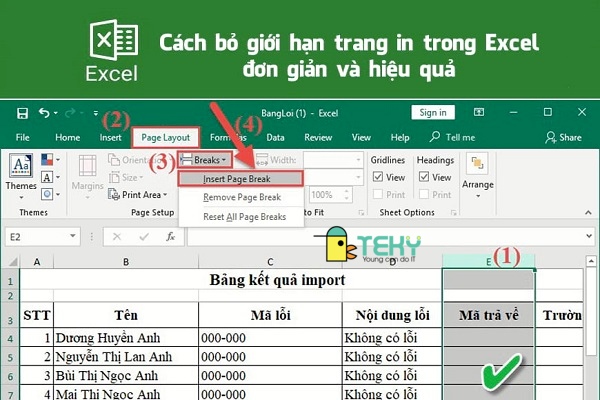
Cách loại bỏ tất cả ngắt trang trong Excel
Nếu trong file Excel bạn đã chèn nhiều ngắt trang và muốn loại bỏ toàn bộ những ngắt trang đó có thể thực hiện nhanh chóng bằng cách:
- Bước 1: Mở file Excel. Trên thanh tab của Excel chọn tab Page Layout, tiếp đến chọn Breaks. Cuối cùng chọn Reset All Page Break. Như thế bạn đã có thể dễ dàng loại bỏ toàn bộ ngắt trang trên trang tính. Bạn cũng có thể xóa ngắt trang bằng cách kéo nó ra ngoài khu vực xem trước ngắt trang (ở bên trái qua các tiêu đề hàng hoặc lên trên các tiêu đề cột).
- Bước 2: Để xem các ngắt trang đã hoàn toàn bị loại bỏ chưa bạn có thể vào tab View, trong nhóm Workbook Views. Sau đó bấm chọn Page Break Preview để xem trang in đã hoàn toàn loại bỏ ngắt trang chưa.
XEM THÊM:
- 4 cách tính phép nhân trong Excel dễ hiểu nhất
- Cách lọc trùng trong Excel nhanh chóng mà bạn cần biết
- Cách đánh số trang từ vị trí bất kỳ trong quá trình sử dụng Word
- Cách đánh văn bản trong Excel bạn đã biết chưa?
- Cách tạo tab trong word cực kỳ đơn giản mà nhiều bạn chưa biết
- Xoay ngang một trang trong word đơn giản và nhanh nhất
- 3 Cách tạo dòng kẻ trong word hướng dẫn đơn giản nhất
Cách chia trang trong Excel rất cần thiết đối với mỗi học sinh, sinh viên đặc biệt là các nhân viên văn phòng. Trước khi in một trang tính trong Excel ta cần dùng cách chia trang để loại bỏ những dữ liệu, những hàng, những cột không cần thiết. Bài viết đã hướng dẫn bạn bí quyết chia trang cũng như loại bỏ trang trong Excel vô cùng dễ thực hiện. Bạn chỉ cần chịu khó bỏ chút thời gian tìm hiểu thực hành là có thể thành thạo nhanh chóng.

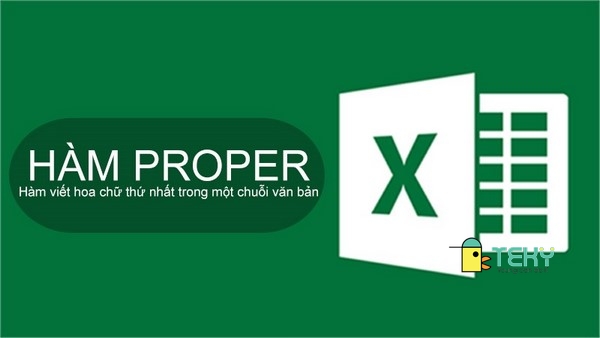
![Sử dụng hàm offset trong excel để tham chiếu dữ liệu [bạn đã biết chưa]](https://teky.edu.vn/blog/wp-content/uploads/2022/03/Su-dung-ham-offset-trong-excel-de-tham-chieu-du-lieu-ban-da-biet-chua.png)