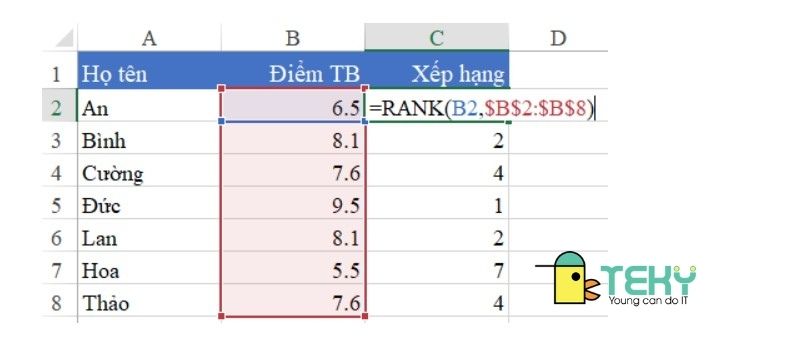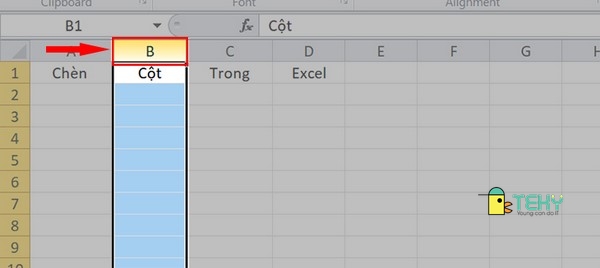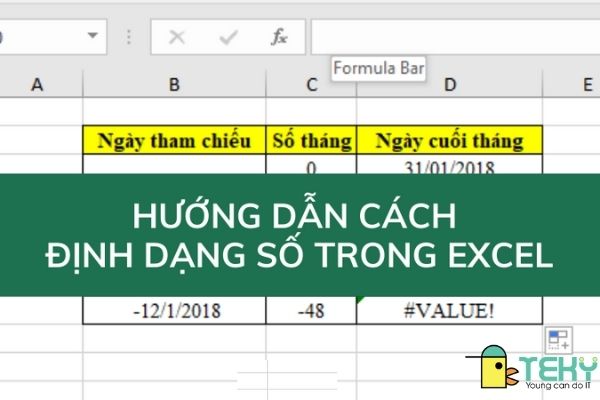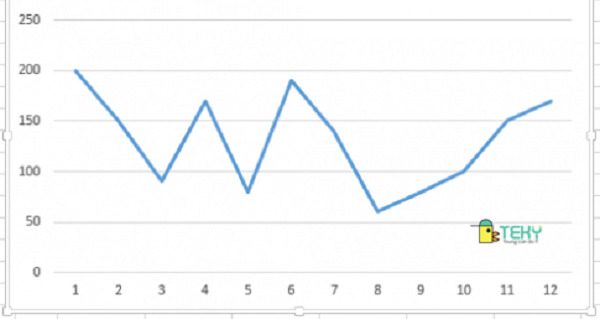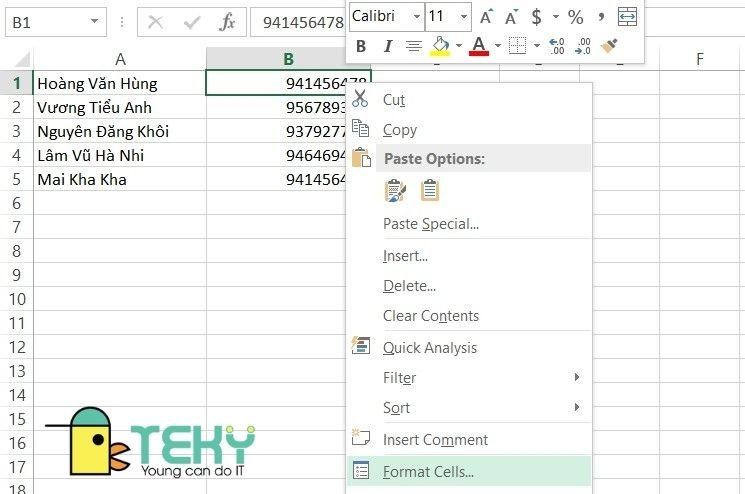Bật mí cách khóa cột trong Excel chỉ trong một nốt nhạc

Cách khóa cột trong Excel chỉ trong một nốt nhạc bạn đã biết chưa? Thực tế, để tránh trường hợp người khác chỉnh sửa hoặc thay đổi nội dung cột, bạn cần khóa cột dữ liệu bằng mật khẩu của riêng mình. Việc này vừa giúp bạn chia sẻ được nội dung cho những người khác. Vừa bảo vệ được dữ liệu mình đã tạo mà không cần phải đặt mật khẩu file Excel hoặc ẩn cột đi. Nếu bạn chưa biết cách khóa cột khi sử dụng Excel thì đừng bỏ qua những hướng dẫn sau đây nhé!
Cách khóa cột trong Excel đơn giản, nhanh chóng
Để bảo vệ những dữ liệu quan trọng trong bảng tính Excel, người dùng có thể sử dụng cách khóa cột các dữ liệu này. Thao tác khóa cột sẽ giúp người dùng tránh được những chỉnh sửa không mong muốn làm dữ liệu bị thay đổi. Các bước khóa cột trong Excel được thực hiện như sau:
Bước 1
Mở file Excel bạn cần khóa cột và bôi đen toàn bộ dữ liệu trong bảng tính. Tiếp theo, nhấn vào một vị trí bất kỳ trong bảng rồi chọn lệnh “Format Cells…” trong danh sách vừa hiển thị.
Bước 2
Khi giao diện mới xuất hiện, bạn click chọn ô “Tab Protection” và bỏ tick ô “Locked”. Thao tác này dùng để bỏ khóa hoàn toàn bảng Excel trước khi tiến hành khóa cột trong Excel. Sau đó nhấn “OK” để lưu lại.
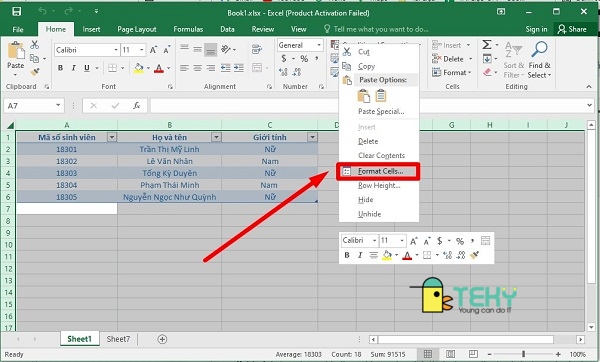
Bước 3
Trở lại bảng tính và bôi đen cột bạn cần khóa. Tiếp đến, nhấn chuột phải và chọn mục “Format Cells”. Đồng thời tick chọn ô “Tab Protection” và mục “Locked” để khóa cột. Nếu muốn khóa nhiều cột trong Excel, bạn chỉ cần bôi đen những cột cần khóa và thực hiện những thao tác vừa rồi.
Bước 4
Nhấn lại cột vừa khóa và tiếp tục chọn “Tab Review” trên thanh Ribbon. Tiếp theo, lướt xuống dưới và chọn tính năng “Protect sheet” tại nhóm Protect. Khi giao diện cửa sổ mới xuất hiện, bạn hãy nhập mật khẩu khóa cột Excel tại ô “Password to unprotect sheet”. Cuối cùng, bạn hãy nhấn nút “OK” để lưu lại.
Như vậy, bạn đã có thể bảo vệ cột dữ liệu Excel mình muốn mà không làm ảnh hưởng đến việc chỉnh sửa tại những cột khác trong bảng tính. Khi nhấn vào cột dữ liệu, bảng tính sẽ hiển thị thông báo và người khác không thể chỉnh sửa nội dung ở cột này.
Cách mở khóa cột trong Excel nhanh chóng
Khi muốn sửa cột dữ liệu này, người chỉnh sửa cần có mật khẩu để mở khóa cột Excel. Các bước mở khóa cột Excel được thực hiện như sau:
- Bước 1: Vào màn hình chính của phần mềm Excel và nhấn chọn mục “Review”. Tiếp đến, chọn ô “Unprotect Sheet” để tiến hành mở khóa cột Excel.
- Bước 2: Nhập mật khẩu tại bảng thông báo vừa xuất hiện và nhấn “OK” để mở khóa. Lúc này, những cột bị khóa trong bảng tính Excel sẽ được mở ra và người dùng có thể chỉnh sửa mọi thông tin trong cột dữ liệu một cách bình thường.
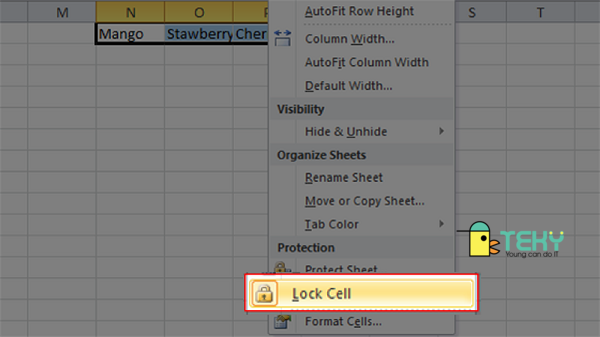
Hướng dẫn cách khóa cột trong Excel chi tiết nhất
Ngoài việc khóa cột trong Excel để bảo vệ dữ liệu không bị thay đổi ngoài ý muốn, người dùng có thể cố định cột để dễ dàng thao tác với bảng tính. Khi cố định cột, bạn sẽ dễ dàng kiểm tra các dữ liệu trong bảng có đúng hay chưa, đồng thời tạo file Excel chuyên nghiệp và nhanh chóng hơn. Bên cạnh đó, khi cố định các tiêu đề, người dùng sẽ dễ quan sát và nhập dữ liệu đúng ô mình muốn. Có 3 cách cố định cột thông dụng sau:
Cách khóa cột trong Excel đối với cột đầu tiên
Để cố định cột đầu tiên trong Excel, bạn cần thực hiện các thao tác như sau:
- Bước 1: Mở thẻ “View” và chọn mục “Freeze Panes”.
- Bước 2: Nhấn chọn ô “Freeze First Column” để thực hiện cố định cột đầu tiên trong Excel. Khi nhìn thấy một đường thẳng sẫm màu ngăn cách cột đầu tiên và cột bên cạnh nghĩa là bạn bạn đã cố định cột thành công.
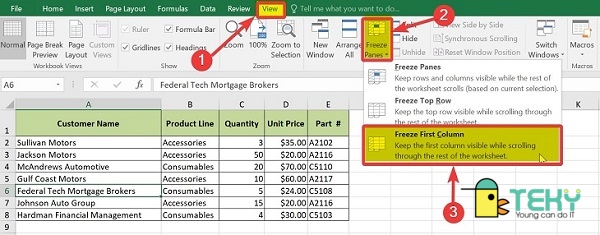
Cách cố định dòng cột trong Excel cực đơn giản
Cố định dòng cột còn được gọi là cố định nhiều vùng trong Excel. Thao tác này giúp người dùng cố định được cả dòng và cột cùng lúc trong một bảng tính Excel.
- Bước 1: Chọn ô vuông góc với dòng và cột tiêu đề bạn muốn cố định.
- Bước 2: Nhấn tab View và chọn mục Freeze Panes. Tiếp theo, chọn ô “Freeze Panes” để cố định dòng cột.
- Bước 3: Khi đường thẳng màu sẫm xuất hiện tại cả cột và dòng có nghĩa là bạn đã cố định thành công.
Cách khóa cột trong Excel số lượng lớn
Khác với cách khóa cột trong Excel, bạn không thể bôi đen những cột cần cố định để cố định. Tuy nhiên, nếu muốn cố định nhiều cột nhanh chóng, bạn hãy thực hiện các thao tác sau đây:
- Bước 1: Lăn chuột đến ô cuối cùng bạn muốn cố định
Điều này có nghĩa là bạn phải chọn ô kế bên ô cuối cùng trong dãy ô dữ liệu bạn muốn cố định. Bởi vì đối với lệnh Freeze, người dùng chỉ được phép cố định một cột duy nhất ở bên trái cột đã được chọn. Tuy nhiên, khi thực hiện lệnh cố định cột cuối cùng, các cột ở phía bên phải cũng sẽ được cố định cùng lúc.
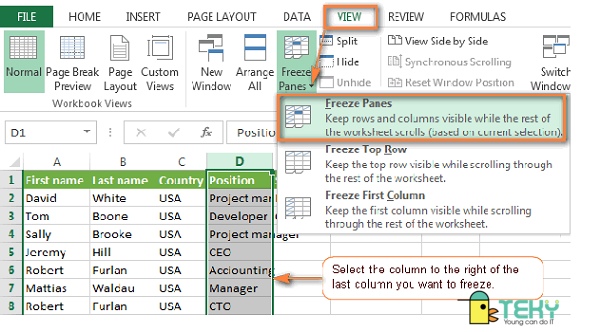
- Bước 2: Nhấn chọn tab View và chọn Freeze Panes. Sau đó tiếp tục chọn Freeze Panes để tiến hành cố định nhiều cột trong Excel.
- Bước 3: Đường sẫm màu xuất hiện có nghĩa là bạn đã cố định thành công
Cách bỏ lệnh cố định cột trong bảng tính Excel
Khi cần gỡ bỏ lệnh cố định cột trong Excel, người dùng chỉ cần thực hiện 2 bước dưới đây:
- Bước 1: Chọn tab View và nhấn vào mục Freeze Panes.
- Bước 2: Chọn mục Unfreeze Panes để xóa bỏ các lệnh cố định cột trong bảng tính Excel.
XEM THÊM:
- Cách dùng hàm đổi chữ thành số trên Excel đơn giản nhất
- Top những cách chia trang trong Excel thông minh bạn nên biết
- 3 Cách thêm cột trong Excel đơn giản, nhanh chóng
- Khám phá ngay 3 cách đổi cột trong Excel đơn giản
- Cách vẽ biểu đồ cột trong Excel mà bạn cần biết
- Hướng dẫn cách ẩn cột trong Excel chi tiết nhất
- Hướng dẫn cách cố định ô trong Excel đơn giản
Như vậy, Teky vừa hướng dẫn cho các bạn cách khóa cột trong Excel nhanh chóng để bảo vệ dữ liệu trong bảng tính. Đồng thời, hy vọng những chia sẻ về cách cố định cột đơn giản trong Excel trên đây sẽ hữu ích với bạn trong quá trình làm việc với công cụ Office này. Đừng quên truy cập Teky thường xuyên để cập nhật những kiến thức hữu ích về phần mềm Excel nhé!