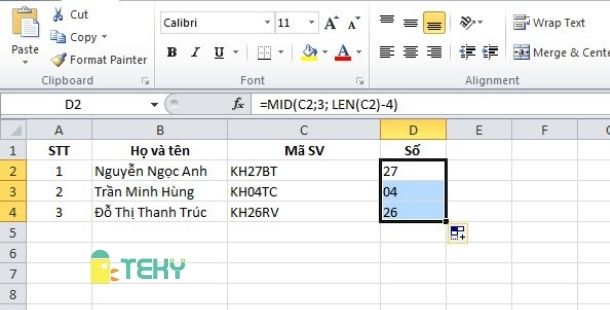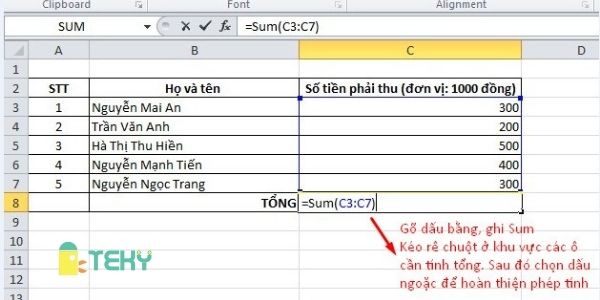Cách lưu file Excel trên máy tính nhanh chóng?
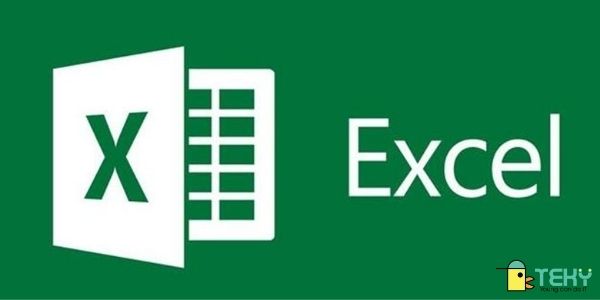
Excel là công cụ được sử dụng cho tính toán và thống kê được người dùng ưa chuộng nhất hiện nay. Tuy nhiên, vẫn còn nhiều bạn chưa sử dụng rành công cụ này. Hãy cùng chúng tớ tìm hiểu một số bước cơ bản khi sử dụng công cụ này nhé. Trước hết là cách lưu file excel trên máy tính.
Phân biệt công cụ Save, Save as
Trong excel cung cấp 2 cách lưu file excel nhanh chóng đó là save và save as. Vậy save và save as có gì khác nhau?
Save (Lưu): khi đang sử dụng một bảng tính, bạn có sự chỉnh sửa hoặc xóa đi một thông tin nào đó, bạn cần lưu lại bảng tính sau khi sửa hoặc xóa, lúc này bạn cần sử dụng lệnh save để lưu lại các thay đổi của mình. Ngoài ra, trong suốt quá trình sử dụng công cụ excel, bạn cũng cần thường xuyên sử dụng lệnh này để tránh trường hợp máy tính/ laptop bị tắt đột ngột gây mất thông tin.
Khi dùng lệnh này, bạn chỉ cần đặt tên tệp ở lần đầu lưu. Ở các lần lưu sau, bạn chỉ cần bấm nút lệnh Save trên thanh công cụ hoặc tổ hợp phím Ctrl + S.
Save as (Lưu dưới dạng): khi dùng lệnh này, bạn sẽ tạo thêm một bản sao cho tệp tin đang sử dụng, nhưng dưới một tên khác, hoặc một số thông tin khác so với tệp tin hiện tại bạn đang dùng.
Khi dùng lệnh này, bạn cần chọn một cái tên mới cho tệp tin và/hoặc một vị trí lưu khác. VD: tệp tin hiện tại có tên abc.slsx được lưu ở ổ đĩa D; khi dùng save as, tệp tin abc cần được đổi tên khác ví dụ: abcd.slsx, bạn có thể lưu ở ổ đĩa D như tệp cũ hoặc ở một nơi nào đó khác. Lệnh save as sẽ xuất hiện trong Backstage view hoặc bạn có thể dùng phím tắt cho lệnh này là F12.

>>> Tham khảo thêm: Cách chuyển file word sang file pdf
Các bước thực hiện lệnh Save, Save as
Lệnh Save:
- Bước 1: Nhấp vào biểu tượng Save ở góc trái trên cùng của thanh công cụ Quick Access Toolbar.
- Bước 2: Nếu đây là lần đầu tiên bạn lưu trang tính, hộp thoại Save as sẽ xuất hiện với chế độ Backstage view.
- Bước 3: Bạn đặt tên cho file và chọn nơi lưu. Nếu bạn muốn lưu file vào máy tính, nhấp chọn Computer/ This PC. Sau đó nhấp chọn nút Brown để tìm nơi lưu file.
- Bước 4: Khi hộp thoại Save as xuất hiện, bạn đặt tên cho tệp tin (file name) và bấm nút Save. Sau đó bạn có thể thường xuyên sử dụng lệnh Save này mà không cần tạo tên mới nữa. Chúng tớ khuyến khích các bạn nên sử dụng nút lệnh Save thường xuyên để tránh mất file nếu máy tính bị tắt nguồn đột ngột.

Lệnh Save as:
Khi tệp tin trên bảng tính của bạn đã được lưu lại, và bạn muốn tạo thêm bản sao cho tệp tin của mình. Lúc này bạn sử dụng lệnh Save as.
Để thực hiện lệnh này:
- Bước 1: bạn nhấp chuột vào ô File trên thanh công cụ.
- Bước 2: tiến hành đặt tên mới và chọn nơi lưu giống như cách sử dụng lệnh Save.
Cách lưu file excel bằng OneDrive
Ở các phiên bản excel mới từ năm 2016 đến nay, excel cung cấp cho người dùng thêm một phương thức khác để lưu lại file excel. Đó là cách lưu file excel trên điện toán đám mây bằng OneDrive. Người dùng có thêm một sự lựa chọn mới thay vì cách lưu file excel trên máy tính cá nhân.
Bên cạnh đó, khi sử dụng điện toán đám mây, người dùng còn có thể chia sẻ hoặc xuất trực tiếp tệp tin với những người khác từ công cụ Excel nếu sử dụng nút lệnh OneDrive.
Bất cứ lúc nào khi sử dụng công cụ Excel từ năm 2019 trở đi. Bạn sẽ nhận được đề xuất sử dụng OneDrive cho trang tính của mình. Để nhận được đề xuất này, thì trước hết bạn cần đăng nhập tài khoản Microsoft của mình vào OneDrive.
Nếu chưa đăng nhập, hãy nhìn lên dòng trên cùng của thanh công cụ phía tay phải, cạnh các nút lệnh đóng tab, thu nhỏ, … sẽ có nút Sign in, bạn chỉ cần nhấp vào đây và đăng nhập tài khoản Microsoft của bản thân. Lúc này, bạn sẽ sử dụng được phím tắt lưu vào OneDrive.
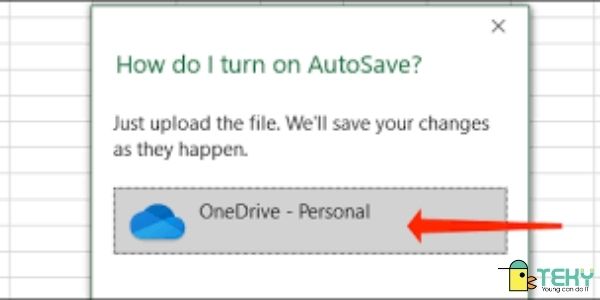
Tính năng tự động lưu Auto Recover
Một tính năng hữu ích dành cho các bạn hay bị quên lưu file excel của mình. Khi các tệp tin chưa kịp lưu của các bạn sẽ được tự động lưu lại ở một mục khác khi bạn làm việc trên công cụ. Ví dụ khi bạn quên lưu lại những thay đổi của mình hoặc máy tính/ excel bị lỗi. Bạn sẽ tìm lại được trang tính mà mình đang thực hiện dở và có thể khôi phục tệp bằng Auto Recover.
Cách kích hoạt tính năng Auto Recover:
- Bước 1: Trước tiên, bạn truy cập vào nút File trên thanh công cụ.
- Bước 2: Trong menu File, kéo xuống tìm tùy chọn Options.
- Bước 3: trong hộp thoại Options, chọn nút Save ở cột bên trái.
- Bước 4: Ở khung bên phải, chọn Save AutoRecover information every.
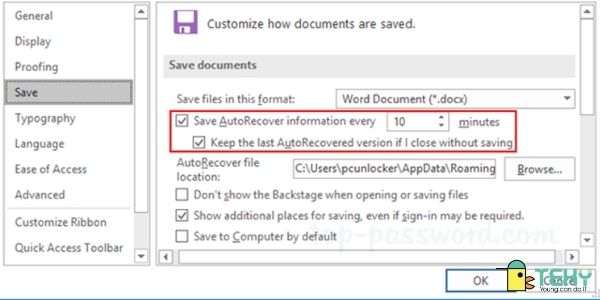
Trong tính năng này, cách lưu file Excel sẽ được lưu tự động mỗi 10 phút một lần. Cho nên, nếu bạn làm việc với trang tính dưới 10 phút thì sẽ không có tệp tin được lưu tự động. Khi không tìm thấy tệp tin, bạn cần phải duyệt qua tất cả các tệp đã được lưu dưới dạng Backstage view. Lúc này, tính năng Auto Recover đã được kích hoạt.
Tiếp theo, hãy mở một file excel mà bạn chưa kịp lưu hoặc bị hỏng lên. Nếu phiên bản được lưu tự động của tệp được tìm thấy. Hộp thoại Document Recovery sẽ xuất hiện ở khu vực bên trái của bảng tính Excel. Muốn khôi phục trang tính, nhấp vào tệp được liệt kê trong Document Recovery.
- Bước 1: Nhấp chuột chọn tab File.
- Bước 2: Trong menu File, chọn mục Info.
- Bước 3: Nhấn chọn Manage Versions.
- Bước 4: Chọn Recover Unsaved Workbook.
Cách lưu file excel dưới dạng file PDF
Các tệp tin excel được lưu mặc định ở dạng tệp có đuôi là .xlsx. Tuy nhiên, ở một số trường hợp, bạn cần lưu file excel dưới dạng file pdf. Để đảm bảo rằng mọi người đều có thể mở được tệp tin.
Khi lưu file dưới dạng tệp PDF, những người không cài đặt ứng dụng excel trên máy tính, điện thoại vẫn có thể mở được. Đồng thời, nó còn đảm bảo rằng tệp tin của bạn có thể cho phép tất cả mọi người xem. Nhưng không thể chỉnh sửa, điều này đảm bảo rằng bản quyền của bạn được bảo vệ.
Cách lưu file dưới dạng tệp tin PDF:
- Bước 1: Truy cập vào tab File trên thanh công cụ.
- Bước 2: Nhấp chuột vào hộp thoại Export, sau đó chọn Create PDF/XPS.
- Bước 3: Đặt tên cho file và chọn nơi lưu.

Như vậy, bài viết đã hướng dẫn cho bạn 4 cách lưu file excel và cả cách khôi phục file excel chưa lưu. Bạn có thể lưu file bằng nhiều cách khác nhau và tùy theo mục đích sử dụng của bạn. Có thể lưu file bằng nút lệnh Save, Save as, lưu bằng điện toán đám mây OneDrive, lưu dưới dạng file PDF. Hy vọng bài viết sẽ hữu ích với bạn trong quá trình sử dụng công cụ tính toán thống kê được ưa chuộng này.
>>> Tham khảo thêm: Cách mở khóa file Word

![Cách hiện sheet trong excel thực hiện như thế nào- [Xem ngay]](https://teky.edu.vn/blog/wp-content/uploads/2022/03/Cach-hien-sheet-trong-excel-thuc-hien-nhu-the-nao-Xem-ngay.png)