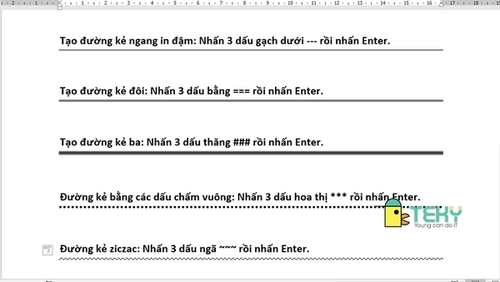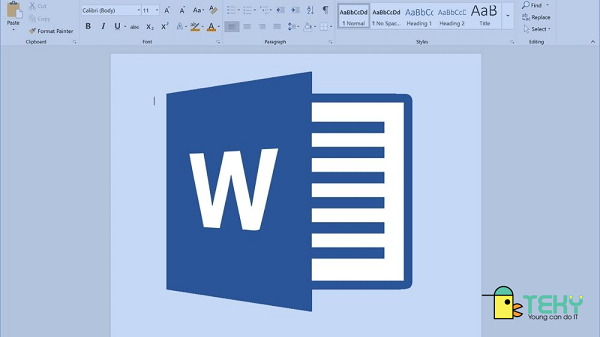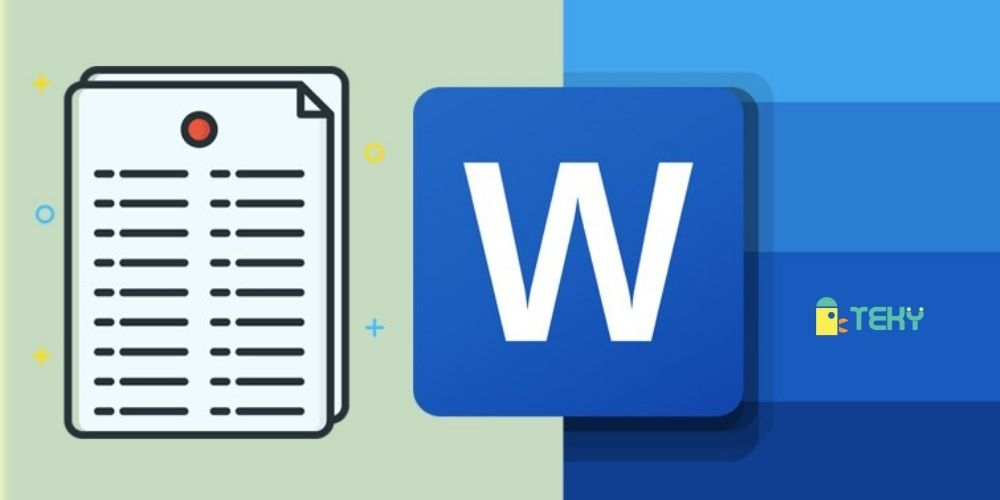Hướng dẫn cách mở khóa File Word đơn giản siêu nhanh
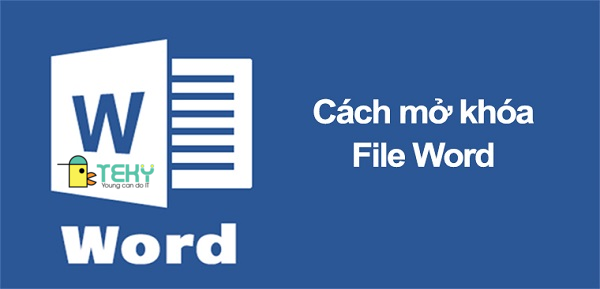
Mở khóa file word như thế nào là câu hỏi nhiều người quan tâm. Trên thực tế, đôi khi việc download một file văn bản có định dạng sẵn .DOCX về máy tính khiến bạn không mở chỉnh sửa được. Trong trường hợp này nên làm thế nào? Đừng lo lắng, hãy theo dõi ngay cách mở khóa đơn giản trong bài viết sau!
Cách mở khóa file word khi bị khóa mật khẩu
Sử dụng mã VBA
Phương pháp hoạt động khi file bạn đang sử dụng là file *doc hoặc *.docx và có mật khẩu trong vòng 3 ký tự. Với mật khẩu độ dài tối đa 3 ký tự các bạn nên tham khảo cách này.
- Bước 1: mở file word cần chỉnh sửa, sau đó chọn Cancel và không cần nhập mật khẩu nào.
- Bước 2: nhấn chọn tổ hợp phím Alt F11 trên bàn phím để mở công cụ Microsoft Visual Basic for Application.
- Bước 3: từ thanh công cụ chọn menu sau đó chọn insert -> Module.
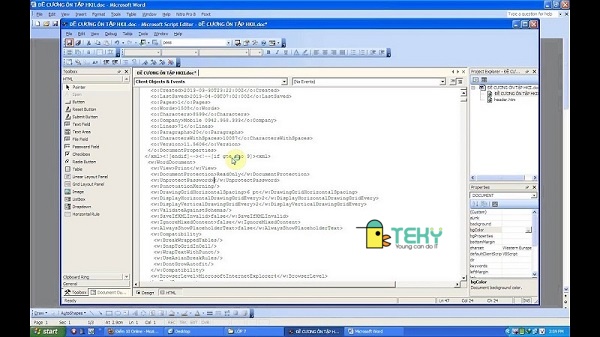
- Bước 4: Sao chép đoạn mã dưới đây vào trong module vừa được mở.
Sub test()
Dim i As Long
i = 0
Dim FileName As String
Application.FileDialog(msoFileDialogOpen).Show
Filename = Application.FileDialog(msoFileDialogOpen).SelectedItems(1)
ScreenUpdating = False
Line2: On Error GoTo Line1
Documents.Open FileName,, True,, i &””
MsgBox “Password is” & i
Application.ScreenUpdating = True
Line1: i = i + 1
Resume Line2
End Sub
- Bước 5: nhấn phím f5 để chạy code vừa nhập
- Bước 6: Sau khi code trên màn hình chạy xong và không báo lỗi, thì 1 hộp thoại sẽ xuất hiện, chọn file word bị khóa mật khẩu của bạn cần mở và nhấn Open. Mất từ 1 đến 2 chương trình sẽ dò tìm mật khẩu file word.
- Bước 7: file word khóa mật khẩu sẽ được mở lên, kèm theo là mật khẩu hiển thị trên màn hình. Ví dụ: trên màn hình xuất hiện password is 234. Bạn cần ghi nhớ số mật khẩu và nhấn Ok để xác nhận hoàn tất các bước trên.
Mở khóa khi file word bị khóa trực tuyến
Hiện nay, nhiều website luôn cập nhật những vấn đề hỗ trợ khi sử dụng word người dùng nên trang bị những kiến thức để khi gặp phải không quá lo lắng.
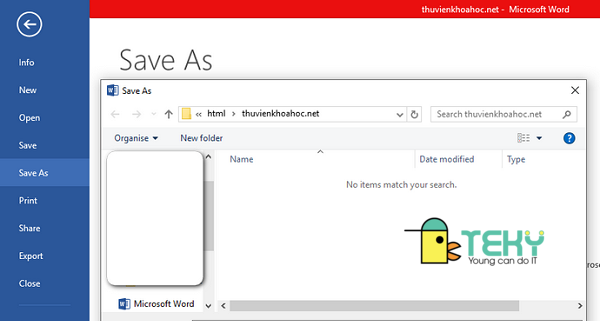
Các bước thực hiện như sau:
- Bước 1: Mở bất kỳ trình duyệt web hiện có trên máy tính, sau đó sao chép địa chỉ vào thanh tìm kiếm và nhấn OK: https://www.lostmypass.com/file-types/ms-word.
- Bước 2: Nhấn chọn Drop file to upload để tải file word bạn cần mở.
- Bước 3: Hệ thống sẽ ước lượng thời gian tìm kiếm cũng như hiển thị password cho người dùng. Lưu ý tùy vào độ phức tạp của mật khẩu mà file tìm kiếm nhanh hay chậm.
- Bước 4: Sau vài phút tìm kiếm, trang web sẽ hiển thị mật khẩu cần tìm cho người dùng, người dùng ghi nhớ mật khẩu và sử dụng trên file word cho mình.
Sử dụng phần mềm
Đây là cách sử dụng hiệu quả nhất để tìm và mở khoa file word với nhiều phiên bản word khác nhau. Có nhiều phần mềm hỗ trợ tính năng này, sau đây mình sẽ hướng dẫn sử dụng phần mềm Recuva.
- Bước 1: Tải phần mềm Recuva về máy tính và tiến hành cài đặt.
- Bước 2: Từ giao diện chính chọn Tab Word và nhấn next.
- Bước 3: chọn Open để tìm và tải file word bị khoa. Sau đó nhấn Recover để tự động dò tìm mật khẩu.
Cách mở khóa file word không cho chỉnh sửa
Sử dụng WordPad
- Bước 1: Tìm nơi lưu trữ tệp bị khóa không cho chỉnh sửa trong lưu trữ.
- Bước 2: Nhấp chuột chọn tên tệp sau đó chọn Open with. Cuộn và chọn WordPad. Sau đó chọn OK để tiếp tục mở file bằng phần mềm WordPad.
- Bước 3: Sau khi mở thành công file bạn cần mở bằng phần mềm WordPad của Windows. Bạn sẽ dễ dàng chỉnh sửa, thêm hoặc xóa bất kỳ nội dung mà WordPad đọc được.
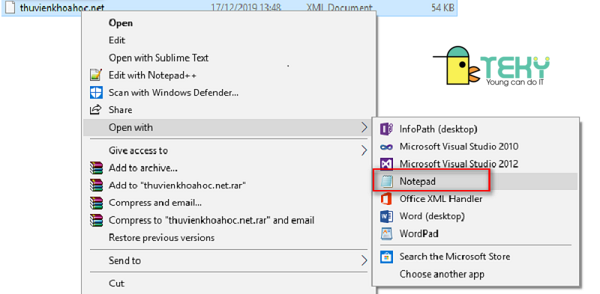
Bạn cũng có thể sao chép tất cả bằng tổ hợp phím Ctrl+A để dán vào một tài liệu mới được tạo.
Thay đổi quyền hạn
- Bước 1: Mở tài liệu file word mà bạn cần được bảo vệ mật khẩu.
- Bước 2: Nhấp chuột chọn phím File -> Save As. Sau đó tìm đến Save as type và thay đổi lựa chọn sang Word XML Document (*.xml).
- Bước 3: đóng cửa sổ Microsoft Word.
- Bước 4: Bạn tìm đến file tệp .xml vừa lưu ở bước 2 mà bạn vừa tạo
- Nhấp chuột phải và chọn Open with, mở bằng trình soạn thảo TXT như WordPad hoặc Notepad.
- Bước 5: Với tài liệu đang mở Notepad hoặc chỉnh sửa TXT, nhấn Ctrl+F để mở hộp thoại tìm kiếm.
- Bước 6: Nhập enforcement trong khung tìm kiếm để nhấn find next và tìm tới các cụm sau: w:enforcement= “1” hoặc w:=enforcement= “on”.
- Bước 7: Thay thế “1” và “on” thành “0” và “off”. Điều này làm vô hiệu hóa lệnh khóa tài liệu của file giúp mở khoa tài liệu word.
- Bước 8: Lưu tệp .xml và đóng cửa sổ đó lại.
- Bước 9: Tệp .xml, nhấn chuột phải để mở nó ra trong Microsoft Word.
- Bước 10: Sau khi tệp mở chọn file -> Save As và chọn Word Document (*.docx) để thả xuống Save as type.
- Bước 11: Nhấn nút save để mở tài liệu vào những lần sau, để khỏi nhập mật khẩu lần nữa.
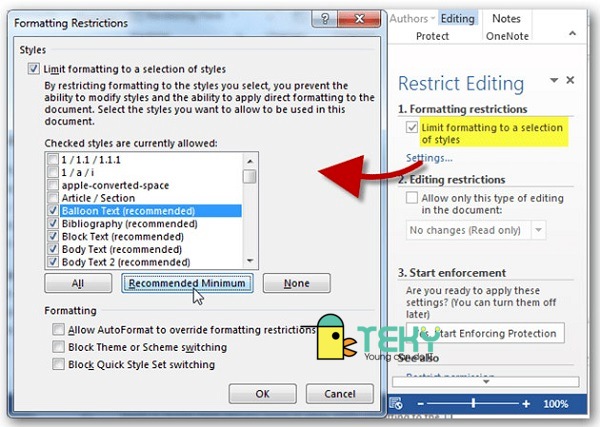
Quên mật khẩu file word
- Bước 1: Mở file word bị khóa bằng mật khẩu trên máy tính hoặc lap của người dùng.
- Bước 2: Nhấn tổ hợp Ctrl + Shift+S để lưu file. Từ thanh menu file -> Save as.
- Bước 3: Hộp thoại lưu file word xuất hiện, dòng Save as type được mở ra và lưu dưới dạng word as XML Document (*.xml)
- Bước 4: Nhấn chuột cọn tệp XML và mở bằng chương trình soạn thảo văn bản như WordPad, NotePad…
- Bước 5: nhấn tổ hợp phím Ctrl+F, sau đó copy từ enforcement và nhập vào ô tìm kiếm và nhấn find next.
- Bước 6: bạn sẽ nhìn thấy một dòng nội dung w:execute = “1” hoặc w: execute = “on”.
- Bước 7: thay thế “1” bằng “0” thay “on” bằng “off”. Sau đó mở file word nhấn lưu bằng tổ hợp phím Ctrl + S.
- Bước 8: Nhấp chọn file XML đã lưu sau đó mở file bằng Microsoft Word.
- Bước 9: Nhấn tổ hợp phím Ctrl + Shift +S để lưu file .doc hoặc docx và chọn định dạng Document (*.docx).
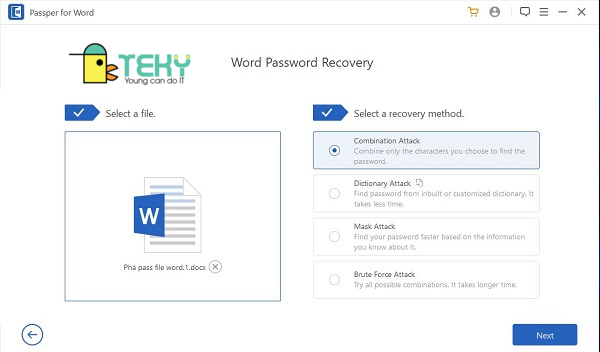
Cách mở file word bị khóa bằng cách đổi tên .ZIP/RAP
Đây là cách đơn giản giúp người dùng dễ dàng thao tác trong việc mở khóa file bị khóa.
- Bước 1: Nhấn chuột chọn file word cần chỉnh sửa, sau đó chọn menu của Folder chọn Home -> Rename
- Bước 2: Đổi đuôi .docx thành .zip sau đó chọn Yes để lưu file word mới dưới dạng đuôi .zip
- Nếu máy tính bạn không hiển thị file thì chọn menu Folder chọn View -> check file name extensions để win 10 hiển thị.
- Bước 3: Nhấn chọn file .zip chọn open with -> Windows Explorer.
- Bước 4: tìm và xóa “settings.xml” khỏi thư mục.
- Bước 5: Mở lại file và người sẽ không thấy bảng thông báo mật khẩu.
>> ĐỌC THÊM: Hướng dẫn cách sử dụng hàm Sumif trong Excel hiệu quả
- Cách khóa file Word đơn giản và nhanh chóng mà bạn nên biết
- Cách lưu file Excel trên máy tính nhanh chóng?
- Cách chuyển file word sang file ảnh đơn giản, nhanh chóng
- Chuyển word sang excel trong giây lát ai cũng làm được
Như vậy TEKY đã chia sẻ tới bạn cách mở khóa file word đơn giản. Hy vọng với bài viết trên sẽ giúp cho bạn tránh gặp những vấn đề khi sử dụng Word. Nhờ nó mà giúp người dùng sử dụng một cách nhanh chóng và hiệu quả, an toàn nhất.