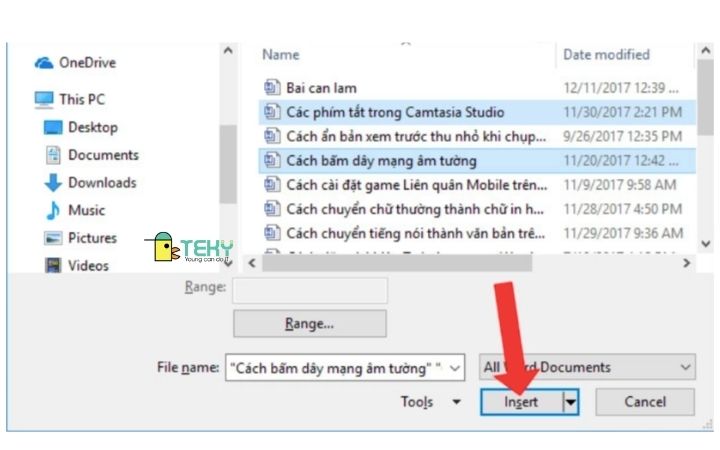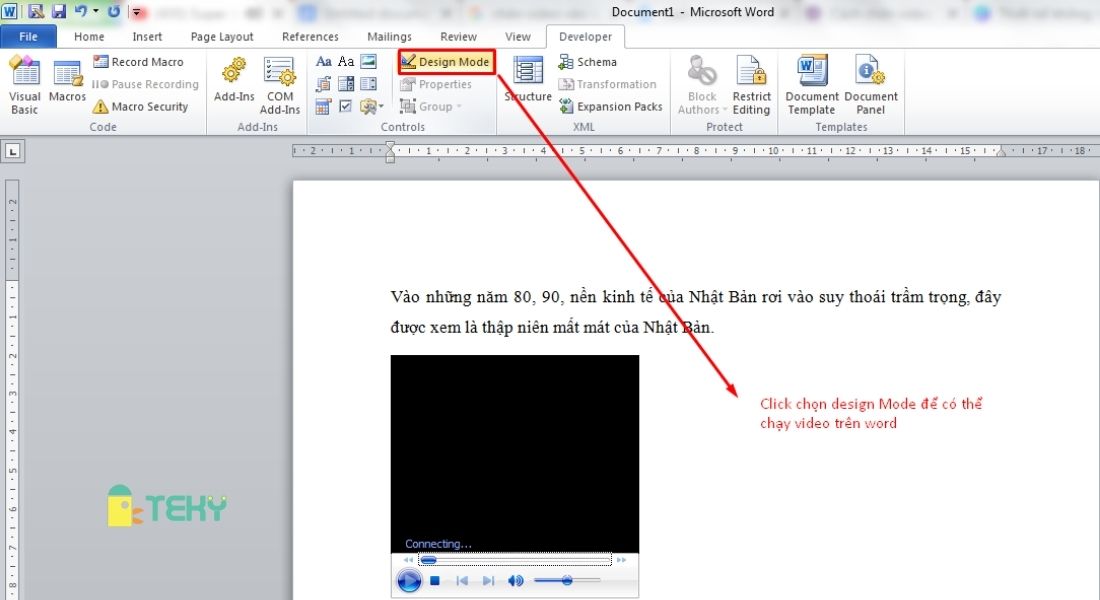Cách xóa ô, hàng, bảng và cách xóa cột trong word nhanh nhất

Chi tiết các bước thực hiện cách xóa ô, bảng, hàng hay cách xóa cột trong word dễ dàng chỉ trong “1 nốt nhạc” giúp bạn xử lý công việc trên phần mềm hiệu quả nhất.
Khi thao tác trong word thì việc phải tiến hành cách xóa cột trong word hay xóa ô, xóa hàng, bảng là công việc khá phổ biến. Đây mặc dù không phải là những kỹ năng phức tạp nhưng với những người mới làm quen với word sẽ không dễ để thực hiện. Nếu bạn đang gặp khó khăn không biết phải xử lý các yêu cầu này như thế nào có thể tham khảo bài viết dưới đây của Teky để biết thêm chi tiết.
Hướng dẫn cách xóa cột trong word
Thực chất thì cách xóa cột trong word không hề khó. Đây là kỹ năng cơ bản mà bạn có thể tiến hành chỉ với một vài bước đơn giản sau:
Cách xóa cột trong word bằng công cụ Delete Columns
Bước 1: Muốn xóa cột trong word thì bạn chỉ cần mở file word ra và bôi đen cột cần xóa.

Bước 2: Chọn mục “Layout” ở trên thanh công cụ. Sau đó, bạn chọn tiếp vào mục “Delete” và nhấn chọn mục “Delete columns”.

Sau khi thực hiện cách xóa cột trong word bạn sẽ có được bảng mới như hình dưới.

>>> xem thêm : 3 Cách thêm cột trong Excel đơn giản, nhanh chóng
Cách xóa cột trong word bằng Eraser
Bạn có thể sử dụng công cụ Eraser để tiến hành cách xóa hàng cột trong word một cách dễ dàng. Cụ thể như sau:
Đầu tiên, bạn mở file word ra và chọn vào cột mà mình muốn xóa. Sau đó, trên thanh công cụ của file, bạn chọn mục “Layout” và chọn tiếp vào mục “Eraser” như hình bên dưới.
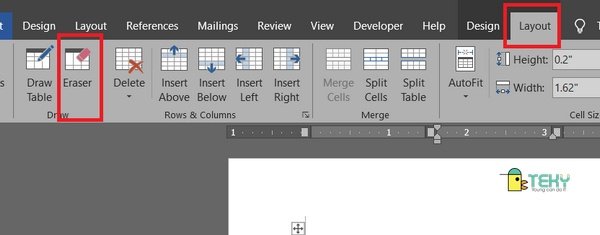
Khi con trỏ của chuột đã biến thành cục tẩy, bạn chỉ cần di chuyển cục tẩy này đến những vị trí đường viền của cột và nhấn click chuột. Khi đó, đường viền của cột sẽ biến mất. Điều này đồng nghĩa với việc cột trong file đã được xóa. Hình dưới đây là kết quả mà bạn có được.

Cách xóa cột trong word bằng click chuột phải
Bạn có thể sử dụng chuột phải nếu muốn tiến hành xóa cột hay cách xóa hàng trong word. Đây được xem là một trong những cách thực hiện nhanh và đơn giản nhất mà bạn không nên bỏ qua. Các bước thực hiện như sau:
Bạn mở file word ra và tiến hành bôi đen cột mình muốn xóa. Tiếp theo, bạn sẽ click vào chuột phải. Một hộp thoại sẽ được hiển thị. Tại đây, bạn chọn vào mục “Delete Column”. Khi lệnh được chọn, cột mà bạn bôi đen trước đó sẽ ngay lập tức được xóa theo yêu cầu.
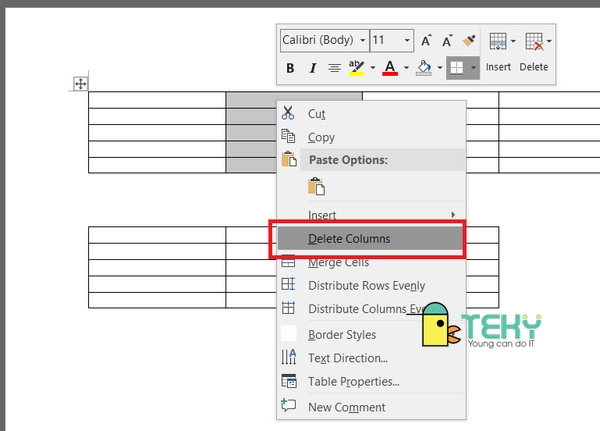
Hướng dẫn cách xóa bảng trong word nhưng không làm mất chữ
Bên cạnh cách xóa cột trong word thì trong công việc văn phòng cũng thường phải tiến hành xóa bảng trong word. Thường thì việc xóa bảng trong các bản word cũng không có nhiều khác biệt . Bạn chỉ cần thực hiện lần lượt theo các bước dưới đây là có thể thực hiện xóa bảng mà vẫn giữ được nội dung word một cách hiệu quả nhất.
>>> Xem thêm : Hướng dẫn cách xóa khung, ô và cách xóa cột trong excel
Bước 1: Bạn mở file word cần xóa bảng lên và bôi đen toàn bộ bảng cần xóa
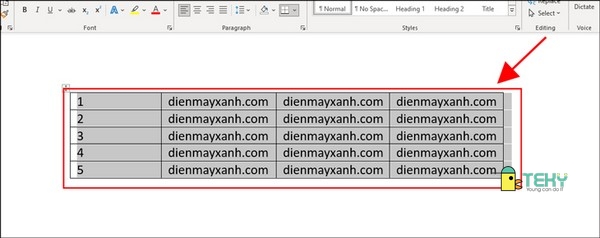
Bước 2: Ở trên thanh công cụ, bạn chọn nhấp vào mục “Table Design”. Sau đó, bạn chọn tiếp vào mục “Borders”.

Bước 3: Khi mục “Border” đổ xuống thanh công cụ, bạn nhấn chọn tiếp mục “No Border”.

Kết quả khi thực hiện cách xóa table trong word 2007 nói trên là bạn sẽ có được bảng kết quả như dưới. Bảng bên ngoài được xóa nhưng chữ bên trong vẫn giữ nguyên.
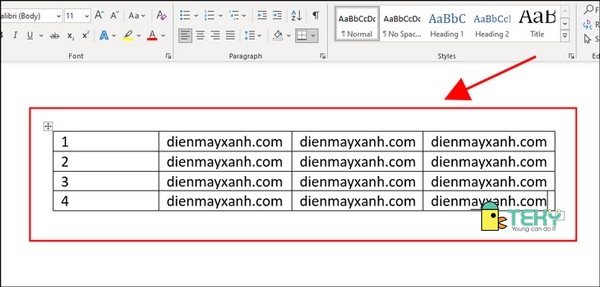
Hướng dẫn cách xóa dòng trong word
Nếu bạn đã biết xóa bảng hay cách xóa cột trong word 2007 thì việc tìm hiểu cách xóa dòng trong word cũng là thông tin mà bạn không nên bỏ lỡ. Để có thể tiến hành xóa dòng trong word hiệu quả, bạn cần thực hiện theo các bước sau:
Bước 1: Bạn mở file word ra và bôi đen dòng cần xóa

Bước 2: Bạn chọn tiếp trên thanh công cụ mục “Layout” và chọn tiếp “Delete” và nhấn chọn tiếp vào mục “Delete Rows”.

Như vậy, kết quả sau khi thực hiện xóa dòng trong word sẽ là bảng mới không chứa dòng đã được xóa.

Hướng dẫn cách xóa ô trong word
Bạn muốn thực hiện cách xóa ô trong word 2003? Bạn muốn tiến hành cách bỏ ô trong word 2007, 2010…? Rất đơn giản! Chỉ với một vài bước đơn giản dưới đây, bạn sẽ có thể xóa ô trong word dễ dàng, chính xác nhất.
Cách xóa ô trong word bằng Delete Cells
Với cách xóa ô này, bạn chỉ cần mở file word và chọn vào ô cần xóa. Sau đó, bạn nhấp chuột phải để chọn vào mục “Delete cell”.

Khi đó, màn hình sẽ hiển thị hộp thoại với 4 yêu cầu xóa khác nhau gồm:
- Shift cells left: thực hiện xóa và đưa ký tự từ bên phải sang bên trái.
- Shift cell up: thực hiện xóa và đưa ký tự lên phía trên.
- Delete entire row: thực hiện xóa tất cả các ô ở trong hàng.
- Delete entire column: thực hiện xóa tất cả các ô ở trong cột.

Cách xóa ô trong word bằng lệnh Eraser
Khác với việc thực hiện xóa hàng trong word hay cách xóa cột trong word 2016 chỉ có thể thực hiện các bước thủ công thì với việc xóa ô, bạn có thể dùng lệnh Eraser. Theo đó, lệnh này sẽ giúp loại bỏ được những ô trống không cần dùng đến trong bảng. Nó sẽ sử dụng tẩy trong phần mềm để xóa bỏ đi đường khung của ô muốn xóa. Cụ thể như sau:
Trên thanh công cụ, bạn chọn mục “Design” và chọn tiếp mục “Eraser”. Sau đó, bạn chuyển chuột đến ô cần xóa và tiến hành xóa khung của ô là được.
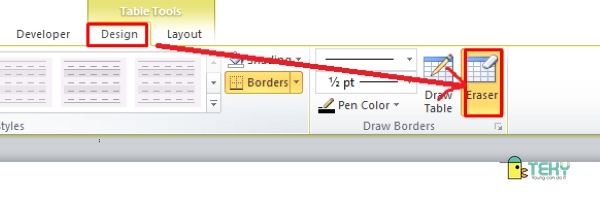
Thực tế thì việc tiến hành cách xóa cột trong word hay xóa ô, xóa hàng không hề khó. Các thao tác này đều có thể hoàn thành chỉ trong một vài bước đơn giản. Hy vọng, những chia sẻ trên của Teky có thể giúp bạn tự tin hơn khi thực hiện các thao tác trên phần mềm văn phòng này. Nếu cần hỗ trợ thêm thông tin hay bạn muốn chọn địa chỉ đăng ký các khóa đào tạo phần mềm văn phòng chuyên nghiệp hãy đến với chúng tôi. Teky cam kết hỗ trợ bạn tận tâm, chất lượng đào tạo vượt trội. Đặc biệt, bảng giá dịch vụ rất ưu đãi giúp bạn tiết kiệm chi phí được tối ưu nhất.
Xem thêm: