2 cách thay thế từ trong word nhanh chóng bạn nên biết
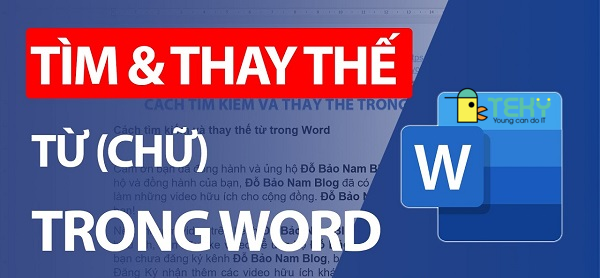
Cách thay thế từ trong word là từ khóa nhiều người tìm kiếm. Đối với những nhân viên văn phòng, chắc hẳn bạn đã từng gặp tình trạng sửa lại văn bản. Bạn mong muốn tìm cách giải quyết nhanh nhưng chưa biết phải làm sao. Hãy cùng TEKY khám phá chi tiết cách thay từ nhanh chóng nhé!
Tìm hiểu phương pháp thay thế từ trong Word
Tìm kiếm và thay thế trong Word là tính năng có sẵn từ những phiên bản đầu tiên. Tính năng của Word hiện vẫn duy trì đến các phiên bản sau này. Cụ thể, Word cho phép người dùng có thể thay đổi một từ hoặc một cụm từ trong cả văn bản.
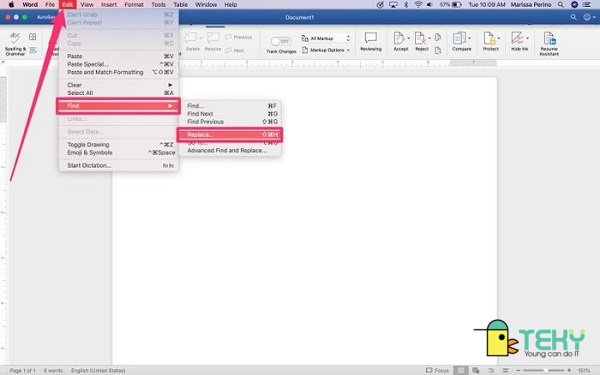
Tuy nhiên để thuận lợi ứng dụng, có hai hình thức thay thế từ là:
- Thay thế từ hàng hoạt: Thay tất cả từ giống nhau trong văn bản
- Thay từng từ trong bản Word: Thay từ theo thứ tự từ trái sáng phải, từ trên xuống dưới.
Tùy theo thực tế văn bản, bạn có thể lựa chọn hình thức phù hợp để công việc đơn giản hơn.
Vai trò của cách thay thế từ trong Word
Thay thế từ trong văn bản Word sẽ giúp cho người dùng có thể tìm kiếm được tất cả các từ ngữ giống nhau. Thời gian tìm kiếm được rút gọn đáng kể và tiện lợi hơn rất nhiều. Các từ ngữ được tìm kiếm sẽ dưới dạng chữ in đậm. Như vậy người dùng dễ dàng tìm thấy và sửa đổi nhanh chóng.
Ngoài ra, phương pháp này còn giúp bạn tiết kiệm thêm nhiều thời gian và công sức. Thay vì phải sử dụng cách tìm kiếm và sửa chữa thủ công. Đặc biệt, cách thay thế từ trong Word cũng hỗ trợ đếm số lần xuất hiện của từ đó trong đoạn văn. Cuối cùng, với một cú nhấp chuột, văn bản sẽ tự động sửa và thay thế được các từ giống nhau bằng một từ ngữ khác để tránh trùng lặp.
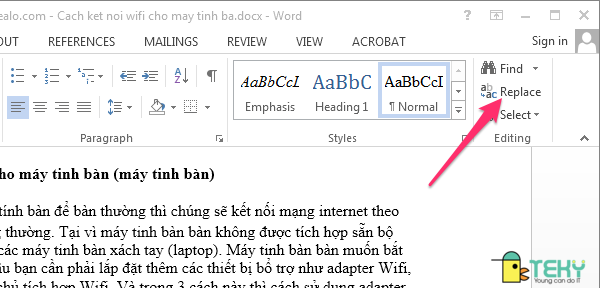
Hướng dẫn thay thế từ trong văn bản Word
Cách thay thế từ trong Word trên máy Windows
Trước khi tiến hành thay thế từ trong bản Word, bạn cần phải tìm kiếm vị trí của chúng. Sau đó mới tiến hành thay thế chúng.
Thực hiện
Các bước thực hiện thay thế từ trên Word với máy Windows như sau:
- Bước 1: Đầu tiên bạn đúp chuột vào thanh “Home” ở đầu bên trái thanh tác vụ trên màn hình. Sau đó chọn “Replace”. Nếu muốn nhanh chóng hơn bạn nhấn trực tiếp “ Ctrl + H ”
- Bước 2: Trong bảng Find and Replace bạn nhập từ cần tìm kiếm để thay thế vào trong hộp Find What. Sau đó nhập từ hoặc cụm từ muốn thay đổi vào ô nhập Replace để tiến hành thay thế.
- Bước 3: Ngay lúc này thì Word sẽ đưa bạn đến các trường hợp của từ và cụm từ đã được quét và dò thấy. Với mỗi trường hợp, bạn hãy nhấn vào ô Replace để có thể cập nhật đoạn văn bản bằng từ thay thế. Có thể dùng Find next để chuyển sang các từ hoặc cụm từ cần thay đổi tiếp theo.
- Bước 4: Bạn nhấp vào Replace All Để có thể thay thế tất cả những từ ngữ mà mình đã tìm thấy trước đó.
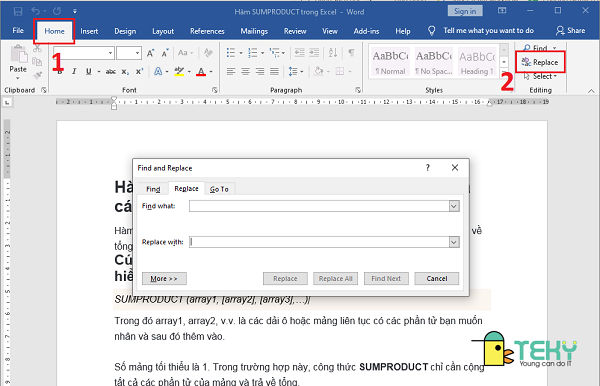
Lưu ý
Cách thức tìm kiếm đó sẽ tự động quét tất cả chữ giống kết quả bạn đã tìm. Trong đó không phân biệt chữ viết thường hay chữ hoa. Do vậy bạn có thể cân nhắc khi sử dụng chức năng tìm kiếm Replace All mà thay vào đó là tìm từng từ.
Trước khi thay đổi các từ hay cụm từ, bạn cần xác định rằng tất cả các từ đó. Mục đích nhằm tránh ảnh hưởng nhiều đến các câu chữ của dòng khác. Đối với những đoạn văn quá dài hay có những câu từ liên kết chặt chẽ thì việc thay thế sẽ khiến cho câu văn trở lên lủng củng. Thậm chí có thể đổi nghĩa của câu văn. Do đ bạn nên cân nhắc kỹ lưỡng khi sử dụng tính năng này.
>>> XEM THÊM: Cách gộp file Word siêu đơn giản có thể bạn chưa biết
Cách thay thế từ trong văn bản Word bằng máy Mac
Đối với máy Mac, cách thay thế từ trogn Word có sự khác biệt. Cụ thể các bước triển khai cần nhiều hơn nhưng không quá phức tạp.
Thực hiện
- Bước 1: Bạn nhấp chuột hoặc di chuyển vào tap “ Edit” ở trong thanh công cụ nằm phía trên cùng của màn hình.
- Bước 2 : Sau đó, bạn dúp chuột vào ô Find trong phần Edit
- Bước 3: Bạn lựa chọn chuột vào ô Replace để chuẩn bị thay thế từ trong văn bản. Hoặc có thể nhấn tổ hợp phím “ Shift + Command + H” để tiết kiệm thời gian.
- Bước 4: Sau đó, tự động hệ thống sẽ mở ra một bảng điều khiển mới. Việc của bạn sẽ là nhập những từ ngữ quan trọng bạn muốn tìm kiếm trong mục đầu tiên. Tiếp tục nhập từ hoặc cụm từ thay thế vào trong mục thứ hai của bảng điều khiển.
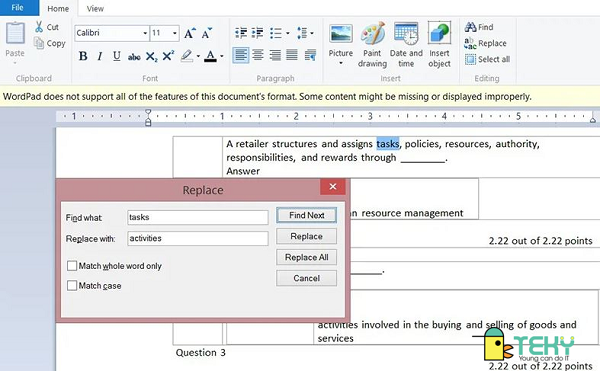
- Bước 5: Bạn bấm vào nút Find để có thể tìm kiếm các kết quả phù hợp với từ mà bạn tìm. Sau đó bấm nút Replace để tiến hành thay thế từng loại kết hợp riêng lẻ. Nên đánh dấu kết quả mà bạn muốn thay đổi bằng cách nhấp vào mục danh sách. Hoặc bạn cũng có thể dùng nút Replace All để đánh dấu thay thế tất cả các từ hay cụm từ.
- Bước 6: Sau khi đã thực hiện các thay đổi trên, cửa sổ All done We made XX replacements xuất hiện. Tức là tất cả đã được hoàn thành. Các từ ngữ đã được thay thế đồng bộ trong tài liệu của bạn.
Lưu ý
Bạn cũng có thể bấm vào biểu tượng bánh răng để truy cập được vào các tùy chọn khác. Bao gồm chỉ định cho chữa hoa hay toàn bộ chữ trong văn bản. Biểu tượng bánh răng cũng giúp bạn cung cấp tùy chọn để mở cửa sổ tìm kiếm và tìm kiếm nâng cao hơn.
>>> XEM THÊM: Hướng dẫn cách căn giữa ô trong word đơn giản
Bài viết trên là tất tần tật các thông tin và quy trình thực hiện cách thay thế từ ngữ trong văn bản Word. Hy vọng TEKY đã giúp bạn chỉnh sửa và thay thế các từ hay cụm từ trong bài viết. Cùng theo dõi kênh website của chúng tôi để có thể cập nhật nhiều mẹo hay nhé!





