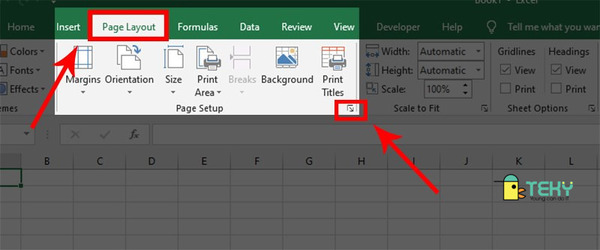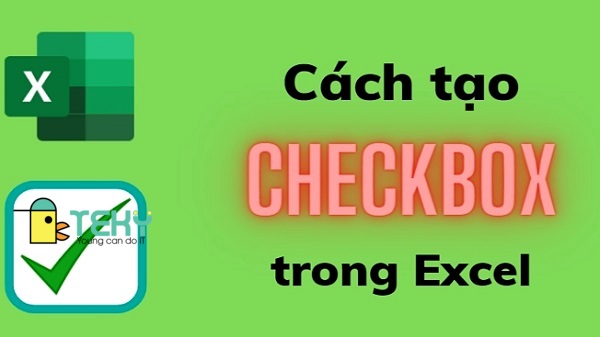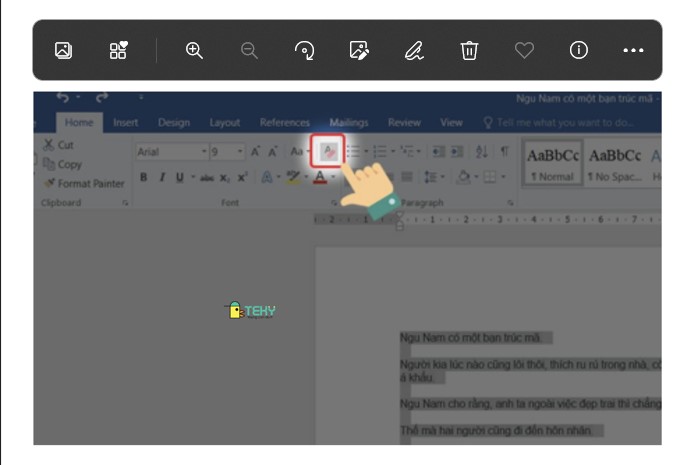Hàm DATEDIF trong Excel những thông tin bạn không nên bỏ lỡ
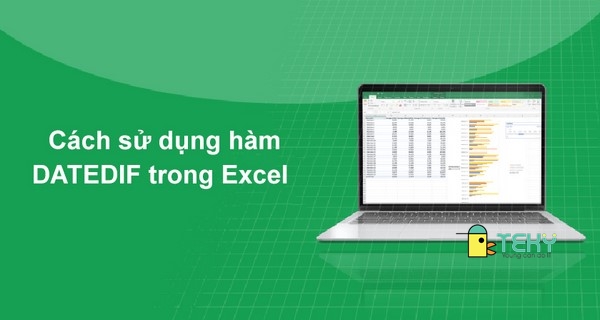
Hàm DATEDIF trong Excel ẩn chứa nhiều tính năng rất hữu ích mà nhiều người vẫn chưa nắm được. XEM NGAY bài viết sau để có được những thông tin thú vị nhất.
Hàm DATEDIF trong Excel có nhiều tính năng rất thú vị mà nhiều người dù đã nhiều lần thao tác với phần mềm này vẫn đang bỏ qua. Hãy cùng Teky tìm hiểu kỹ hơn về hàm tính này trong vài viết dưới đây. Bạn sẽ hiểu rõ hơn cũng như có được những cách tính toán đơn giản, nhanh chóng với nó.
Hàm DATEDIF là gì?
Hàm DATEDIF trong Excel được hiểu là hàm dùng cho việc tính toán sự chênh lệch giữa 2 giá trị thời gian khác nhau. Hàm này có thể dùng cho việc tính toán ngày, tháng hay năm trong cùng 1 bảng tính. Đây là lựa chọn phổ biến trong các bảng tính yêu cầu tính độ tuổi.
Hàm DATEDIF sẽ có cú pháp tính như sau: =DATEDIF(Start_date, End_date, Unit). Theo đó:
- Start_date: thời điểm đầu cần tính
- End_date: Thời điểm kết thúc
- Unit: Giá trị muốn trả về.
Một số cách sử dụng Hàm DATEDIF trong Excel để tính toán sự chênh lệch thời gian
Có nhiều cách để bạn ứng dụng Hàm DATEDIF trong Excel. Đặc biệt là trong việc tính toán sự chênh lệch của thời gian toàn phần. Có thể kể đến như:
Sử dụng Hàm DATEDIF để tính số ngày nằm giữa 2 mốc thời gian
Với yêu cầu này, bạn chỉ cần sử dụng Hàm DATEDIF với lệnh =DATEDIF(Start_date, End_date, “d”) là có thể hoàn thành quá trình tính toán. Có thể đưa ra ví dụ cụ thể như: tính khoảng thời gian từ ngày 13/8/2020 đến 29/9/2020. Theo đó, chúng ta sẽ có cách tính bằng Hàm DATEDIF trong Excel như hình bên dưới.
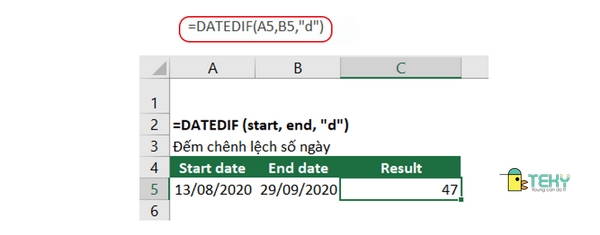
Dùng Hàm DATEDIF tính số tháng nằm giữa 2 thời điểm không giống nhau
Bạn cũng có thể sử dụng Hàm DATEDIF trong Excel để tính được số tháng nằm ở giữa 2 thời điểm không giống nhau. Thuật toán đơn giản như sau: =DATEDIF(Start_date, End_date, “m”). Theo đó, nếu bạn muốn tính số tháng từ khoảng thời gian từ 13/8/2019 đến 29/11/2020 thì đáp án sẽ có như hình dưới đây.
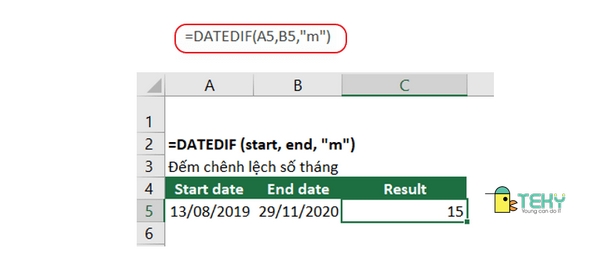
Sử dụng hàm DATEDIF trong Excel để tính số năm giữa các khoảng thời gian
Nếu muốn tính số năm nằm giữa 2 khoảng thời gian xác định, bạn có thể sử dụng hàm DATEDIF trong Excel 2016, 2019…để tính toán. Công thức tính sẽ là: =DATEDIF(Start_date, End_date, “y”).
Ví dụ cụ thể, nếu bạn muốn tính số năm từ ngày 13/08/2019 cho đến ngày 29/11/2021 thì sẽ có kết quả như sau:
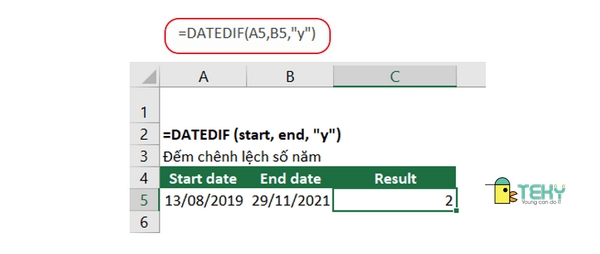
Các tính năng vượt trội của hàm DATEDIF trong Excel
Ngoài tính năng tính thời gian chênh lệch thì hàm DATEDIF trong Excel còn có một số tính năng nâng cao khác mà nhiều người vẫn chưa biết đến. Đó chính là:
Lọc ra số ngày chênh lệch mà không cần yếu tố tháng hay năm
Đây là tính năng rất tiện lợi. Nó cho phép trả về kết quả số ngày mà bỏ qua yếu tố tháng, năm trong khoảng thời gian chênh lệch. Hàm này viết theo công thức sau: =DATEDIF(Start_date, End_date, “md”).
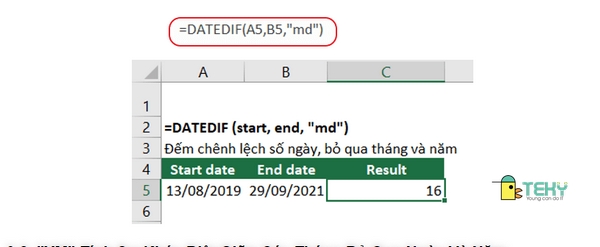
Tính số ngày trong tổng thời gian chênh lệch bằng hàm DATEDIF
Nếu muốn tính số ngày nằm giữa 1 khoảng thời gian mà bỏ qua yếu tố tháng và năm thì bạn có thể chọn hàm DATEDIF theo công thức tính sau: =DATEDIF(Start_date, End_date, “yd”). Theo đó, nếu muốn tính tổng số ngày chênh lệch từ thời điểm 13/08/2019 đến ngày 29/11/2021 thì bạn chỉ cần áp dụng công thức tính này. Đáp án trả về sẽ là 108 ngày.
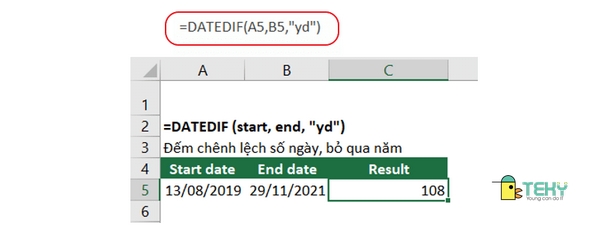
Cách bật tính năng gợi ý hàm DATEDIF trong Excel
Bạn có biết vì sao nhiều người không biết đến hàm DATEDIF trong Excel hay không? Đó chính là bởi hàm này thường không được gợi ý khi bạn viết câu lệnh tính toán. Vì thế, bạn nên tiến hành kích hoạt tính năng gợi ý của hàm DATEDIF. Như vậy, khi tính toán bạn sẽ dễ dàng chọn hàm giúp có được kết quả trả về chính xác nhất. Các bước bật tính năng gợi ý hàm như sau:
Bước 1: Bạn mở file Excel ra và chọn vào mục “File” nằm phía trên, góc trái thanh công cụ.
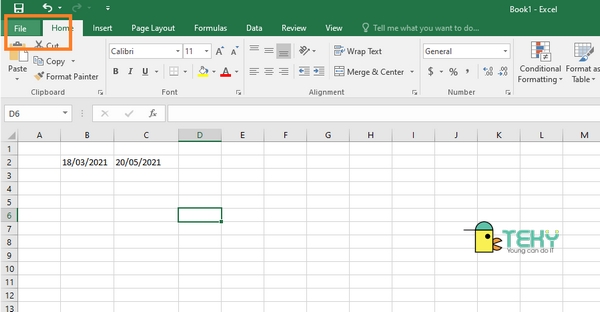
Bước 2: Bạn chọn vào mục “Option”. Màn hình sẽ hiển thị một list tính năng để bạn chọn. Tại đây, bạn chọn mục “Add Ins” và click chọn mục “Go”.
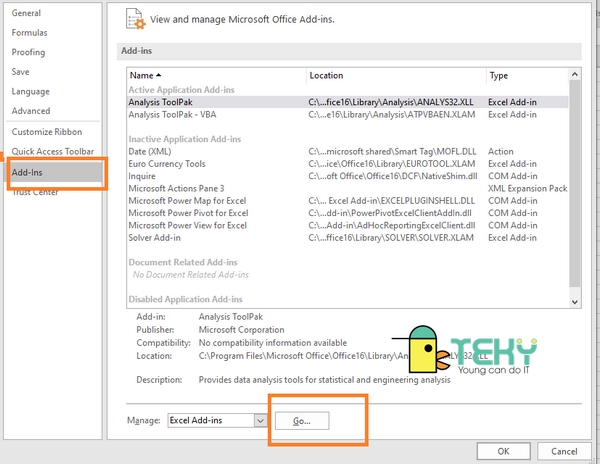
Bước 3: Một cửa sổ mới sẽ hiện ra, bạn chọn tích vào mục “Analysis Toolpak” và nhấn chọn tiếp mục “OK” để tiếp tục quá trình thiết lập.
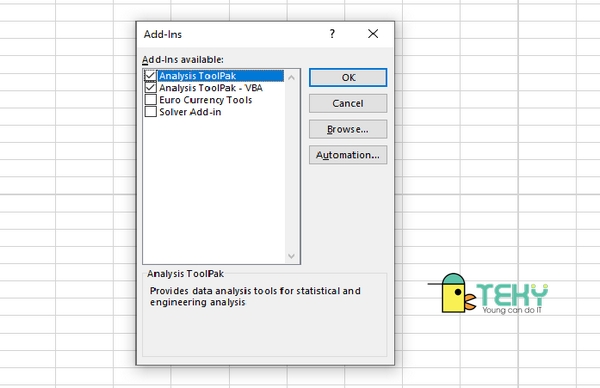
Bước 4: Bạn tiếp tục quay trở về file Excel của bảng tính và chọn vào ô tính ngày. Khi đó, dòng lệnh DATEDIF sẽ hiển thị để gợi ý cho bạn sử dụng.
Giải đáp thắc mắc về hàm DATEDIF trong Excel
Có nhiều vấn đề mà bạn vẫn chưa biết khi sử dụng hàm DATEDIF . Dưới đây, Teky sẽ giúp bạn giải đáp những thắc mắc phổ biến nhất về hàm tính này. Hy vọng, nó có thể giúp bạn hiểu rõ hơn khi áp dụng vào việc tính toán của mình.
Sử dụng hàm DATEDIF có khó không?
Việc dùng hàm DATEDIF trong Excel không hề khó. Bởi các câu lệnh khi tính toán bằng hàm này không quá phức tạp. Tuy nhiên, bạn cần phải rèn luyện nhiều để có thể đảm bảo sử dụng câu lệnh thành thạo và chính xác nhất mới có kết quả tính như ý.
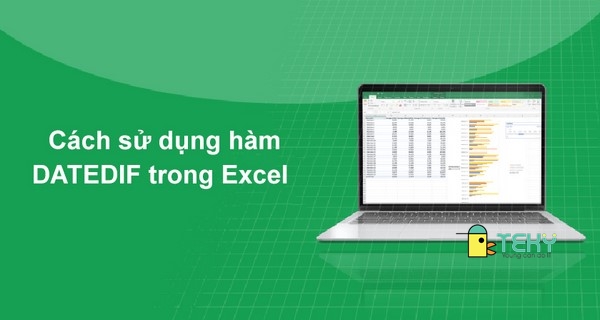
Việc sử dụng hàm DATEDIF trong Excel liệu có quan trọng không?
Hàm DATEDIF được xem là giải pháp lý tưởng với nhiều người khi phải tính toán thời gian trên phần mềm Excel. Nó hạn chế được sai số đến mức thấp nhất và thể hiện được sự hiệu quả vượt trội hơn nhiều so với các hàm tính thời gian khác.
Có thể sử dụng hàm DATEDIF trong Excel ngay hay không?
Tính chất thực sự của hàm DATEDIF là 1 câu lệnh tích hợp. Do đó, nó sẽ không có sẵn trong các file Excel như những hàm tính khác. Muốn sử dụng nó, bạn cần phải kích hoạt. Cách kích hoạt đã được Teky hướng dẫn ở mục phía trên.
Hàm DATEDIF trong Excel có nhiều tính năng không?
Hàm DATEDIF có vô vàn tính năng rất nổi bật mà nhiều người vẫn chưa biết đến. Sử dụng hàm này có thể giúp bạn tính toán thời gian nhanh, độ chuẩn xác cao mà không tốn nhiều công sức.
Nếu bạn chưa biết hàm DATEDIF là gì và tính năng sử dụng ra sao thì đừng bỏ qua chia sẻ của Teky trong bài viết trên. Liên hệ ngay đến chúng tôi nếu bạn cần tư vấn thông tin cụ thể về các khóa học phần mềm văn phòng chuyên nghiệp. Chúng tôi sẵn sàng hỗ trợ bạn 24/7 để giúp bạn có sự trải nghiệm chất lượng nhất.
Xem thêm:
- Những điều bạn cần biết về hàm thống kê trong Excel.
- Hướng dẫn sử dụng hàm nối ký tự trong Excel chi tiết nhất
- Cách sử dụng hàm viết hoa chữ cái đầu trong Excel nhanh nhất(Mở trong cửa số mới)
- Cách tính tuổi đơn giản trong Excel có thể bạn chưa biết
- Hướng dẫn cách căn giữa ô trong word đơn giản
- Khám phá hàm tính thời gian trong Excel thông dụng nhất