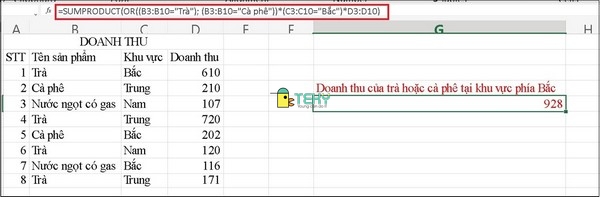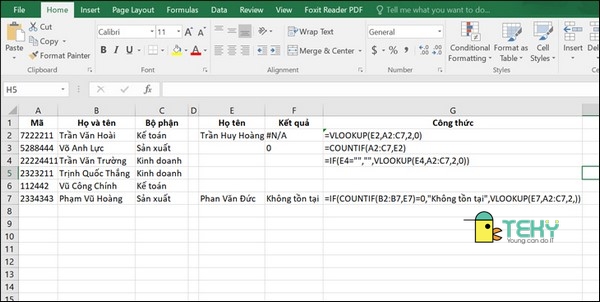Cách dùng hàm đổi chữ thành số trên Excel đơn giản nhất

Hàm đổi chữ thành số trên Excel là hàm gì? Cách áp dụng công thức hàm này như thế nào? Đây là hai câu hỏi thường gặp đối với những ai mới bắt đầu làm quen với các hàm trong Excel. Nếu bạn cũng đang phân vân vấn đề trên thì đừng bỏ lỡ bài viết sau. TEKY sẽ hướng dẫn bạn cách dùng hàm đổi chữ thành số đơn giản, dễ thực hiện.
Sử dụng hàm VALUE để chuyển đổi chữ thành số
Đây là cách chuyển đổi chữ thành số phổ biến và đơn giản nhất trong Excel. Chỉ cần vài thao tác là các bạn đã có thể hoàn thành.
Hàm đổi chữ thành số VALUE là gì?
Hàm VALUE là hàm chuyển về giá trị số bằng cách đổi định dạng text sang số trên Excel. VALUE thường dùng kết hợp cùng với những hàm cắt chuỗi ký tự. Trong đó bao gồm hàm LEFT, hàm MID và hàm RIGHT.
Cú pháp hàm VALUE: = VALUE(text)
- Text ở đây là các chuỗi giá trị số đang cần được chuyển đổi.
- Text có thể là một ô có chứa văn bản. Hoặc cũng có thể là một chuỗi văn bản nằm trong ngoặc kép.
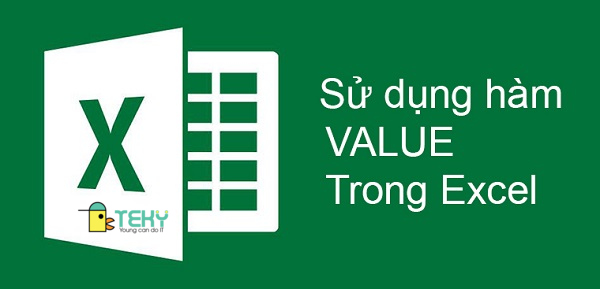
Hàm chỉ tính giá trị số trong Excel. Vì vậy khi chuỗi giá trị trong công thức không phải là 1 giá trị. Hoặc được định dạng số, ngày tháng và thời gian, hàm VALUE sẽ trả về lỗi #VALUE!
Cách dùng hàm đổi chữ thành số VALUE
Để có thể thực hiện được cách dùng hàm đổi chữ thành số trong Excel, các bạn cần phải thao tác các bước như sau.
- Bước 1: Tạo một cột phụ trong Excel và nhấp vào ô tính đầu tiên trên cột
- Bước 2: Gõ hàm đổi chữ thành số =VALUE ( range address) vào thanh công thức
- Bước 3: Sao chép tất cả công thức sang cột phụ. Lúc này cột phụ sẽ được tự động căn lề phải. Chỉ số lỗi màu xanh nằm trên góc trái của ô tính cũng đã biến mất.
Như vậy là chỉ cần 3 bước rất đơn giản các bạn đã có thể thành công dùng hàm chuyển đổi chữ thành số. Hãy ghi nhớ cách thức này để áp dụng trong công việc. Nhằm tránh các kết quả sai do giá trí số chưa được chuyển đổi.
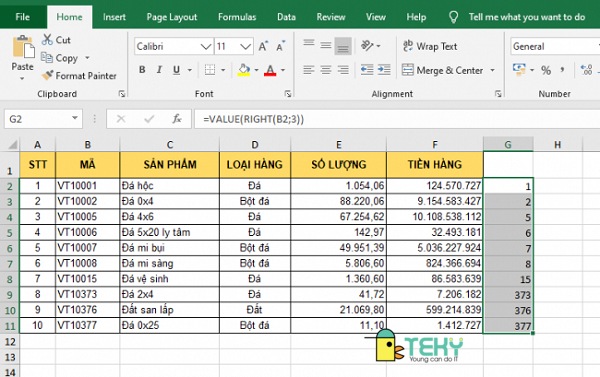
Cách chuyển đổi định dạng chữ sang số trong Excel bằng Paste Special
Đây là cách sử dụng hộp thoại Paste Special để chuyển đổi định dạng number cho số đơn giản. Tuy nhiên trước khi sử dụnghàm đổi chữ thành số các bạn cần phải đảm bảo ô cần chuyển định dạng không có chứa bất kỳ khoảng trắng nào.
- Bước 1: Chọn vùng dữ liệu có chứa ô tính mà các bạn cần chuyển đổi định dạng.
- Bước 2: Nhấn tổ hợp phím Ctrl + C để copy tất cả vùng dữ liệu đó
- Bước 3: Tiếp tục nhấn tổ hợp phím Ctrl + Alt + V để hộp thoại Paste Special được hiển thị.
- Bước 4: Trong phần Operation, các bạn đánh dấu tích để chọn mục Add. Sau đó nhấn vào chữ ok.
- Bước 5: Lúc này các bạn sẽ thấy các ô tính đã được căn sang lề phải. Nghĩa là bạn đã thực hiện thành công việc chuyển đổi chữ thành số bằng Paste Special.
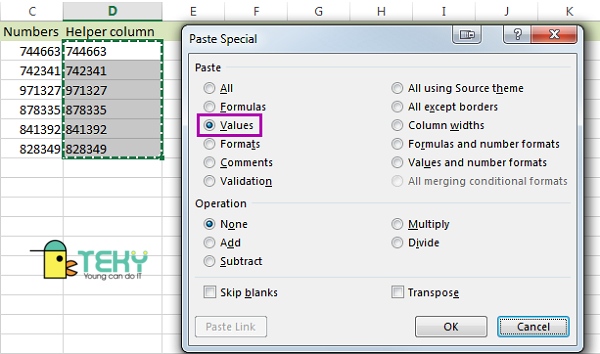
Cách chuyển đổi định dạng giá trị số bằng Error Checking
Đây cũng là một cách dùng hàm đổi chữ thành số khá đơn giản mà các bạn có thể áp dụng khi cần.
- Bước 1: Chọn ô tính mà các bạn cần chuyển đổi bằng cách sử dụng 1 trong những tổ hợp phím dưới đây.
+ Nhấn Ctrl + A để chọn toàn bộ các dãy liền kề trong ô tính
+ Nhấn Ctrl + A Twice để chọn hết toàn bộ trang tính
+ Nhấn Ctrl + phím cách để highlight toàn bộ các cột
+ Nhấn Shift + dấu mũi tên bên phải hoặc trái để chọn nhiều cột
+ Nhấn Shift + dấu cách để chọn toàn bộ hàng
+ Nhấn Shift + dấu mũi tên lên hoặc xuống để chọn nhiều hàng
- Bước 2: Nhấp vào nút lỗi được hiển thị dưới dạng dấu chấm than. Dấu này nằm ở kế bên dãy hoặc ô tính đã được chọn.
- Bước 3: Cửa sổ mới sẽ hiện ra một danh sách. Các bạn nhấp chọn vào mục Convert to Number. Nếu các bạn không muốn góc trái phía trên của ô tính xuất hiện dấu cảnh báo. Hoặc nếu không muốn chuyển đổi định dạng từ Text sang Number thì hãy nhấp vào mục Ignore Error.
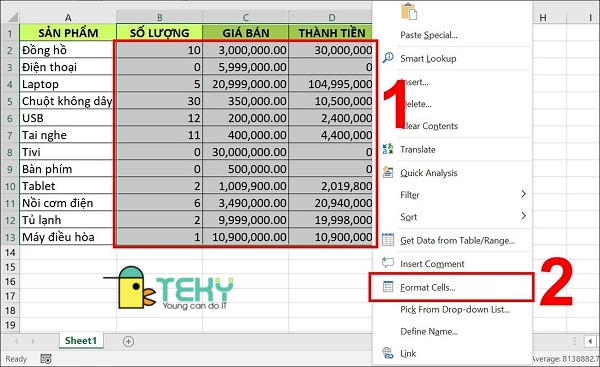
- Bước 4: Khi nội dung được chọn ở trên được căn sang lề phải nghĩa là các con số đã được chuyển về định dạng Number. Lúc này, chúng đã trở thành các chữ số thông thông thường. Do đó bạn có thể được áp dụng tất cả các định dạng cho kiểu số.
Chuyển đổi các số định dạng Text sang định dạng Number
Trước khi thực hiện định dạng chữ thành số các bạn cần phải chắc chắn không có dấu cách nào nằm trước. Hoặc không có dấu cách nào nằm sau những giá trị trong các ô cần chuyển đổi.
- Bước 1: Các bạn chọn tất cả số có định dạng text bên trong bảng
- Bước 2: Mở thẻ home sau đó xem danh sách Number Format trong nhóm Number. Chọn định dạng mà bạn muốn đổi.
- Bước 3: Các bạn nhấp chuột vào Dialog Box Launcher nằm kế bên Number. Hành động này có thể mở rộng nhóm lựa chọn định dạng.
- Bước 4: Cửa sổ Format Cells xuất hiện. Các bạn chọn các danh mục cần thiết nằm trong danh sách dưới thẻ Number để có thể thấy tất cả các tùy chọn.
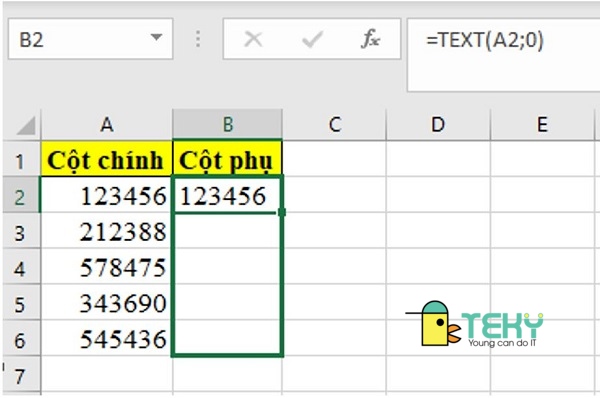
Như vậy là bạn đã hoàn thành xong 4 bước đơn giản để có thể chuyển đổi các số có định dạng Text trở thành định dạng Number.
Sử dụng Text to Column để đổi chữ thành số trong Excel
Text to Column là hàm đổi chữ thành số trong Excel để giúp người dùng có thể chuyển đổi định dạng chữ thành số một cách nhanh chóng.
- Bước 1: Các bạn hãy bôi đen tất cả các vùng dữ liệu mà mình cần chuyển đổi
- Bước 2: Sau đó chọn thẻ Data. Khi cửa sổ mới hiện lên các bạn hãy tích vào mục Delimited. Tiếp đến mà nhấn Next.
- Bước 3: Một cửa sổ mới sẽ xuất hiện các bạn hãy chọn mục General nằm trong ô Destination. Đây là vị trí chứa dữ liệu sau khi đưa xuất ra. Các bạn hãy chọn một mục theo ý muốn.
- Bước 4: Cuối cùng hãy nhấp vào Finish để hoàn tất.
XEM THÊM:
- Top những cách chia trang trong Excel thông minh bạn nên biết
- 4 cách tính phép nhân trong Excel dễ hiểu nhất
- Cách đánh số trang Word đơn giản, dễ thực hiện nhất
- Định dạng text trong excel có khó hay không?
- Hàm Len trong Excel – Hướng dẫn cách sử dụng hiệu quả
- Cách kẻ đường thẳng trong word – bạn đã biết chưa?
Trên đây là tất cả những các cách sử dụng hàm đổi chữ thành số mà chúng tôi muốn chia sẻ đến bạn đọc. Hy vọng qua những thông tin trên sẽ giúp các bạn có thêm kiến thức bổ ích để áp dụng trong công việc và học tập một cách tốt nhất. Chúc các bạn thực hiện thành công việc chuyển đổi này.