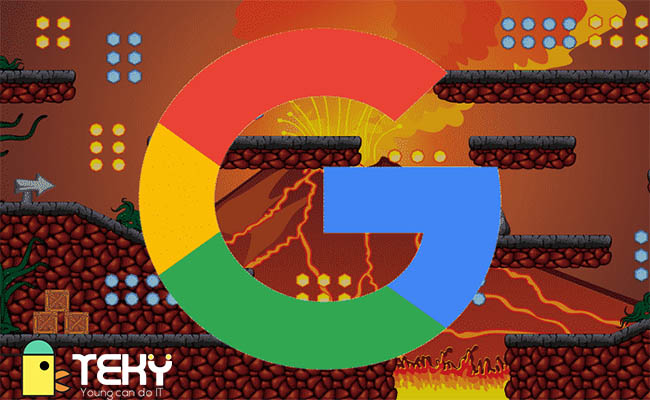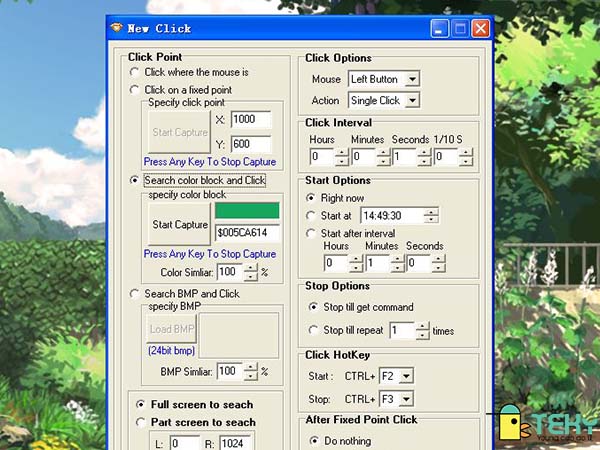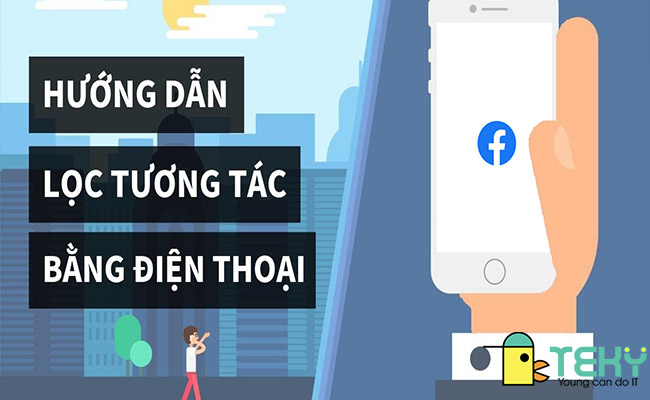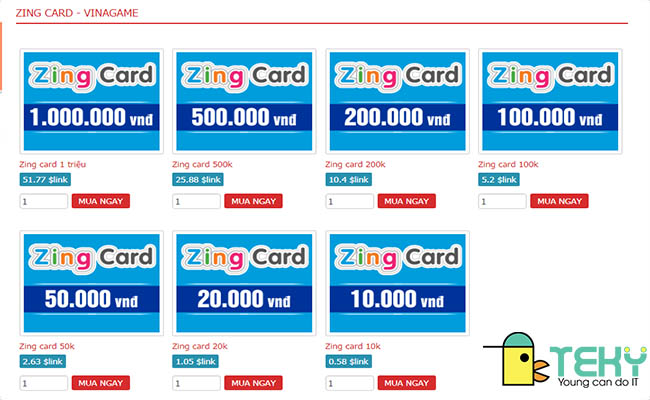Hướng dẫn sử dụng hàm nối ký tự trong Excel chi tiết nhất

Hàm nối ký tự hay còn có tên khác là hàm Concatenate là một trong các hàm phổ biến. Hàm này sẽ giúp nối các chuỗi ký tự ở nhiều ô vào cùng với nhau. Qua đó giúp tổng hợp và hiển thị dữ liệu được rõ ràng hơn. Nhưng có lẽ nhiều người vẫn chưa biết cách để sử dụng hàm nối ký tự trong Excel. Vậy thì hãy cùng Teky.edu.vn theo dõi bài viết này để biết cách nhé.
Khái niệm hàm nối chuỗi ký tự trong Excel
Hàm nối ký tự trong Excel hay còn gọi là hàm Concatenate là một hàm giúp nối các chuỗi ký
tự lại với nhanh. Đây cũng là một hàm trong văn bản có chức năng nối các đoạn văn khác nhau lại cùng một ô.
Hàm này sẽ có cú pháp cụ thể như sau: = CONCATENATE(text1, text2,…)
Trong đó cụ thể của cú pháp này là text 1 và text 2 là chuỗi các văn bản, các ô tham chiếu hoặc các công thức.
Một lưu ý khi sử dụng cú pháp này
- Bạn phải dùng dấu phẩy để ngăn cách giữa các text1 và text2, …
- Với các đối số text thì cần thêm dấu ngoặc hoặc kép vào đầu hoặc cuối các chuỗi ký tự. Nếu bạn không thêm các dấu thì máy sẽ trả về lỗi #NAME?.
- Với hàm này thì mọi người có thể ghép nối tối đa là 255 chuỗi. Chuỗi này sẽ tương đương với 8192 ký tự.
- Hàm này sẽ luôn trả về kết quả là một chuỗi văn bản.
- Hàm nối ký tự trong Excel sẽ không nhận biết các mảng. Chính vì thế mà bạn cần liệt kê các đối số riêng. Đồng thời phải phân cách bằng dấu phẩy.
>>> Xem thêm : Hướng dẫn cách sử dụng hàm làm tròn trong Excel chi tiết
Các ví dụ cụ thể của hàm nối ký tự trong Excel
Để các bạn có thể hiểu hơn về hàm này cũng như về cách sử dụng. Sau đây chúng tôi xin chia sẻ một số ví dụ.
Nối từ hoặc thêm ký tự
Các ví dụ về nối từ này như:
- Chèn thêm ký tự hoặc từ
- Cùng kết hợp giữa hàm text để chèn ngày tháng vào chuỗi.
- Thêm khoảng trắng giữa họ và tên
- Nối các số vào chuỗi ký tự có sẵn
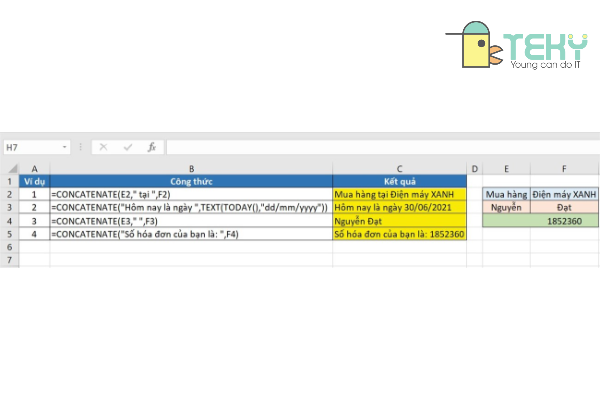
>>> Xem thêm : Hàm Vlookup trong Excel là gì? 4 thành phần hàm chính
Nối dữ liệu của hai hay nhiều cột lại với nhau
Đây cũng làm một trong những ứng dụng phổ biến của hàm nối các chuỗi ký tự trong Excel. Để có thể thực hiệu nối dữ liệu của nhiều cột lại với nhau. Mọi người hãy nhập công thức từ ô đầu tiên mà bạn muốn giữ lại dữ liệu. Ví dụ bạn muốn nối dữ liệu giữa cột Họ và cột Tên lại để được cột Họ và tên, giữa họ và tên cần một khoảng trắng để phân cách từ.
Bạn sẽ tiến hành làm như sau. Ở ô C2 thì bạn sẽ nhập =CONCATENATE(A2,” “,B2). Hoặc bạn sẽ tiến hành nhập =A2&” “&B2.
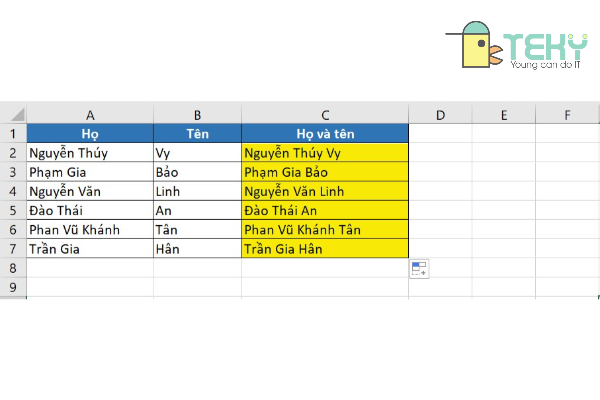
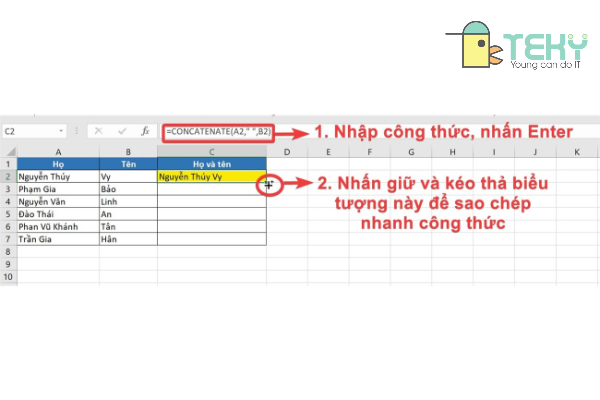
Sau khi đã nhập như ví dụ trên bạn sẽ nhấn Enter. Tiếp đến bạn sẽ thực hiện thao tác là sao chép các công thức. Bạn sẽ thực hiện đặt trỏ chuột vào góc dưới ở phía bên phải ô chứa công thức chọn và kéo thả chuột xuống các ô còn lại trong cột.
>>> Xem thêm : Excel cơ bản văn phòng là gì – 5 thủ thuật bạn cần biết
Nối dữ liệu trong cùng một mảng
Để nối dữ liệu trong cùng một mảng thì bạn sẽ làm với các cách như sau:
Cách đầu tiên
Liệt kê hoặc chọn từng đối số text
Với cách này thì đầu tiên bạn sẽ nhập công thức của hàm nối ký tự. Tiếp đến ở mục liệt kê thì bạn bạn cần nhấn và giữ kèm phím Ctrl. Sau đó cần nhấp vào từng ô mà bạn muốn ghép lại. Khi đã chọn hết thì bạn thả phím Ctrl và đóng ngoặc của công thức.
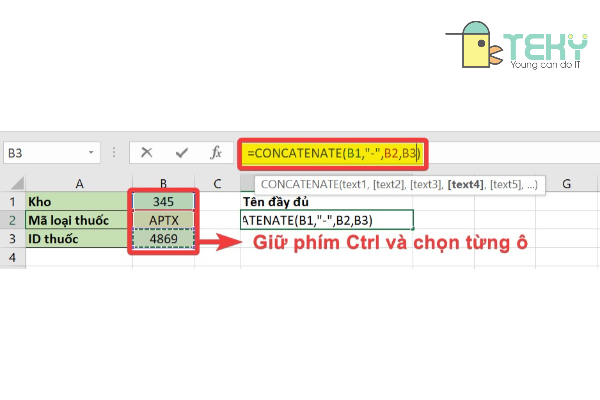
Cách thứ 2
Sử dụng hàm TRANSPOSE kết hợp cùng phím F9 để chuyển đổi. Sau đó sẽ lấy kết quả và đưa vào hàm CONCATENATE.
Lưu ý cho phần này là cách hướng dẫn như trên chỉ áp dụng cho một số trường hợp các ô chứa chuỗi. và bạn cần phải nối để xếp thành một cột dọc theo như thứ tự.
Đối với hàm TRANSPOSE thì sẽ có tác dụng là chuyển đổi hàng thành cột hoặc có thể ngược lại. Để sử dụng thì bạn cần phải dùng hàm này để lấy công thức mảng. Tiếp đến bạn hãy dùng phím F9 sau đó dùng thêm phím F9 để thay thế công thức với các giá trị được tính toán và cuối cùng dùng CONCATENATE xâu chuỗi lại. Công thức của hàm TRANSPOSE: =TRANSPOSE(array) với array là mảng chứa chuỗi cần nối.
Để sử dụng thì cần thực hiện các thao tác như sau
Bước đầu tiên: Bạn cần nhập công thức là =TRANSPOSE(B1:B3). Sau khi nhập xong thì nhấn F9. Nhấn như thế này để có công thức với các giá trị được tính toán.
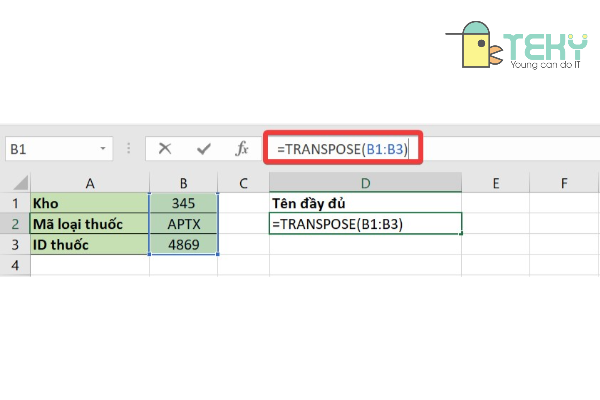
Bước tiếp theo: Bạn sẽ nhận F9 và sẽ thấy hàm TRANSPOSE sẽ không còn. Thay vào đó là chuỗi các ký tự hiển thị tại các ô trong mảng được chọn, phân cách nhau bởi dấu phẩy và được bọc bởi dấu ngoặc nhọn. Tiếp đến mọi người cần tiến hành loại bỏ dấu ngoặc nhọn để có thể thấy các giá trị chứa trong các ô muốn nối thành chuỗi.
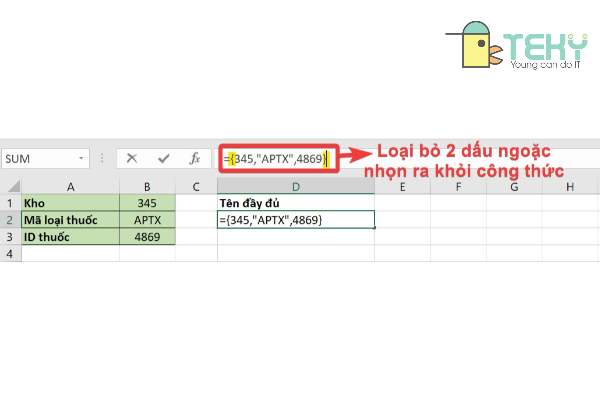
Bước cuối cùng: Các giá trị thu được sau khi thực hiện các thao tác trên sẽ trở thành các đối số text của CONCATENATE.
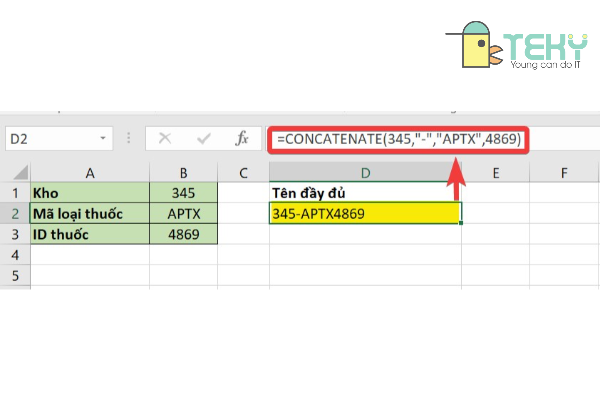
Lúc này, bạn đặt con trỏ chuột vào đầu công thức, trước các giá trị và tiến hành nhập tên hàm CONCATENATE để áp dụng hàm này nối chuỗi như bình thường. Bạn có thể chỉnh sửa công thức để thêm, bớt các ký tự nhằm đạt được mục đích hiển thị như mong muốn.
Vừa rồi là hướng dẫn chi tiết cách để sử dụng hàm nối ký tự trong Excel. Với những chia sẻ trên, Teky.edu.vn hy vọng đã giúp mọi người có thể hiểu hơn về cách sử dụng của hàm này. và để biết thêm các cách sử dụng của các hàm khác trong Excel. Mọi người có thể tham khảo các bài viết tại website. Hoặc có bất kỳ thắc mắc nào, mọi người có thể để lại bình luận để được giải đáp.
Tham khảo thêm các bài viết khác.