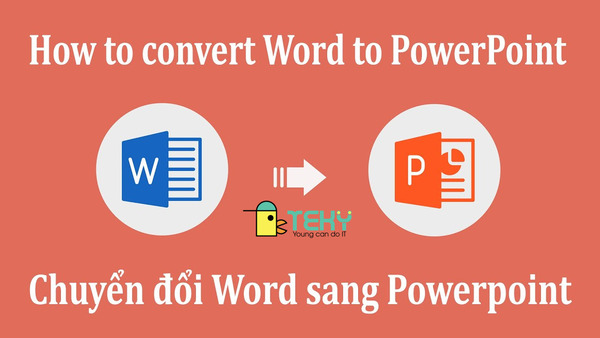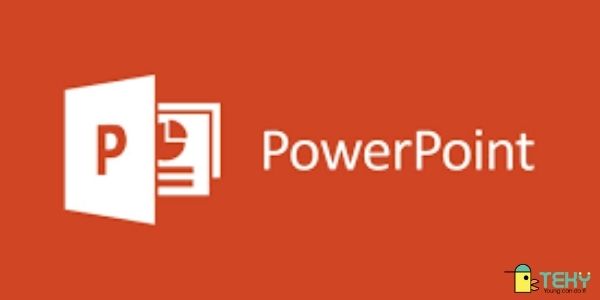Slide master và cách làm việc thật dễ dàng, hiệu quả
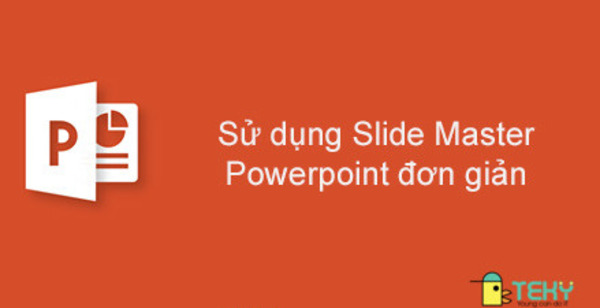
Có phải bạn đang gặp khó khăn khi làm việc với Powerpoint đặc biệt trong vấn đề định dạng văn bản. Hay bạn đang lo lắng không biết cách thức để bài thuyết trình của mình trở nên hấp dẫn và đặc biệt hơn. Vậy thì hãy tiếp tục đọc bài viết này của chúng tôi, vì ngay sau đây những thông tin về Slide master sẽ giúp giải quyết những vấn đề bạn đang gặp phải.
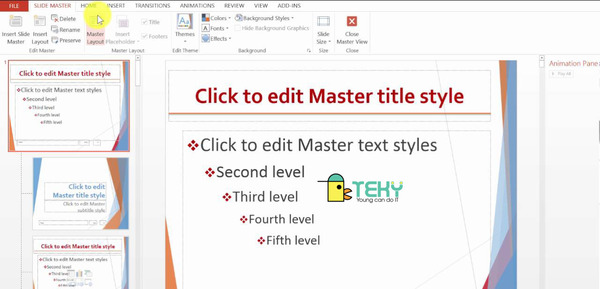
Slide Master là gì?
Trong powerpoint có nhất nhiều ứng dụng với những chức năng khác nhau nhằm tạo ra một bản trình bày hấp dẫn và đặc sắc. Một trong số đó không thể không kể đến Slide master, vậy cụ thể master slide powerpoint là gì?
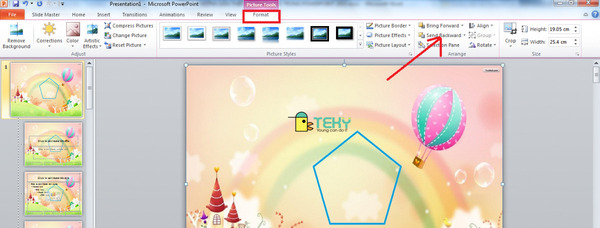
Khái niệm
Slide Master trong PowerPoint có tính năng giúp người dùng định dạng cho toàn bộ văn bản trong các slide như: layout (bố cục), theme (giao diện), và định dạng font chữ, size chữ, biểu đồ, video, màu chữ, tạo hiệu ứng chuyển động, kích thước và vị trí hình ảnh…
Khi sử dụng tính năng này sẽ giúp bạn tiết kiệm thời gian hơn rất nhiều so với việc định dạng văn bản của từng slide. Đặc biệt khi bạn sử dụng slide master trong powerpoint thì với những slide mới thêm sau đó vẫn sẽ có sẵn giao diện, định dạng và bố cực mà bạn đã yêu cầu trước đó.
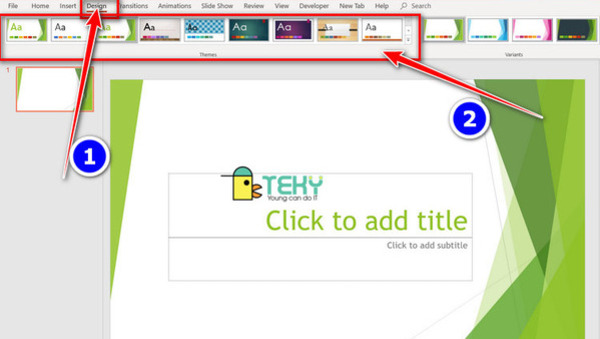
Lưu ý
Một lưu ý nho nhỏ là trong Slide Master chỉ thiết lập định dạng trong đó; chứ không được nhập nội dung văn bản. Trong chương trình Slide Master chỉ thiết lập định dạng; vì vậy các bạn không được nhập nội dung ở vùng này.
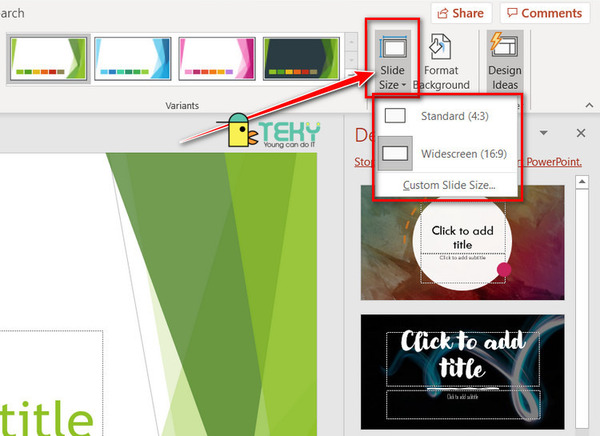
Cách tạo Slide Master đơn giản cho bạn
Với những ưu điểm đã đề cập phía trên; thì chắc hẳn bây giờ các bạn đang thắc mắc về cách để tạo slide master. Dưới đây sẽ là những thao tác đơn giản giúp bạn có thể làm việc với master slide trong powerpoint.
Bước 1
Để tạo slide master; trước tiên bạn cần khởi động chương trình powerpoint trên máy tính hoặc điện thoại thông minh. Sau đó hãy quan sát trên giao diện View và bấm chọn slide Master; để bắt đầu thao tác các bước tiếp theo.

Bước 2
Sau khi bạn đã mở mục Slide Master sẽ có một danh sách rất nhiều các slide khác nhau; để bạn lựa chọn. Tuy nhiên, chúng ta nên chọn Slide đầu tiên để định dạng chung cho toàn bộ slide phía sau theo ý muốn; yêu cầu cá nhân của bạn. Một số định dạng phổ biến mà nhiều người cần đó là định dạng giao diện; hình nền, định dạng font chữ, size chữ, màu chữ, bố cục, hiệu ứng…
Một lưu ý nho nhỏ trong bước này: Trong trường hợp bạn không muốn những slide sau của mình theo định dạng; đã cài đặt trước cụ thể là định dạng giống trong slide đầu tiên. Thì bạn hoàn toàn có thể thay đổi chúng; bằng cách định dạng lại từng trang theo yêu cầu của bản thân hay công việc. Ngoài ra, bạn có thể định dạng tất các mọi thứ cho slide đã có trước đó; nhưng không nên thay đổi quá nhiều bởi nó sẽ làm mất nhiều thời gian.
Bước 3
Nếu bạn đã định dạng Slide Master xong; thì hãy vào trong thẻ Slide master để nhấn chọn Close Master View. Đây cũng chính là bước cuối cùng để tạo slide master; thật đơn giản phải không nào.
Một lưu ý khác: Sau khi đã hoàn tất và Slide Master; thì bạn có thể bắt đầu thực hiện tạo bài thuyết trình PowerPoint như bình thường. Tuy nhiên khi muốn chỉnh sửa hoặc thay đổi lại Slide Master thì bạn có thể vào lại View -> Slide Master; và định dạng như bình thường là được.
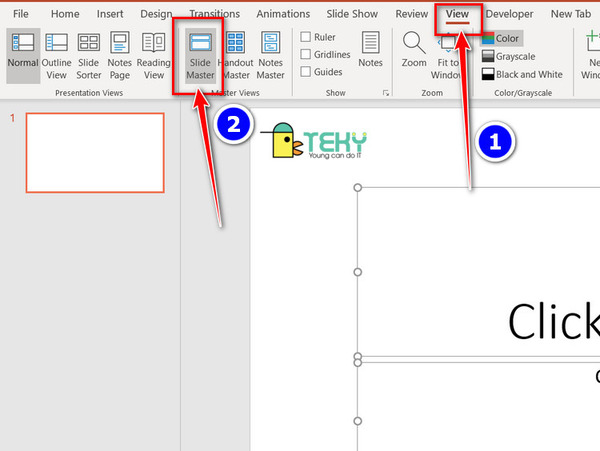
Xem thêm:
Cách đổi nền Powerpoint đơn giản trong nháy mắt
Chuyển Powerpoint sang ảnh siêu dễ siêu hiệu quả
Sử dụng Slide Master
Sau khi đã tạo được slide master để sử dụng chúng thì bạn chỉ cần mở slide có sẵn trong powerpoint; vì sau khi các định dạng của Slide Master đã hoàn tất; sẽ được áp dụng vào các slide. Ngoài ra nếu bạn muốn thêm mới ở phần nào đó thì có thể bấm chọn New Slide. Sau đó trong phần Office Theme các slide cũng đã được áp dụng định dạng Slide Master; vậy nên bạn chỉ cần chọn kiểu Slide theo yêu cầu và làm mới là xong.
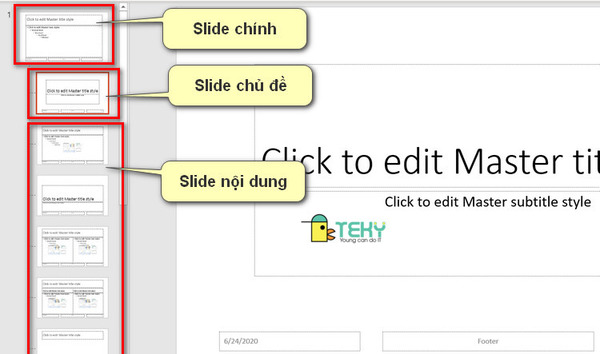
Lưu Slide Master
Sau khi thực hiện các thao tác với Slide master; để sử dụng cho những slide khác sau này bạn cần lưu những gì đã thực hiện trước đó. Vậy làm thế nào để lưu Slide master? Sau đây, chúng tôi sẽ cung cấp các bước chi tiết giúp bạn hoàn thành nhiệm vụ.
Bước 1
Đầu tiên bạn cần chọn Design trong mục Themes và sau đó nhấn chọn biểu tượng tam giác xuống; và tiếp theo hãy chọn Save Current Theme.
Bước 2
Ở bước tiếp theo; bạn cần quan sát trên cửa sổ Save Current Theme và chọn thư mục chứa theme cần lưu. Ngay sau đó đặt tên cho theme trong File name để tránh nhầm lẫn với các file khác; và click vào Save để lưu.
Ngoài ra để sử dụng lại theme đã lưu thì trên file PowerPoint trước đó; bạn chỉ cần chọn thẻ Design và tiếp theo nhấn biểu tượng tam giác -> Browse for Themes. Sau đó cửa sổ Choose Theme or Themed Document sẽ xuất hiện; lúc đó bạn tiến hành chọn theme cần sử dụng và nhấn vào mục Apply.
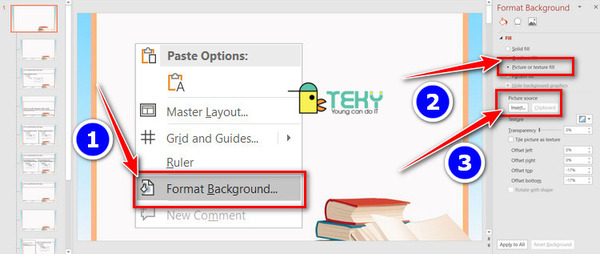
Kết luận
Bài phân tích trên chúng tôi đã mang những thông tin chi tiết về slide master. Hy vọng bài viết cung cấp cho bạn những kiến thức hữu ích hỗ trợ bạn; trong quá trình làm việc trên Microsoft powerpoint. Nếu có bất kỳ thắc mắc nào liên quan đến các thao tác trên powerpoint; bạn có thể để dưới phần bình luận chúng tôi cố gắng giải đáp.
Xem thêm:
Các phím tắt trong powerpoint thường dùng nhất bạn đã biết chưa
Cách làm Powerpoint trên máy tính ngày càng thu hút người xem