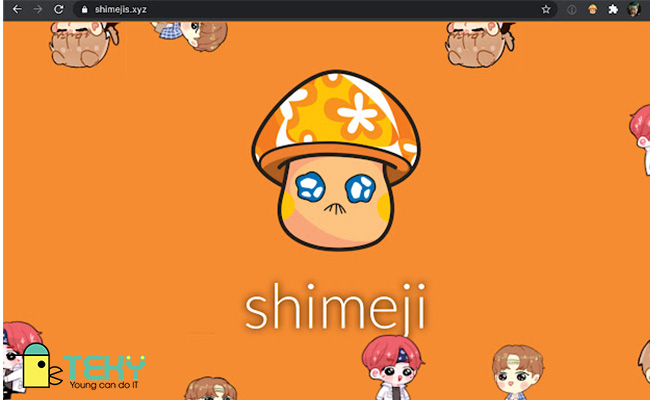Hướng dẫn cách vào Bios đơn giản trên nhiều dòng máy tính.

Các bạn thường xuyên nghe đến cụm từ BIOS nhưng không biết nó là gì? Không biết cách truy cập vào menu BOOT, menu của ứng dụng bằng phím tắt trên các dòng laptop Asus, Dell, HP, Lenovo, MSI như thế nào? Hãy đọc bài viết này để tìm hiểu về cách vào BIOS đơn giản trên nhiều dòng máy tính nhé!
BIOS là gì?
BIOS là hệ thống đầu vào-ra cơ bản, viết tắt của từ basic input/output system. Hay còn biết là một nhóm lệnh được lưu trữ trên một chip nằm ở trong bo mạch chủ của máy tính. BIOS kiểm soát các tính năng cơ bản của máy vi tính:
- Kết nối và điều khiển cho các thiết bị như chuột, bàn phím, tai nghe, usb…
- Thay đổi thứ tự ổ đĩa, theo dõi nhiệt độ từng bộ phận, tốc độ quạt…
- Đọc thứ tự ổ cứng để khởi động hệ điều hành
Nhiệm vụ của BIOS, chúng ta có thể hiểu đơn giản là đánh thức các linh kiện, xem các linh kiện còn hoạt động hay không, rồi sau đó chuyển nhiệm vụ cho hệ điều hành.
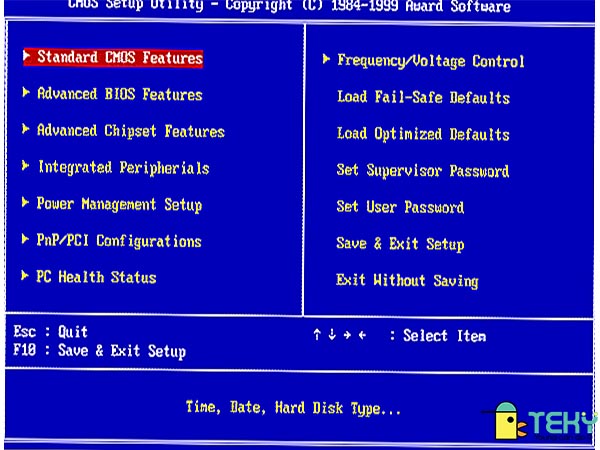
>> Xem thêm: Ghost file TIB cần phải chuẩn bị những gì bạn có biết?
Làm thế nào để vào BIOS?
Mỗi hãng máy tính, mỗi bo mạch chủ lại có một cách vào BIOS khác nhau. Để xem máy tính của bạn đang chạy phiên bản nào. Chúng ta mở hộp thoại “Run” hoặc ấn tổ hợp phím Windows + R. Sau đó nhập lệnh “systeminfo | findstr /I /c:bios”, rồi ấn Enter để mở.
Cách vào BIOS đơn giản trên nhiều dòng máy tính.
Những cách truy cập BIOS phổ biến hiện nay là F1, F2, F10, F12, DEL hoặc ESC. Tuy nhiên, chúng ta cũng có thể phân biệt theo từng loại bo mạch chủ hoặc dòng máy để dễ dàng truy cập hơn.
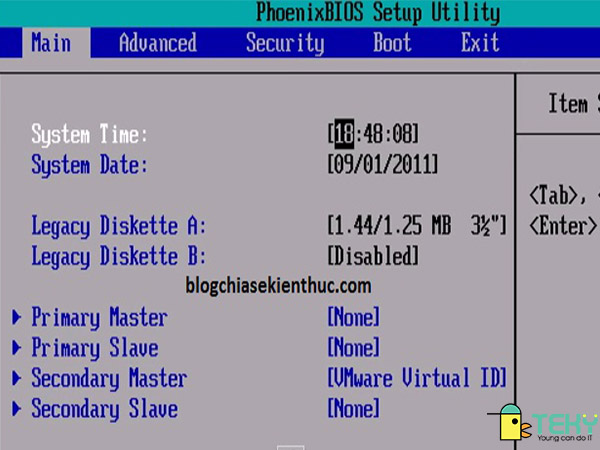
Phân loại theo từng bo mạch chủ:
- Abit: ấn phím DEL để truy cập BIOS
- Acer: ấn phím DEL hoặc F2. Với các bo mạch chủ cũ có thể ấn F1 hoặc tổ hợp phím Crtl + Alt + Esc
- Acube Systems: ấn F2 hoặc DEL
- ASRock: ấn F2
- ASUS: bấm phím DEL, Print hoặc F10
- Biostar: bấm phím DEL
- AOpen: bấm phím F2 hoặc DEL
- BFG: nhấn DEL để truy cập BIOS
- GIGABYTE: ấn phím DEL
- Intel: ấn phím F2
- ZOTAC: ấn phím DEL
Trên đây là 1 số mainboard thông dụng được nhiều người sử dụng.
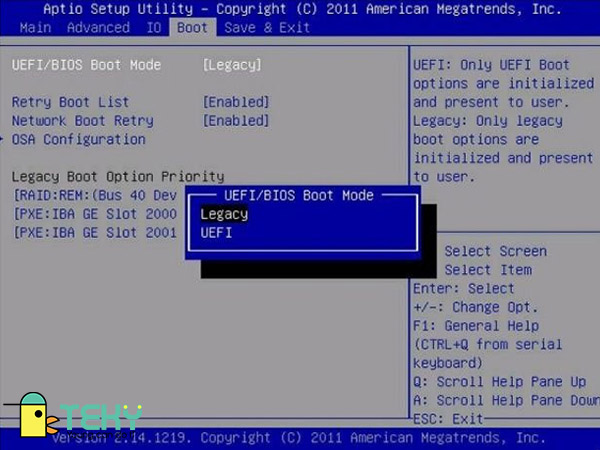
Cách truy cập BIOS theo từng dòng máy
Truy cập vào Bios trên SONY
Để truy cập BIOS, khi khởi động máy. Ấn và giữ F2
Để truy cập Recovery, khi khởi động giữ F10
Truy cập vào Bios trên HP – COMPAQ:
Một số dòng máy của HP, bạn bấm ESC để vào BIOS.
Để vào được BIOS, khi khởi động lại máy tính nhấn và giữ F10 hoặc F2, F6.
Để truy cập vào Recovery, khi khởi động lại máy tính nhấn và giữ phím F11.
Để vào BOOT, khi khởi động lại máy tính bạn cần nhấn và giữ phím F9.
Cách truy cập Bios trên ACER
Để truy cập vào Boot, khi khởi động máy tính bạn cần nhấn và giữ phím F12
Để vào được ứng dụng, khởi động máy tính nhấn và giữ phím F2 hoặc DEL (F1 hoặc Ctrl + Alt + Esc trên một số máy tính cũ)
ASUS
Để vào BIOS, khi khởi động lại máy tính bạn cần nhấn và giữ phím ESC. Có một số laptop yêu cầu phải nhấn và giữ F2 sau đó nhấn nút Nguồn, tiếp tục giữ F2 cho tới khi xuất hiện màn hình BIOS.
Để vào BOOT, khi khởi động máy tính bạn cần nhấn và giữ phím F2.
LENOVO THINKPAD
Để vào BIOS của dòng LENOVO, khi khởi động máy tính bạn cần nhấn và giữ phím F1 hoặc F2.
Để vào Recovery, khi khởi động lại máy tính bạn cần nhấn và giữ phím ThinkVantage.
Để vào được BOOT, khởi động bạn cần nhấn và giữ phím F12.
Razer
Để truy cập vào BIOS trên Razer. Khi khởi động máy, các bạn nhấn và giữ F1 hoặc phím DEL.
Các truy cập và Bios DELL
Để truy cập, các bạn ấn và giữ phím F2.
Truy cập Recovery, ấn F8 và chọn Repair your Computer.
Để vào BOOT, ấn và giữ phím F12.
Trên đây là cách truy cập BIOS trên một số loại máy tính thịnh hành.

>> Khám phá thêm: 4 bước hiệu quả nhất để học cách giữ bình tĩnh – Teky
Hướng dẫn sử dụng BIOS
Trong menu của BIOS, chúng ta có thể thấy một số phần:
Main:
Trong phần giao diện “Main”, sẽ hiển thị phiên bản BIOS, chủng loại, tốc độ, tốc độ bộ nhớ, vi xử lý, bus của hệ thống, cache của RAM và dung lượng bộ nhớ. Phần này không thể thay đổi thông số, trừ khi bạn thay đổi linh kiện của máy tính của bạn.
Bạn chỉ có thể thay đổi ngôn ngữ, ngày tháng và thời gian. Để thay đổi các bạn dùng phím mũi tên và “Enter”.
Advanced:
Đây là phần thiết lập trung tâm của BIOS. Các giá trị nhập ở đây nếu đúng, hệ thống của bạn sẽ hoạt động tốt. Còn không, hệ thống sẽ bị trục trặc, vì vậy hãy thật cẩn thận khi thay đổi thông số ở phần này.
Trong Advanced, có một số phần sau:
- Peripheral Configuration (Cấu hình ngoại vi): màn hình này dùng để bật, tắt các cổng song song và tuần tự, cộng với thay đổi nhiều thiết lập cụ thể khác.
- Drive Configuration (Cấu hình ổ đĩa): Nếu định cài đặt một ổ cứng mới, bạn kiểm tra phần này để chắc chắn những thiết lập mới đã được ghi lại.
- Floppy Configuration (Cấu hình đĩa mềm): cũng như phần trên. Tại đây các bạn có thể kiểm tra những thiết lập mới của ổ đĩa mềm.
- Event Log Configuration (Cấu hình nhật ký sự kiện): Màn hình này cung cấp những lựa chọn để bật và tắt nhật ký và xem nội dung của nhật ký, xoá và đánh dấu là đã đọc.
- USB Configuration (Cấu hình USB): cung cấp các kết nối nhanh với các thiết bị ngoại vi, chẳng hạn như chuột, bàn phím… Hãy kiểm tra phần này của BIOS để chắc rằng phiên bản USB phù hợp với máy. Nếu BIOS của bạn không nhận USB, hãy cập nhật trước khi nâng cấp
Một số thiết lập Bios khác, những thiết lập quản lý này thường được xử lý mà không gặp trở ngại gì bởi hệ điều hành của bạn.
BOOT
Ở phần BOOT, các thiết lập ở phần này liên quan đến khởi động. Các bạn có thể xác định thứ tự mà hệ thống khởi động các ổ đĩa cùng với các loại linh kiện tháo rời. Có thể bật tắt các tính năng khởi động ngầm, các cảnh báo dò tìm cho các thành phần hệ thống. Chẳng hạn như USB, chuột, bàn phím. Nếu bật cảnh báo, máy tính sẽ thông báo một tiếng bíp to khi không dò tìm được thiết bị rời.
Exit
Phần này cho phép các bạn thoát ra một cách an toàn. Bạn có thể lưu hoặc huỷ lưu những gì bạn đã thực hiện rồi thoát ra.
Làm thế nào để nâng cấp BIOS?
Để nâng cấp, các bạn truy cập vào trang chủ nhà sản xuất ứng dụng của bạn. Trang web sẽ cung cấp cho bạn hướng dẫn chi tiết cách tải xuống và cài đặt. Hãy chọn phiên bản phù hợp với hệ thống máy tính của bạn rồi tải về.
Trên đây là cách vào BIOS đơn giản trên nhiều dòng máy tính. Mong bài viết sẽ hữu ích với bạn. Các bạn có thể tham khảo thêm nhiều bài viết trên trang chủ của chúng tôi.
Tham khảo ngay: Cách ghép file pdf tiện lợi nhất hiện nay? Thủ thuật tin học.
Tìm Hiểu Teky Học Viện Công Nghệ Trẻ Hàng Đầu Việt Nam
TEKY là Học viện sáng tạo công nghệ với chương trình giảng dạy STEAM (Science – Technology – Engineering – Art – Mathematics) theo chuẩn Mỹ đầu tiên tại Việt Nam dành cho trẻ em từ 4 đến 18 tuổi.
Được thành lập vào tháng 6 năm 2016, TEKY quyết tâm thực hiện sứ mệnh mang đến cho thế hệ trẻ Việt Nam kiến thức toàn diện về STEAM, đặc biệt là các tư duy công nghệ, khoa học máy tính và kỹ năng thế kỷ 21 – 4Cs (Critical Thinking: Tư duy phản biện – Communication: Giao tiếp – Creativity: Sáng tạo – Collaboration: Làm việc nhóm).

Đây là chương trình không chỉ trang bị kiến thức lập trình mà còn rèn luyện nhóm kỹ năng 4Cs. Trẻ sẽ được:
- Học tư duy phản biện thông qua việc phân tích các vấn đề.
- Học tính sáng tạo tư duy Logic thông qua việc lắp đặt và lập trình robot th ông qua các mô hình Lego Mindstorm, app trò chơi. Giúp con học giỏi môn Toán trên lớp
- Kỹ năng hợp tác thông qua các trò chơi team-building, các dự án nhóm trên lớp.
- Phát huy khả năng giao tiếp hiệu quả bằng nhiều bài tập và hoạt động hấp dẫn.
Các bộ môn giảng dạy tại Teky gồm: Lập trình và phát triển ứng dụng, lập trình game, lập trình web với python Lập trình Scratch Robotics Engineering, Công nghệ 3D và MultiMedia. Chúng tôi tin rằng trẻ em Việt Nam có cơ hội phát triển mạnh mẽ trong một nền kinh tế số và cần được trang bị sẵn sàng để trở thành những doanh nhân công nghệ trong tương lai.
Liên hệ ngay học viện công nghệ sáng tạo TEKY để được tư vấn khóa học:
- Cam kêt 7 tuổi có thể lập trình
- Top 10 dự án giáo dục có tầm ảnh hưởng nhất Đông Nam Á 2017 & 2018
- Top 3 Dự án xuất sắc nhất, NextGen – Thụy Sĩ
- Hotline Hà Nội: 024-7109-6668 | 0975-241-015
- Hotline Hồ Chí Minh: 028-7109 9948 | 097-900-8642
Website https://teky.edu.vn | Email: support@teky.edu.vn |