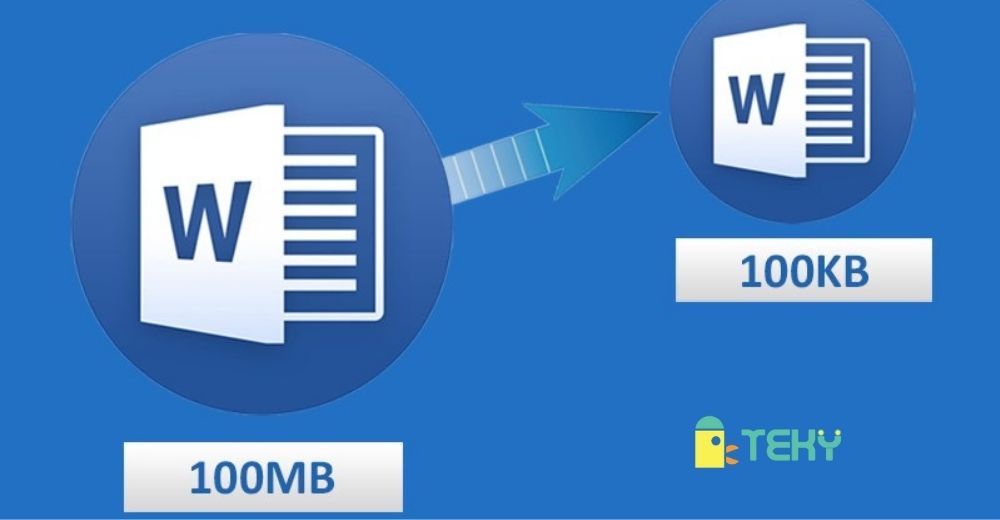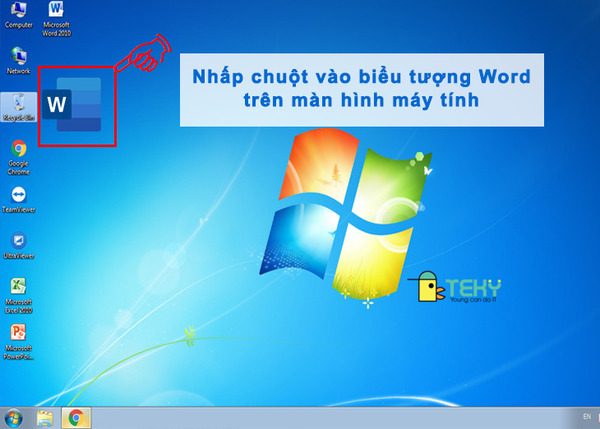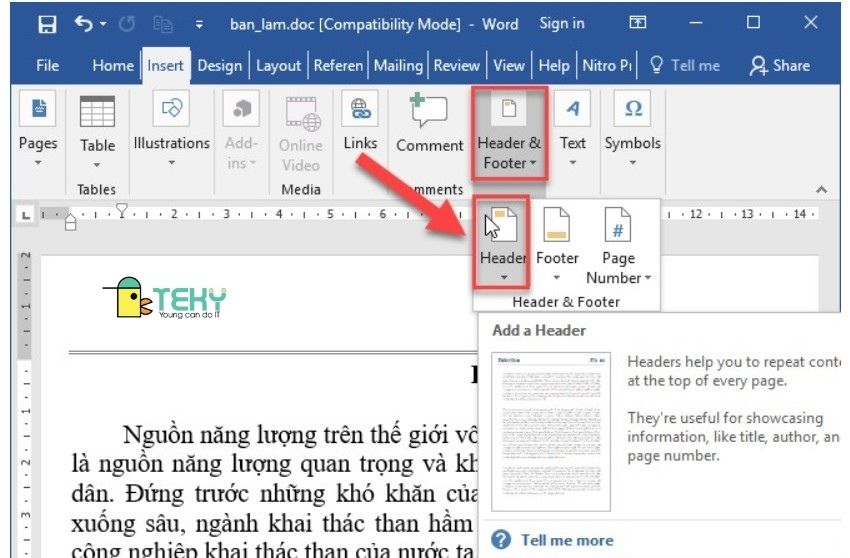5 cách chuyển file scan sang Word cực nhanh và cực dễ

Bạn muốn chuyển file scan sang Word nhưng lại không biết làm như thế nào? Điều này thao tác cực kì đơn giản thôi, vậy nên đừng lo lắng bạn nhé. Hãy tham khảo ngay bài viết này để biết cách chuyển file scan sang Word đơn giản và nhanh chóng nhé.
File scan là gì?
File scan hay còn gọi là scan là việc chuyển dữ liệu, văn bản, thông tin trên giấy (tài liệu, giấy tờ, tạp chí, hợp đồng…); hay hình ảnh bản cứng thành dạng hình ảnh lưu ở format ảnh hoặc PDF; để lưu trữ trên máy tính, điện thoại hoặc gửi cho người khác.
Các bạn có thể thực hiện scan bằng máy scan chuyên dụng hoặc máy photocopy có chức năng scan. Hiện nay, với sự phát triển của công nghệ; bạn có thể thực hiện scan ngay trên chiếc smartphone của mình.
Chuyển file scan sang Word như thế nào?
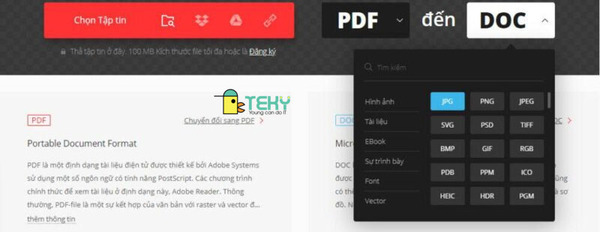
Có nhiều cách để chuyển file scan sang Word; dưới đây chúng tôi đã tổng hợp 5 cách đơn giản và nhanh nhất.
Sử dụng website trực tuyến PDF Candy chuyển file scan sang Word
PDFCandy là website cung cấp cho người dùng trên toàn thế giới công cụ hỗ trợ PDF hoàn toàn không mất phí; có thể dùng cả Online lẫn Offline.
Các bước chuyển file scan sang Word bằng PDF Candy được thực hiện như sau:
Bước 1: Các bạn truy cập vào trang PDF Candy.
Bước 2: Các bạn thực hiện thao tác kéo thả file scan hoặc chọn tệp tải file scan cần chuyển đổi từ thiết bị lên. Đợi một lúc file scan sẽ bắt đầu được chuyển đổi sang Word.
Bước 3: Sau khi file scan chuyển đổi xong các bạn có thể tải file về thiết bị và sử dụng.
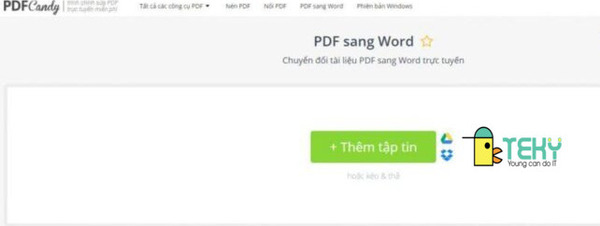
Sử dụng website CloudConvert chuyển file scan sang Word
CloudConvert là website có sẵn các công cụ hỗ trợ việc xử lý dữ liệu, tài liệu trực tuyến.
Các bước chuyển file scan sang Word bằng CloudConvert:
Bước 1: Các bạn truy cập vào trang CloudConvert.
Bước 2: Chọn và tải file scan cần chuyển đổi lên.
Bước 3: Chọn Doc hoặc định dạng bất kỳ mà bạn muốn chuyển đổi sang.
Bước 4: Chọn Chuyển đổi trên giao diện màn hình để hệ thống bắt đầu xử lý dữ liệu và chuyển đổi.
Bước 5: Sau khi việc chuyển đổi hoàn tất, các bạn có thể tải file xuống và sử dụng.
Sử dụng website trực tuyến SmallPDF chuyển file scan sang Word không bị lỗi font
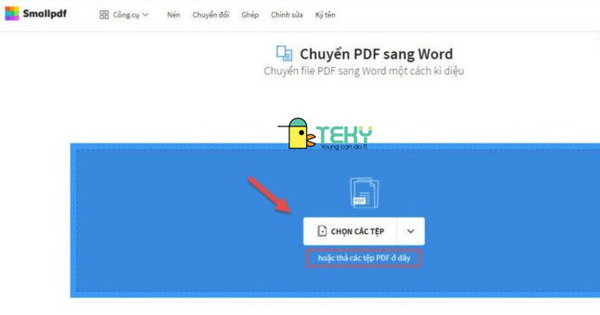
SmallPDF cũng là một trong số các công cụ thực hiện chuyển đổi định dạng file trực tuyến nhanh chóng và chính xác nhất hiện nay.
Với trang web này các bạn thực hiện chuyển file scan sang Word như sau:
Bước 1: Đầu tiên bạn thực hiện tìm kiếm trang web SmallPDF trên công cụ tìm kiếm Google; hoặc truy cập nhanh tại đây: https://smallpdf.com/vi/pdf-to-word
Bước 2: Click vào nút Chọn các tệp hoặc thực hiện thao tác kéo thả file PDF; vào khu vực màu xanh phía bên dưới.
Bước 3: Sau khi kéo thả hoặc tải file PDF cần chuyển đổi lên rồi thì bước tiếp theo; các bạn chọn chế độ muốn chuyển sang. Để thực hiện không mất phí các bạn chọn option thứ nhất nhé. Sau đó các bạn nhấn chuột vào Chọn tùy chọn để tiếp tục.
Bước 4: Đợi một lúc, sau khi quá trình chuyển đổi hoàn tất; các bạn chọn tải file xuống để lưu về thiết bị của mình.
Chuyển đổi file scan sang Word an toàn, nhanh chóng bằng công cụ Google Drive
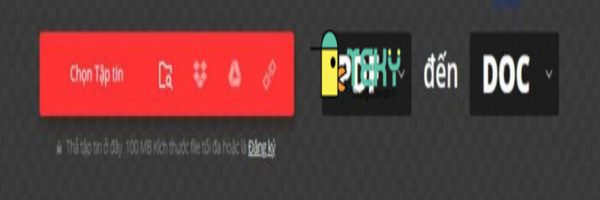
Chuyển đổi file scan sang Word bằng Google Drive sẽ đảm bảo an toàn cho file tài liệu của các bạn hơn so với các công cụ trên.
Các bước chuyển đổi file scan sang Word bằng Google Drive được thực hiện như sau:
Bước 1: Các bạn truy cập vào website Google Drive; sau đó đăng nhập tài khoản Google của mình vào.
Bước 2: Các bạn chọn Tải tệp lên và chọn file hình ảnh scan cần chuyển đổi sang Word.
Bước 3: Tại Google Drive, các bạn click chuột phải vào hình ảnh vừa tải lên; sau đó chọn Mở bằng Google Tài liệu.
Bước 4: Lúc này hình ảnh sẽ được mở trên Google Tài liệu; với hình ảnh gốc kèm theo nội dung văn bản được trích xuất ra từ hình ảnh bạn tải lên. Các bạn có thể chỉnh sửa nội dung trước khi tải xuống sử dụng.
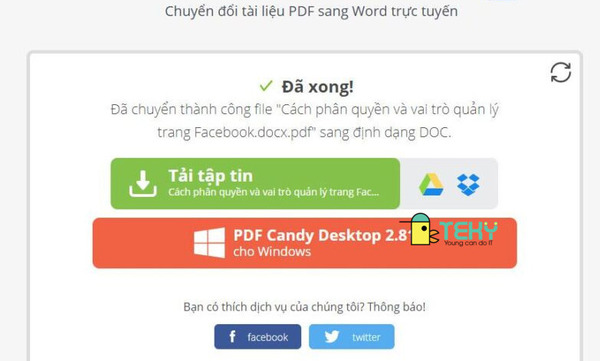
Chuyển file scan sang Word qua iPhone
Để scan tài liệu bằng iPhone các bạn thực hiện theo các bước sau:
Bước 1: Mở ứng dụng Notes trên iPhone rồi tạo note mới.
Bước 2: Nhấn vào biểu tượng camera, sau đó chọn Scan Document.
Bước 3: Căn chỉnh màn hình sao cho tài liệu lọt hết vào khung hình.
Bước 4: Nhấn nút chụp hình để scan, rồi co kéo các góc để khớp với tài liệu; sau đó nhấn Keep Scan.
Bước 5: Các bạn ấn Save để lưu về máy hoặc giữ vài giây để chia sẻ tài liệu vừa scan qua email; hoặc qua các nền tảng nhắn tin khác.
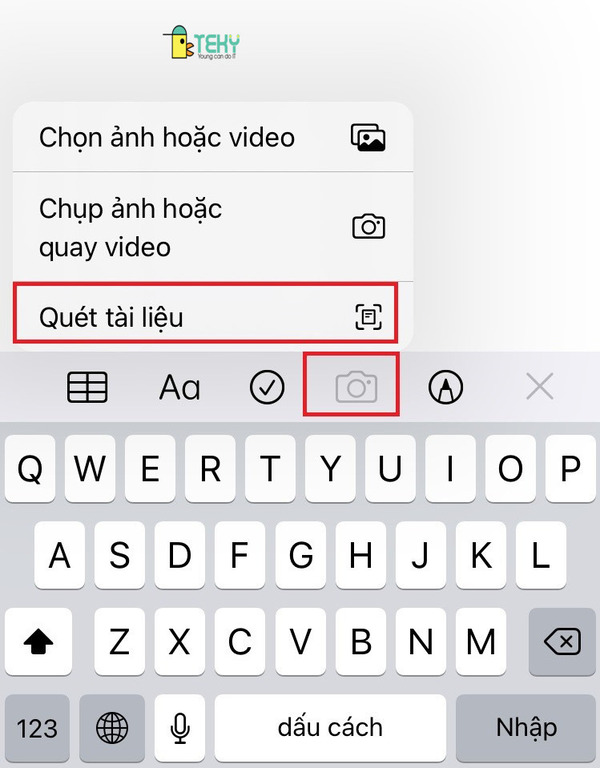
Mẹo để chuyển file scan sang Word cực nét bằng iPhone
Scan bằng iPhone là cách dễ dàng và thuận tiện nhất. Dưới đây là mẹo giúp bạn scan tài liệu bằng iPhone rõ nét nhất.
- Lựa chọn nơi có đầy đủ ánh sáng và mặt phẳng để chụp.
- Giơ điện thoại song song với tài liệu cần scan để tránh góc ảnh bị biến dạng khi scan.
Trên đây là 5 cách chuyển file scan sang Word đơn giản và nhanh chóng. Hy vọng bài viết này sẽ giúp các bạn có thể chuyển file scan sang Word nhanh chóng và dễ dàng hơn. Chúc các bạn thực hiện thành công!
Có thể bạn quan tâm: