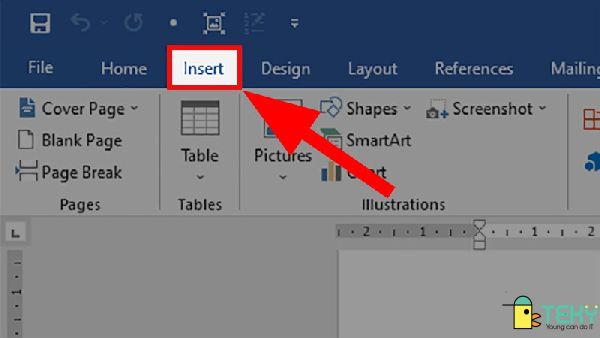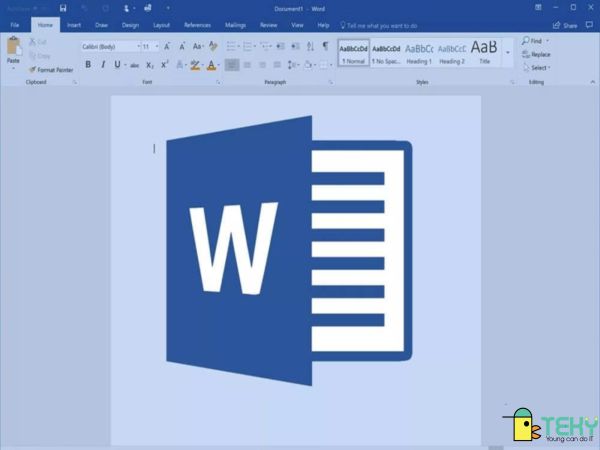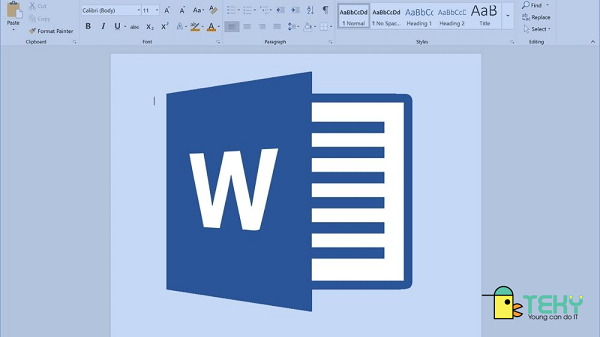Cách khóa file Word đơn giản và nhanh chóng mà bạn nên biết

Cách khóa file Word là từ khóa được tìm kiếm khá nhiều trên Internet. Word đã là một phần mềm ứng dụng rất quen thuộc đối với dân văn phòng cũng như giới học sinh, sinh viên. Tuy nhiên chúng ta đã thật sự hiểu hết tất cả những gì mà phần mềm này có thể mang lại chưa? Nếu bạn không muốn cho người khác đánh cắp nội dung soạn thảo của mình thì phải làm gì? Vậy thì có lẽ bạn nên đọc bài viết này.
Tại sao phải học cách khóa file word?
Ở đây chúng tôi sẽ chỉ bạn đặt mật khẩu bảo mật cho file Word hay còn gọi là khóa file Word một cách đơn giản. Việc bạn sử dụng cách này sẽ khiến cho khi có người nào đó muốn mở tài liệu Word. Hoặc có ý định sao chép nội dung của toàn bộ tài liệu hay một vùng dữ liệu thì bắt buộc người đó phải nhập đúng mật khẩu mà chủ tài liệu là bạn đã thiết lập trước đó.
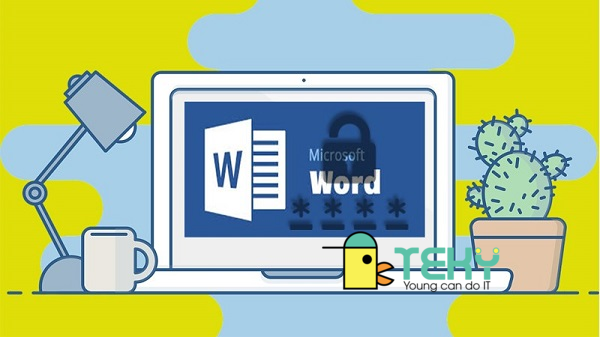
Cách đặt mật khẩu tài liệu để khóa file Word này rất đơn giản. Bạn không cần cài đặt thêm bất kỳ ứng dụng nào khác để hỗ trợ. Nó có thể thực hiện ngay trên file văn bản thông qua trình tạo mật khẩu của Word. Chúng tôi đã tổng hợp một số cách khóa file Word đơn giản nhất dưới đây.
Cách khóa file Word 2013, 2016, 2019 bằng mật khẩu
Đây là phiên bản Word mới và cũng có nhiều nâng cấp hơn nên có thể bạn chưa quen với các thao tác của nó. Và nếu bạn muốn đặt mật khẩu cho file Word của mình thì đây là những gì bạn cần làm.
Bước thứ nhất
Đầu tiên thì bạn cần phải xác định tài liệu nào cần đặt mật khẩu và mở nó ra.Tiếp đó bạn phải lưu file Word bằng cách ấn vào biểu tượng Office rồi chọn Save As.
Bước thứ hai
Khi màn hình đã hiện ra giao diện tùy chọn lưu file. Tại đây, bạn sẽ ấn vào nút Tools tiếp đó sẽ chọn General Options.
Bước thứ ba
Tại đây màn hình sẽ hiện giao diện để chúng ta nhập mật khẩu mà mình mong muốn. Nếu muốn tạo mật khẩu để mở file Word cho các người khác thì chủ tài liệu sẽ nhập vào mục Password to open. Còn nếu bạn muốn khi người khác chỉnh sửa tại liệu phải được sự cho phép của bạn thì bạn có thể nhập vào Password to modify. Với cách này, khi người đọc khác muốn thay đổi gì đó trong tài liệu của bạn thì người đó phải nhập đúng mật khẩu mà bạn đã đặt trước đó.
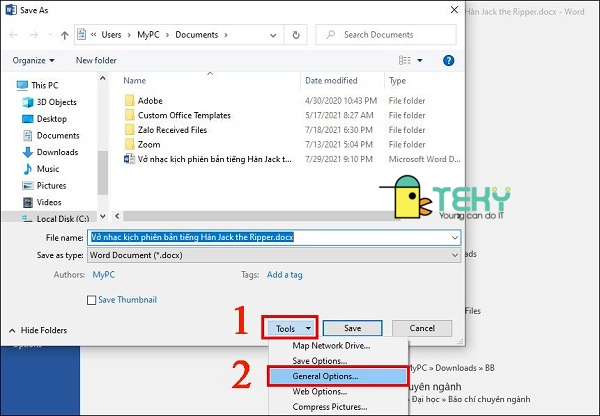
Tuy nhiên nếu đơn giản bạn chỉ muốn khóa file Word để không cho người khác đọc tài liệu thì bạn có thể chỉ đặt mật khẩu vào Password to open cũng được. Lưu ý nho nhỏ là mật khẩu này không nên quá đơn giản vì sẽ khiến kẻ gian dễ đoán ra. Và khi muốn đặt mật khẩu khó thì bạn nên ghi nhớ cẩn thận hoặc có thể ghi ra đâu đó để bản thân mình không quên mất và sẽ không mở được tài liệu.
Bước thứ tư
Lúc này giao diện sẽ hiện ra yêu cầu xác nhận lại mật khẩu mà bạn đã đặt vừa nãy. Nếu bạn đặt hai mật khẩu thì nhớ xác nhận cả hai và lưu tất cả thiết lập bằng cách nhấn vào nút Save.
Bước cuối cùng
Để kiểm tra việc thiết lập mật khẩu của mình đã chính xác hay chưa thì bạn hãy mở file Word ra. Nếu đã hoàn thành việc lập mật khẩu thì lúc này màn hình sẽ hiện ra bảng yêu cầu nhập mật khẩu. Bạn phải nhập chính xác mật khẩu mình đã thiết lập trước đó thì mới có thể mở file.
Bạn hãy áp dụng tương tự cho việc kiểm tra khóa không cho người khác chỉnh sửa tài liệu bằng cách tương tự nhé. Lưu ý nhỏ nè, nếu bạn muốn xóa chế độ bảo mật thì cứ thao tác y như lúc đầu rồi xóa dòng mật khẩu đi. Bấm ok để lưu lại là được nhé!
>>> XEM THÊM: Hướng dẫn đếm từ trong Word đơn giản, chi tiết nhất
Cách đặt mật khẩu cho file Word 2010
Tuy phiên bản Microsoft Office 2010 ra đời đã hơn 10 năm nhưng vẫn còn rất nhiều người dùng vì sự tiện lợi cũng như thuận tiện của nó. Nếu như bạn cũng là người yêu thích phiên bản cổ điển này và đang tìm cách khóa file Word của mình thì đây chính là giải pháp dành cho bạn.
Bước thứ nhất
Việc đầu tiên là bạn cần xác định file Word mình muốn đặt pass và mở nó ra.
Bước thứ hai
Sau khi đã mở file Word cần đặt mật khẩu thì bạn tìm và nhấn vào menu File tiếp đó là đến Protect document.
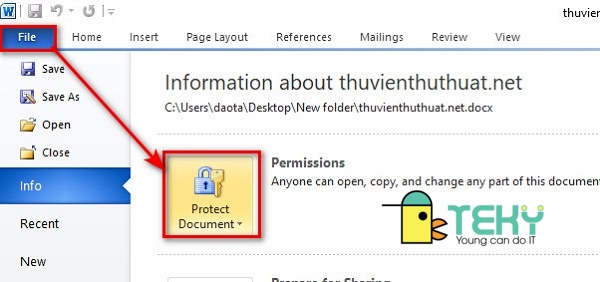
Bước thứ ba
Sau khi đã hoàn thành những bước trên thì bạn chọn mục Encrypt with Password.
Bước thứ tư
Tới đây bạn đã có thể nhập mật khẩu mà mình mong muốn. Mật khẩu có thể là một chuỗi ký tự số, chữ cái cũng như các ký tự đặc biệt khác. Và để đề phòng trường hợp bản thân quên thì bạn có thể lưu hoặc ghi mật khẩu này vào một file khác cũng như bất kỳ thứ gì đó mà mình tin tưởng. Tránh để xảy ra trường hợp quên mật khẩu sẽ dẫn đến những phiền phức không đáng có.
Bước thứ năm
Đến đây bạn cần phải nhập xác nhận lại mật khẩu vừa đặt. Và cuối cùng bạn có thể lưu tất cả những thao tác trên bằng cách nhấn Save As. Nếu muốn kiểm tra xem quá trình đặt mật khẩu cũng mình đã thành công chưa thì bạn có thể thoát ra. Cuối cùng bấm trở lại vào file để nhập mật khẩu vừa đặt.
Cách khóa file Word trên Macbook
Khá tương tự như những người dùng hệ điều hành windows, Mac OS cũng có thể cài đặt password cho file word của mình.
Bước thứ nhất
Bạn cần mở file Word cần đặt mật khẩu trên máy tính Macbook và chọn tab Review.
Bước thứ hai
Tiếp theo bạn cần chọn mục Protect Document.
Bước thứ ba
Lúc này trên màn hình sẽ xuất hiện giao diện Password Protect, ở đây bạn có hai lựa chọn. Nếu bạn chọn dòng đầu tiên thì có nghĩa là bạn đã cài đặt mật khẩu để mở file. Nếu bạn chọn dòng thứ hai thì đây là password không cho chỉnh sửa file Word.
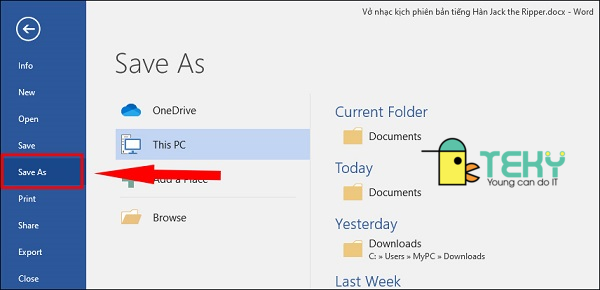
Sau khi xác định được những gì mình cần thì bạn hãy bắt đầu chọn mục phù hợp. Sau khi chọn xong bạn hãy đặt mật khẩu mà mình muốn. Hãy chắc rằng đây là một mật khẩu mà bạn sẽ nhớ và khiến người khác không đoán được.
Khi nhập mật khẩu xong bạn hãy nhấn Ok. Nếu bạn muốn kiểm tra lại thì hãy thoát ra rồi vào lại file Word đó để nhập mật khẩu.
Trên đây là những cách khóa file Word đơn giản và nhanh chóng nhất mà chúng tôi đã tổng hợp được. Chúc bạn áp dụng thành công!
Xem thêm: