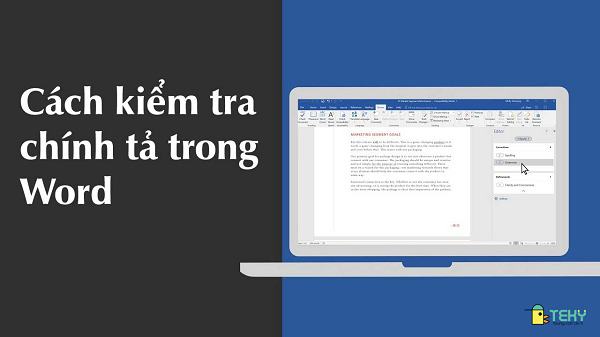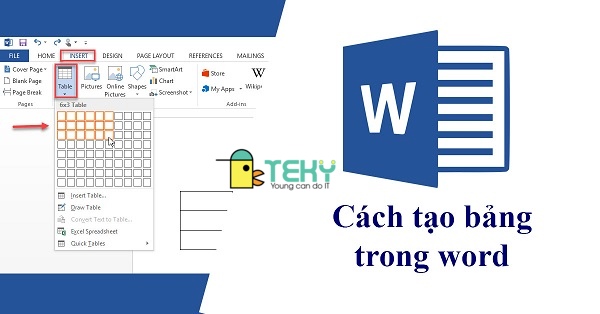Hiển thị thanh công cụ trong Word cách đơn giản nhất

Hiện thanh công cụ Ribbon là một tính năng trong Microsoft Office cho phép các nút lệnh thể hiện các chức năng liên quan đến tác vụ khác nhau. Vào năm 2007, thanh công cụ ribbon đã thay thế thanh công cụ truyền thống được sử dụng trong các phiên bản cũ của Microsoft Office. Cùng teky.edu.vn tìm hiểu làm thế nào để hiển thị thanh công cụ trong word nhé.
Thanh công cụ trong Word là gì?
Thanh Ribbon trong Word là một thanh công cụ nằm trong vùng không gian ở đầu trong cửa sổ làm việc của phần mềm Microsoft Word, thanh Ribbon chứa các công cụ với các nút chức năng hỗ trợ bạn trong quá trình sử dụng phần mềm soạn thảo văn bản
Tuy nhiên trong Word 2003, 2007, 2010,….hoặc các phiên bản khác thanh Ribbon có các tab chức năng được sắp xếp và tổ chức dựa trên các công cụ liên quan với nhau, không có quá nhiều sự thay đổi theo dòng thời gian. Cụ thể, thể hiện qua các biểu tượng nguyên thủy như sau:
- Home: gồm các công cụ giúp soạn thảo và tùy chỉnh văn bản trong file tài liệu.
- Insert: các công cụ giúp chèn thêm hình ảnh, video,…để việc soạn thảo trở nên đa dạng
- Design: biểu tượng nhằm thiết kế và tạo kiểu trong tài liệu Word.
- Layout: tập hợp các công cụ chỉnh sửa kích thước khổ giấy, kiểu giấy hoặc khoảng cách dòng, v.v.
- Bên cạnh đó còn có các Tab công cụ khác như Mailings, References, Review, View, v.v bổ trợ cho thao tác trong công cụ Word.
Hiện thanh công cụ trong Word
Thanh công cụ Ribbon trong Word là một cụm thanh công cụ được sử dụng để viết, thiết kế, định dạng và xem xét các kiểu khác nhau, chuyển thể, bổ trợ, chủ đề, v.v. trong Tài liệu Word. Các thanh công cụ này được sử dụng để thực hiện các chức năng cụ thể. Mỗi tab ở đầu cửa sổ tệp word nhất định sẽ hiển thị thanh công cụ Ribbon. Vậy làm thế nào để hiển thị thanh công cụ Ribbon trong phiên bản mới nhất.
Hiển thị thanh Ribbon
Khi Ribbon hiển thị ở góc dưới bên phải của giao diện Word. Hãy nhấp vào biểu tượng tùy chọn Hiển thị Ribbon.
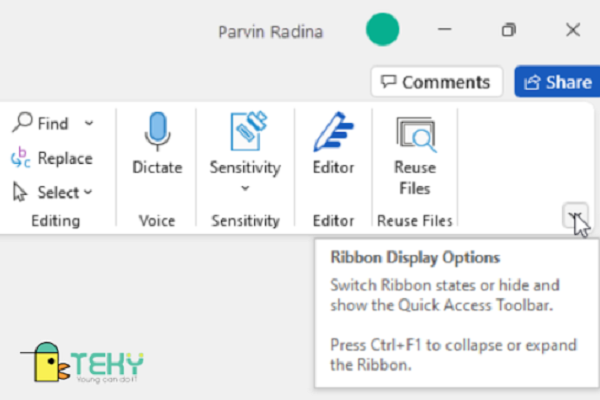
Chế độ toàn màn hình ẩn Ribbon để có chế độ xem tốt nhất tài liệu của bạn. Và chỉ hiển thị Ribbon khi bạn chọn Thêm hoặc nhấn phím ALT.
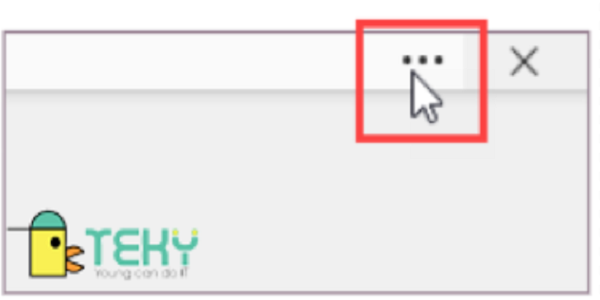
Hiển thị các tab chỉ hiển thị các tab dải băng. Vì vậy, bạn có thể xem thêm tài liệu của mình và bạn vẫn có thể nhanh chóng chuyển đổi giữa các tab.
Luôn hiển thị Ribbon luôn hiển thị tất cả các tab và lệnh trên ruy-băng.
Mở rộng hoặc thu gọn Ribbon
Bạn có thể chuyển đổi giữa việc mở rộng hoặc thu gọn dải băng theo nhiều cách. Nếu Ribbon bị thu gọn, hãy mở rộng nó bằng cách thực hiện một trong các thao tác sau:
- Bấm đúp vào bất kỳ tab Ribbon nào.
- Bấm chuột phải vào bất kỳ Ribbon nào, rồi chọn Collapse the Ribbon.
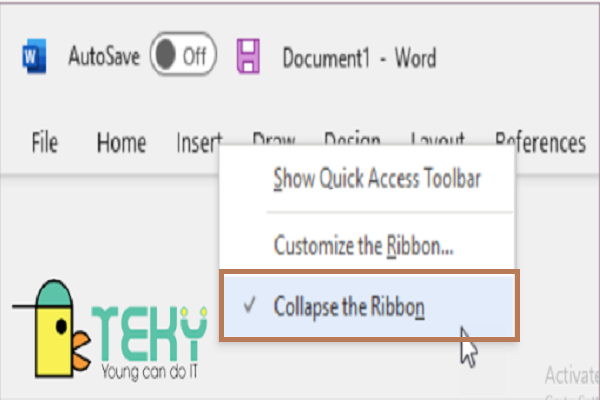
- Nhấn CTRL + F1.
Thu gọn thanh Ribbon
Nếu dải băng được mở rộng, hãy thu gọn nó bằng cách thực hiện một trong các thao tác sau:
- Bấm đúp vào bất kỳ tab Ribbon nào.
- Bấm chuột phải vào bất kỳ tab Ribbon nào, rồi chọn Collapse the Ribbon .
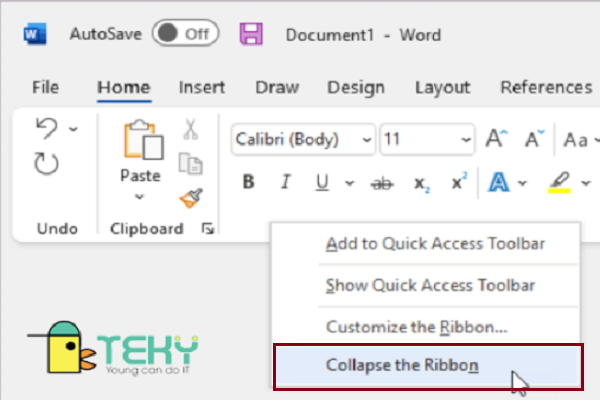
- Bấm chuột phải vào Tùy chọn hiển thị Ribbon ở phía dưới bên phải của Ribbon. Sau đó,chọn Collapse Ribbon.
- Nhấn CTRL + F1
Nếu thanh công cụ hoàn toàn không hiển thị
Nếu thanh công cụ hoàn toàn không hiển thị, thì có thể bạn đã đặt trạng thái thành Chế độ toàn màn hình. Chọn Thêm … ở trên cùng bên phải của màn hình.
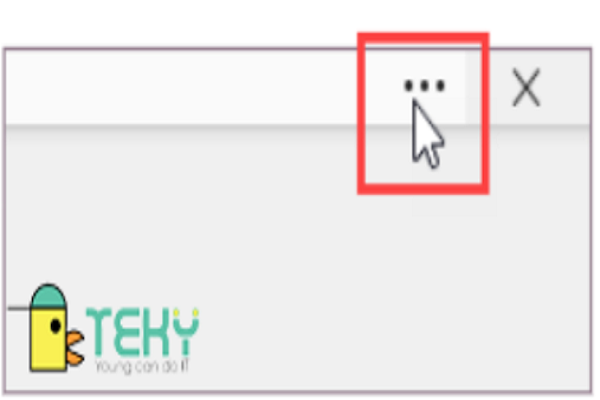
Khi bạn quay lại tài liệu, Ribbon sẽ lại bị ẩn. Để giữ cho thanh công cụ được hiển thị, hãy chọn một trạng thái khác từ menu Tùy chọn Hiển thị Ribbon.
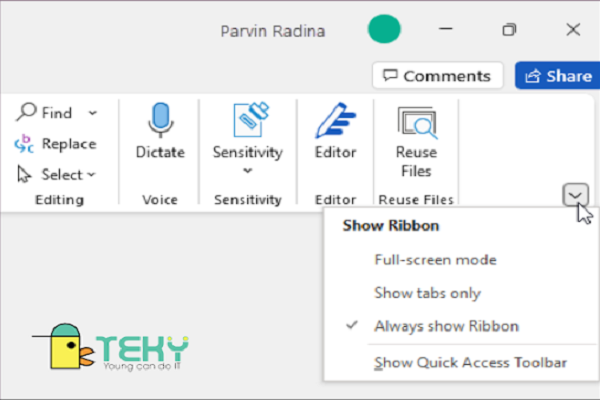
- Ở góc trên cùng bên phải, chọn biểu tượng Tùy chọn hiển thị Ribbon .
- Chọn một tùy chọn trên hộp thoại.
Show Tabs luôn hiển thị tất cả các tab và lệnh trên ribbon.
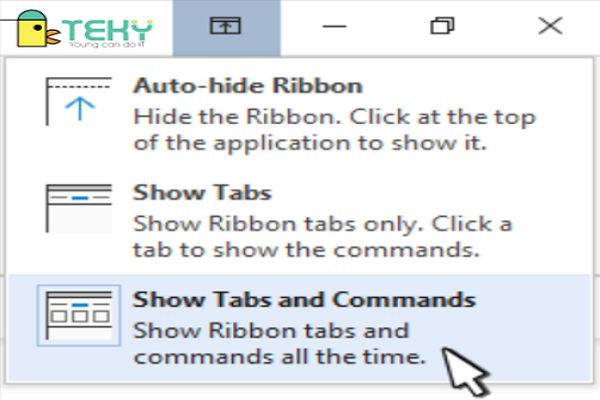
Show Tabs and Commands chỉ hiển thị các tab dải băng. Vì vậy, bạn có thể xem nhiều tài liệu hơn và bạn vẫn có thể nhanh chóng chuyển đổi giữa các tab.
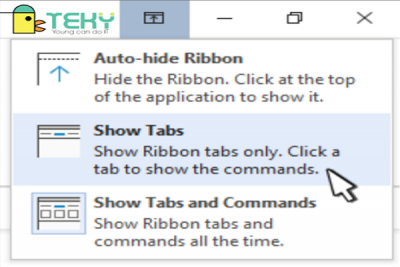
Auto-hide Ribbon sẽ ẩn Ribbon để có chế độ xem tốt nhất tài liệu của bạn. Và chỉ hiển thị Ribbon khi bạn chọn Thêm hoặc nhấn phím ALT.
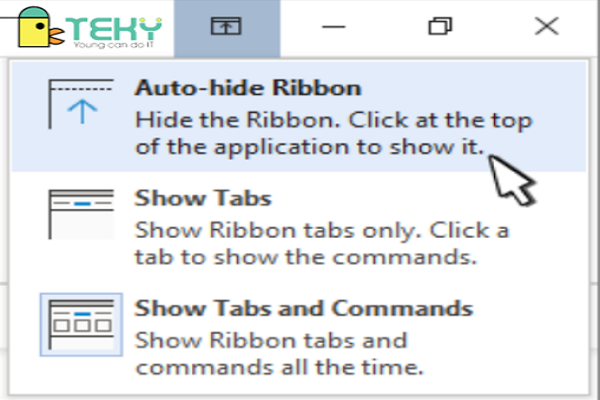
Bấm đúp vào bất kỳ tab Ribbon nào hoặc nhấn CTRL + F1 để thu gọn Ribbon. Nếu bạn cần xem thêm tài liệu của mình.
Để xem lại dải băng, chỉ cần bấm đúp vào bất kỳ tab dải băng nào hoặc nhấn CTRL + F1.
Cách ẩn/hiện thanh công cụ Ribbon trong Word trên Mac
Bạn chỉ cần nhấn vào thẻ Home để ẩn thanh công cụ (Ribbon) trong Word trên Macbook.
Nhấn vào thẻ Home lần nữa để hiện thanh công cụ (Ribbon) trong Word trên MacOS.
Thế là teky.edu.vn đã hướng dẫn bạn những cách đơn giản nhất để bạn có thể thực hiện và làm theo, còn thắc mắc gì hãy mau mau bình luận phía dưới để chúng tôi giải đáp nào, chúc bạn thành công nhé.
Xem thêm: