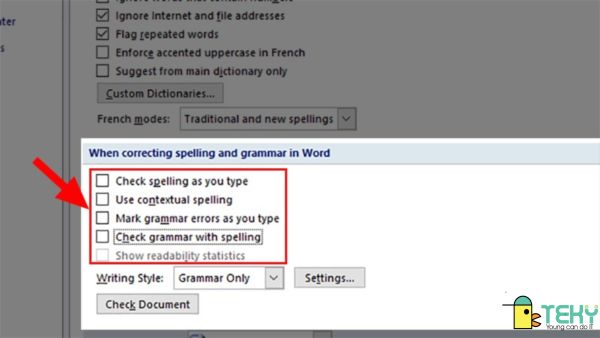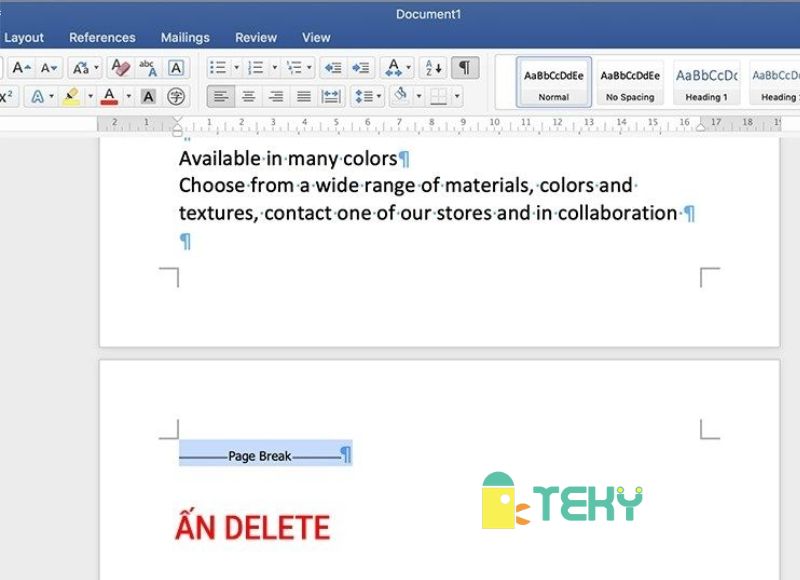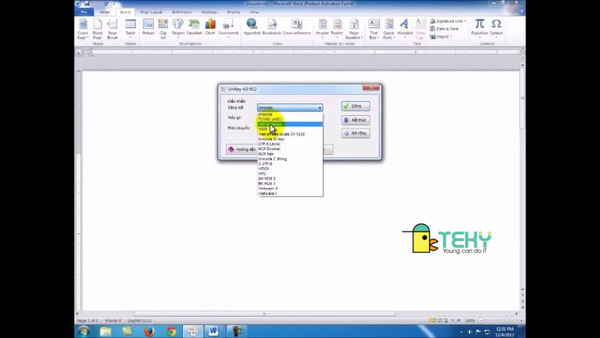Cách chèn chữ ký trong Word Hướng dẫn đơn giản nhất

Trong quá trình làm việc với một số loại văn bản hay hợp đồng, kế hoạch, … ở văn phòng, tất nhiên không thể không tránh khỏi việc tạo chữ ký cho các văn bản. Mục đích để thêm tính lịch sự, tạo ấn tượng tốt cho người đọc. Nếu bạn nào chưa biết cách chèn chữ ký trong Word. Vậy bây giờ hãy cùng teky.edu.vn tìm hiểu ngay cách chèn chữ ký trong Word với nội dung bài viết dưới đây nhé.
Hướng dẫn cách chèn chữ ký trong word
Để thêm một dòng chữ ký vào tài liệu Word của bạn, vào mục Insert -> Signature Line. Biểu tượng này thường có trong phần “Text” của thanh menu Ribbon Word của bạn.
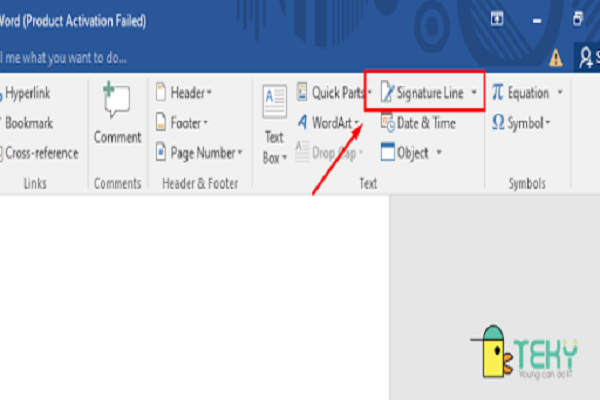
Khi “Signature Setup” xuất hiện, hãy điền thông tin về người cần sử dụng chữ ký.
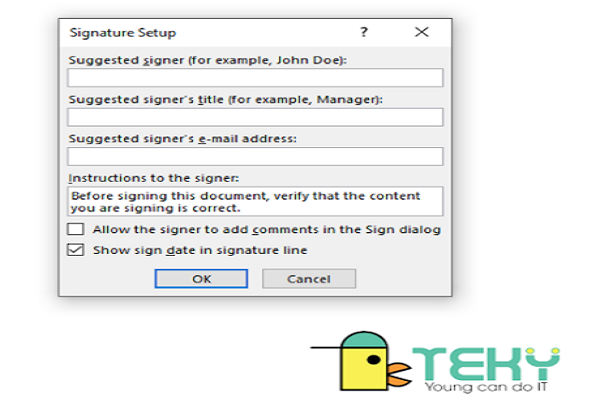
Cần điền vào các thông tin trong khi tạo chữ ký:
- Họ và tên người ký
- Chức danh, nghề nghiệp, vị trí của người ký
- Địa chỉ email của người ký
- Hướng dẫn cho người ký
Khi bạn đã hoàn thành việc thiết lập chữ ký của mình thì dòng chữ ký sẽ được chèn với dấu chéo và một dòng dưới để biểu thị nơi học có thể ký.
Sau đó, tài liệu có thể được ký tại vị trí này sau khi in. Hoặc nếu bạn đã lưu tài liệu Word của mình ở định dạng DOCX.
Chữ ký điện tử cần đảm bảo điều gì?
- Tính xác thực: Người ký được xác nhận là người ký.
- Tính toàn vẹn: Nội dung không bị thay đổi hoặc giả mạo kể từ khi được ký điện tử.
- Không thoái thác: Chứng minh nội dung nguồn gốc của thông tin đó đã được ký, xác thực.
Để đảm bảo điều này, người tạo nội dung phải ký điện tử vào nội dung. Bằng cách sử dụng chữ ký đáp ứng các tiêu chí sau:
- Chữ ký điện tử là hợp lệ.
- Chứng chỉ được liên kết với chữ ký điển tử là hiện tại (chưa hiện tại).
- Nếu người ký tên hoặc tổ chức, nhà xuất bản sẽ được người nhận được tin cậy.
Cách xóa chữ ký điện tử khỏi Word
Cách 1
- Mở tài liệu hoặc trang tính có chứa chữ ký hiển thị mà bạn muốn xóa.
- Bấm chuột phải vào dòng chữ ký
- Nhấp vào Xóa chữ ký
- Cuối cùng nhấn OK để chắc chắn xóa.
Cách 2
- Nhấp vào File tab, sau đó bật Info và sau đó chọn Protect Document.
- Chọn tùy chọn để Add a Digital Signature từ danh sách.
Chèn chữ ký viết tay trong Word
- Ký tên của bạn trên một mảnh giấy theo cách bạn làm với bất kỳ tài liệu vật lý nào. Bạn có thể muốn sử dụng một công cụ viết dày hơn bình thường.
- Quét trang và lưu dưới dạng JPG hoặc PNG.
- Mở hình ảnh trong File Explorer trên máy tính của bạn .
- Để cắt hình ảnh, hãy nhấp vào công cụ cắt ở đầu thanh công cụ Image Explorer.
- Khi bạn đã cắt hình ảnh theo ý muốn của mình, hãy nhấp vào Lưu bản sao .
- Để thêm chữ ký vào tài liệu của bạn, hãy chuyển đến tab Chèn trên thanh công cụ Word, chọn Ảnh và chọn phương pháp chèn tệp bạn vừa lưu. Sử dụng các dấu chấm ở bất kỳ góc nào trong bốn góc của hình ảnh để thay đổi kích thước theo ý muốn của bạn.
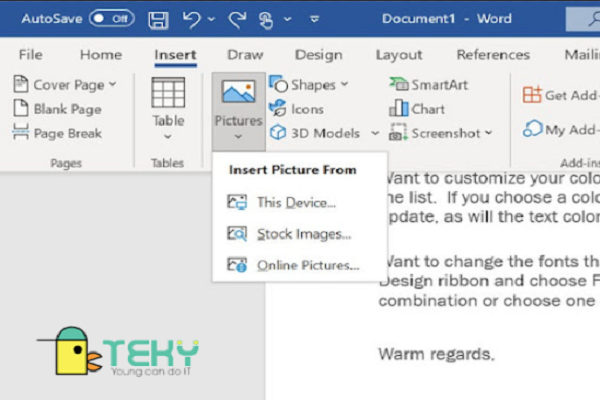
Hoặc gửi qua email cho chính mình. Nếu làm được điều này, bạn cũng có thể sử dụng các tính năng cắt xén của điện thoại để bỏ qua các bước từ ba đến năm ở trên.
Chèn văn bản với chữ ký có thể sử dụng lại
Bạn có thể bao gồm thông tin như chức danh công việc, email, số điện thoại như một phần của chữ ký bằng cách lưu thông tin đó dưới dạng Văn bản tự động kèm theo hình ảnh.
- Nhập văn bản mà bạn muốn xuất hiện mỗi khi sử dụng chữ ký này dưới hình ảnh chữ ký mà bạn vừa chèn.
- Sử dụng con trỏ của bạn để đánh dấu cả văn bản và hình ảnh.
- Chuyển đến tab Chèn trên thanh công cụ và chọn Bộ phận Nhanh. Nếu bạn không thấy nhãn đó, biểu tượng sẽ nằm trong phần Văn bản của tab, gần công cụ WordArt.
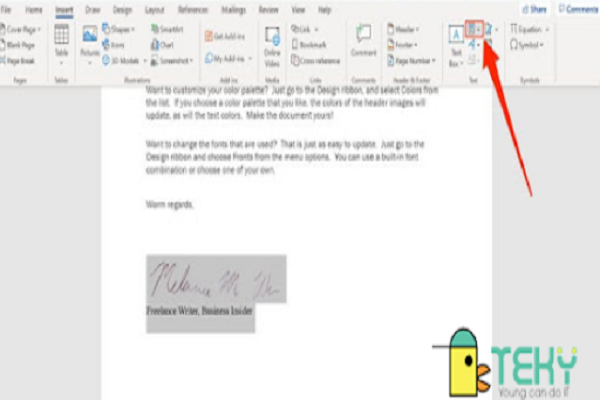
4. Nhấp vào Lưu Lựa chọn vào Thư viện Phần nhanh. Thao tác này sẽ mở ra một cửa sổ có nhãn Create New Building Block.
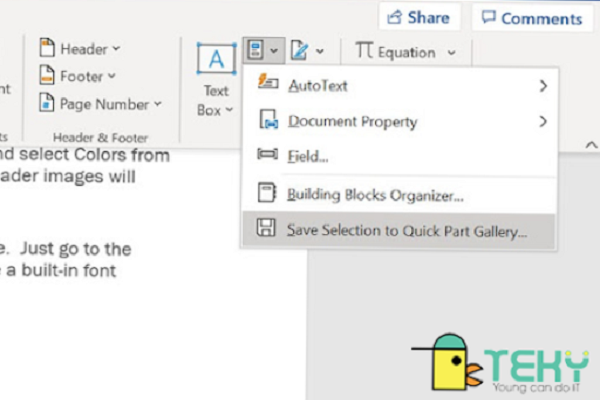
- Khi nó ghi Tên , hãy nhập nhãn cho khối chữ ký, vì vậy bạn có thể dễ dàng tìm thấy nó để sử dụng sau này.
- Trong hộp Thư viện của cửa sổ Khối dựng mới, chọn Văn bản tự động , sau đó bấm OK . Thao tác này sẽ lưu chữ ký và văn bản bạn đã chọn cùng với nó dưới dạng chữ ký có thể sử dụng lại.
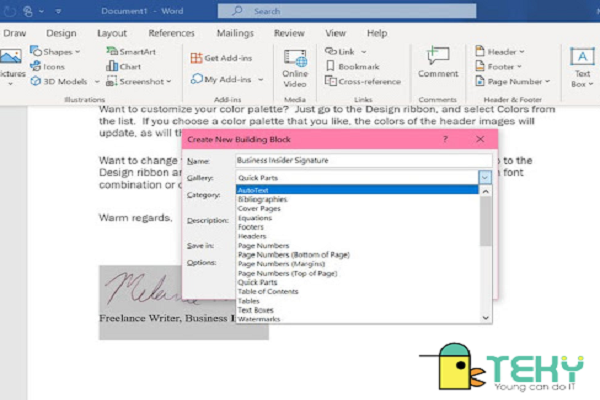
- Bất cứ khi nào bạn muốn sử dụng chữ ký này, trước tiên hãy đặt con trỏ vào vị trí bạn muốn.
- Vào Insert > Quick Parts > AutoText và chọn tên chữ ký bạn vừa tạo, nó sẽ hiện ra.
Thêm chữ ký digital
Chữ kí digital đóng vai trò như một dấu xác nhận rằng bạn đã đọc qua và đồng ý với nội dung văn bản, và sau khi đã “ ký ” thì văn bản cũng sẽ tạm thời không chỉnh sửa được.
Để thêm chữ ký digital vào văn bản Word, bạn cần làm theo phần hướng dẫn bên trên để thêm vào một dòng chữ kí trước.
Bước 1: Trong thư mục cài đặt Microsoft Office, tìm tệp có tên Selfcert.exe rồi double click vào nó để mở.
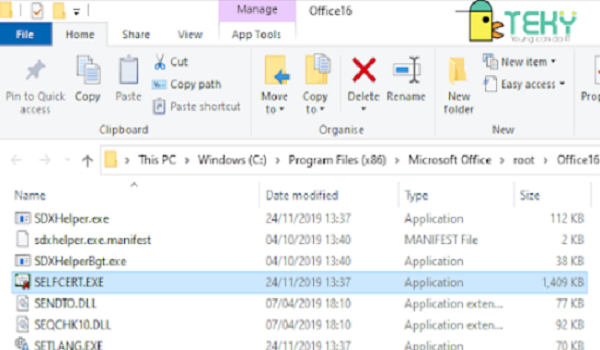
Bước 2: Trong công cụ Selfcert này, gõ vào tên chứng thư bảo mật trong ô Your Certificate Name, rồi click OK để tạo.
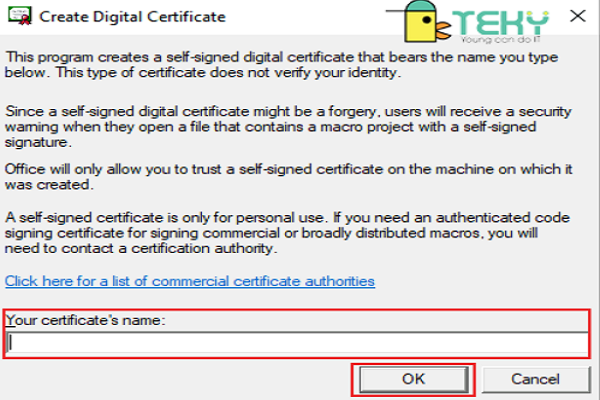
Bước 3: Khi đã cài xong chứng thư bảo mật, quay trở lại văn bản Word của bạn và double click vào dòng chữ ký
Bước 4: Click vào nút Sign để thêm chữ ký digital vào văn bản.
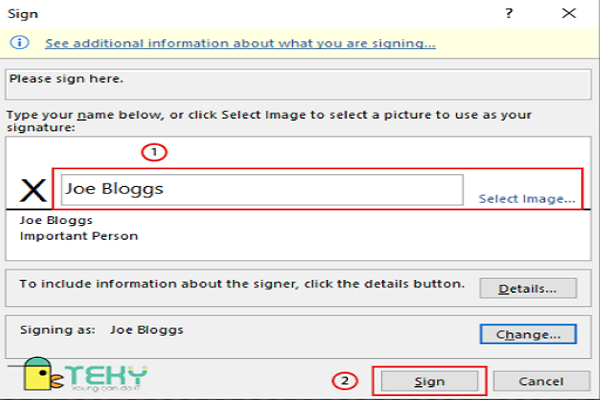
Khi đã ký xong, Word sẽ xác nhận chữ ký vừa được thêm. Nếu bạn chỉnh sửa văn bản sau khi kí, chữ kí digital sẽ bị vô hiệu lực và bạn sẽ phải ký lại lần nữa đấy nhé.
Hy vọng thông qua bài viết này, teky.edu.vn có thể giúp bạn hình dung cách làm thế nào để chèn một chữ ký trong Word dễ hiểu nhất. Nếu bạn có bất kỳ thắc mắc nào, hãy comment bên dưới nhé. Chúc các bạn thực hiện thành công.
Xem thêm: